大家好,我给大家分享一下仿豆瓣app的教程。当然了,我们不是用原生去实现,而是用前端框架vuejs来实现豆瓣app。————第一次写文章,写得不好请见谅。
为什么我们选择豆瓣app 来做这样一个教程?
是因为我很早就接触豆瓣这个网站,我比较喜欢看豆瓣里面电影和文章的点评。并且豆瓣提供了非常丰富的一个api接口供我们使用。也就是说我们可以不通过后端,直接通过前端ajax来获取电影和图书的数据,来组装我们app。
我们可以看一下豆瓣app首页是一个什么样子 gif
以上就是豆瓣app的一个截图。
我们先来分析一下
首页分为四个部分。第一个就是顶部的搜索框。搜索框下面就是一个banner图切换。在下面就是一些热点的文章列表。最底部就是一个tab切换。在这篇教程中,我们通过vue的组件来实现这样一个首页的布局。
*
创建豆瓣项目
我们可以通过官方vue-cli初始化项目,这里我们采用webpack示例
vue init webpack douban填写项目描述,作者,安装vue-router
? Project name douban
? Project description douban
? Author afei
? Vue build standalone
? Install vue-router? Yes
? Use ESLint to lint your code? No
? Setup unit tests with Karma + Mocha? No
? Setup e2e tests with Nightwatch? No
vue-cli · Generated "douban".
To get started:
cd douban
npm install
npm run dev
Documentation can be found at https://vuejs-templates.github.io/webpack初始化后,通过npm install安装依赖
cd douban
npm install运行项目,可以看到基于官方vue-cli的模版就创建好了
npm run dev将所需要用的资源,拷贝到项目中,这里我通过解压豆瓣app获得他的一些图片素材,拷入到src/assets/images目录里。
css这里我用到了normaliz.css
在src下,新建了一个pages目录,存放每一个页面组件,可以看一下我们的目录
由于我们的首页更改了位置,所以在router里面的index.js需要更改为
import Vue from 'vue'
import Router from 'vue-router'
import Index from '../pages/Index'
Vue.use(Router)
export default new Router({
routes: [
{
path: '/',
name: 'Index',
component: Index
}
]
})
每一个组件的css我们通过less来编写,所有需要通过npm安装less插件
npm install less less-loader --save使用less预处理器需要在页面添加 lang='less'
<style scoped lang="less">
</style>第一个组件 tabbar
如何创建自定义组件tabbar,也就是豆瓣app底部的工具栏。这里的结构我们参考了mint-ui
这是我们将要实现的效果图。
我们先来分析一下这个组件的结构。
这个组件分为两部分:第一个是组件的外层容器,第二个是组件的子容器item,子组件里面又分为图片和文字组合。子组件有2个状态,一个默认灰色的状态,一个选中状态,我们来实现一下这个组件的布局。在index.vue里面
template
<div class="m-tabbar">
<a class="m-tabbar-item is-active">
<span class="m-tabbar-item-icon">
< img src="../assets/images/ic_tab_home_normal.png" alt="">
</span>
<span class="m-tabbar-item-text">
首页
</span>
</a>
<a class="m-tabbar-item">
<span class="m-tabbar-item-icon">
< img src="../assets/images/ic_tab_subject_normal.png" alt="">
</span>
<span class="m-tabbar-item-text">
书影音
</span>
</a>
<a class="m-tabbar-item">
<span class="m-tabbar-item-icon">
< img src="../assets/images/ic_tab_status_normal.png" alt="">
</span>
<span class="m-tabbar-item-text">
广播
</span>
</a>
<a class="m-tabbar-item">
<span class="m-tabbar-item-icon">
< img src="../assets/images/ic_tab_group_normal.png" alt="">
</span>
<span class="m-tabbar-item-text">
小组
</span>
</a>
<a class="m-tabbar-item">
<span class="m-tabbar-item-icon">
< img src="../assets/images/ic_tab_profile_normal.png" alt="">
</span>
<span class="m-tabbar-item-text">
我的
</span>
</a>
</div>style
<style lang="less">
.m-tabbar{
display: flex;
flex-direction: row;
position: fixed;
bottom: 0;
left: 0;
right: 0;
width: 100%;
overflow: hidden;
height: 50px;
background: #fff;
border-top: 1px solid #e4e4e4;
.m-tabbar-item{
flex: 1;
text-align: center;
.m-tabbar-item-icon{
display: block;
padding-top: 2px;
img{
width: 28px;
height: 28px;
}
}
.m-tabbar-item-text{
display: block;
font-size: 10px;
color:#949494;
}
&.is-active{
.m-tabbar-item-text{
color: #42bd56;
}
}
}
}
</style>布局大功告成~~~~
前面我们说的是,通过组件的方式来实现这个app。
如果像上面代码这样的话肯定是不行的!既然我们大体布局已经写好了,现在就可以通过组件的方式来调用。当然我们还要改造一下代码。
先在components文件夹下面,新建两个组件,通过这两个组件来组合实现我们底部的tab组件:
一个是tabbar-item.vue,实现子组件的item项,
tabbar-item.vue
<template>
<a class="m-tabbar-item" >
<span class="m-tabbar-item-icon"><slot name="icon-normal"></slot></span>
<span class="m-tabbar-item-text"><slot></slot></span>
</a>
</template>
<style lang="less">
.m-tabbar-item{
flex: 1;
text-align: center;
.m-tabbar-item-icon{
display: block;
padding-top: 2px;
img{
width: 28px;
height: 28px;
}
}
.m-tabbar-item-text{
display: block;
font-size: 10px;
color:#949494;
}
&.is-active{
.m-tabbar-item-text{
color: #42bd56;
}
}
}
</style>一个是tabbar.vue,实现tab的外层容器,
tabbar.vue
<template>
<div class="m-tabbar">
<slot></slot>
</div>
</template>
<style lang="less">
.m-tabbar{
display: flex;
flex-direction: row;
position: fixed;
bottom: 0;
left: 0;
right: 0;
width: 100%;
overflow: hidden;
height: 50px;
background: #fff;
border-top: 1px solid #e4e4e4;
}
</style>在Index.vue中组合这两个组件,实现tab组件效果
<template>
<div>
<m-tabbar>
<m-tabbar-item id='tab1'>
< img src="../assets/images/ic_tab_home_normal.png" alt="" slot="icon-normal">
首页
</m-tabbar-item>
<m-tabbar-item id='tab2'>
< img src="../assets/images/ic_tab_subject_normal.png" alt="" slot="icon-normal">
书影音
</m-tabbar-item>
<m-tabbar-item id='tab3'>
< img src="../assets/images/ic_tab_status_normal.png" alt="" slot="icon-normal">
广播
</m-tabbar-item>
<m-tabbar-item id='tab4'>

小组
</m-tabbar-item>
<m-tabbar-item id='tab5'>
< img src="../assets/images/ic_tab_profile_normal.png" alt="" slot="icon-normal">
我的
</m-tabbar-item>
</m-tabbar>
</div>
</template>
<script>
import mTabbar from '../components/tabbar'
import mTabbarItem from '../components/tabbar-item'
export default {
name: 'index',
components: {
mTabbar,
mTabbarItem
}
}
</script>
完成的效果。
*
光有一个死的界面,没有点击切换的效果怎么能行?
以下我们通过vue使用自定义事件的表单输入组件来实现点击切换的效果。
*
先给Index.vue里面的tab组件加上v-model 来进行数据双向绑定,通过select来达到选择item,在item里面再添加一个选中的active图片
<template>
<div>
测试
<m-tabbar v-model="select">
<m-tabbar-item id='tab1'>
< img src="../assets/images/ic_tab_home_normal.png" alt="" slot="icon-normal">
< img src="../assets/images/ic_tab_home_active.png" alt="" slot="icon-active">
首页
</m-tabbar-item>
<m-tabbar-item id='tab2'>
< img src="../assets/images/ic_tab_subject_normal.png" alt="" slot="icon-normal">
< img src="../assets/images/ic_tab_subject_active.png" alt="" slot="icon-active">
书影音
</m-tabbar-item>
<m-tabbar-item id='tab3'>
< img src="../assets/images/ic_tab_status_normal.png" alt="" slot="icon-normal">
< img src="../assets/images/ic_tab_status_active.png" alt="" slot="icon-active">
广播
</m-tabbar-item>
<m-tabbar-item id='tab4'>
< img src="../assets/images/ic_tab_group_normal.png" alt="" slot="icon-normal">
< img src="../assets/images/ic_tab_group_active.png" alt="" slot="icon-normal">
小组
</m-tabbar-item>
<m-tabbar-item id='tab5'>
< img src="../assets/images/ic_tab_profile_normal.png" alt="" slot="icon-normal">
< img src="../assets/images/ic_tab_profile_active.png" alt="" slot="icon-normal">
我的
</m-tabbar-item>
</m-tabbar>
</div>
</template>
<script>
import mTabbar from '../components/tabbar'
import mTabbarItem from '../components/tabbar-item'
export default {
name: 'index',
components: {
mTabbar,
mTabbarItem
},
data() {
return {
select:"tab1"
}
}
}
</script>tabbar.vue里面通过props来传递数据vaule
<template>
<div class="m-tabbar">
<slot></slot>
</div>
</template>
<script>
import mTabbarItem from './tabbar-item';
export default {
props: ['value']
}
</script>
<style lang="less">
.m-tabbar{
display: flex;
flex-direction: row;
position: fixed;
bottom: 0;
left: 0;
right: 0;
width: 100%;
overflow: hidden;
height: 50px;
background: #fff;
border-top: 1px solid #e4e4e4;
}
</style>tabbar-item.vue组件:根据父组件的value和当前组件的id判断是否为选中状态,通过 $parent.$emit('input',id) - 触发父组件的自定义事件,添加选中的图片,根据isActive来显示隐藏
<template>
<a class="m-tabbar-item" :class="{'is-active':isActive}" @click="$parent.$emit('input',id)">
<span class="m-tabbar-item-icon" v-show="!isActive"><slot name="icon-normal"></slot></span>
<span class="m-tabbar-item-icon" v-show="isActive"><slot name="icon-active"></slot></span>
<span class="m-tabbar-item-text"><slot></slot></span>
</a>
</template>
<script>
export default{
props: ['id'],
computed: {
isActive(){
if(this.$parent.value===this.id){
return true;
}
}
}
}
</script>
<style lang="less">
.m-tabbar-item{
flex: 1;
text-align: center;
.m-tabbar-item-icon{
display: block;
padding-top: 2px;
img{
width: 28px;
height: 28px;
}
}
.m-tabbar-item-text{
display: block;
font-size: 10px;
color:#949494;
}
&.is-active{
.m-tabbar-item-text{
color: #42bd56;
}
}
}
</style>大功告成,tabbar组件就完成了~
感谢饿了么团队给我们带来了这么好的ui组件!
源码下载 链接:http://pan.baidu.com/s/1qYlR8g0 密码:9yph
下载安装
npm install
npm run dev





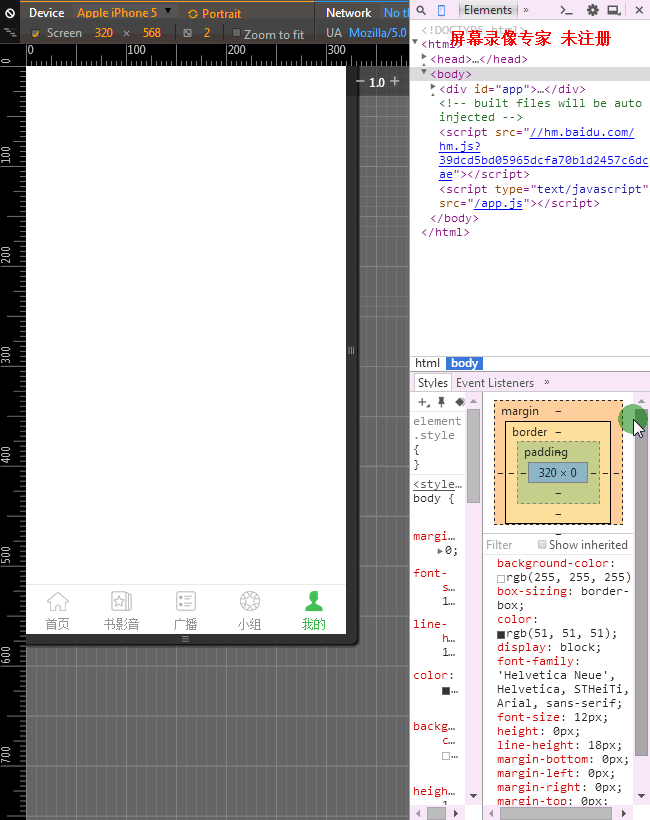
**粗体** _斜体_ [链接](http://example.com) `代码` - 列表 > 引用。你还可以使用@来通知其他用户。