Original: 7 Fixes to System Interrupts High CPU Usage in Windows 10
What is a system interrupt? Why do system interrupts use so many CPUs? Is it a virus? If you are using the Windows 10 operating system and have encountered the problem of high system interrupt CPU usage, then this article should not be missed.
What Causes System Interrupts High CPU Usage
System interrupt is an official part of the Windows operating system, which manages the communication between computer hardware and the system. You can find it displayed as a process in the task manager, showing the CPU usage of all hardware interrupts.
The system interrupt is like the alarm system of the CPU. If a scene requires CPU attention, the system interrupt will alert the processor of high priority conditions. Then the CPU suspends what it is doing, saves it, and processes important work. Once the work is completed, it will be restored to its original state.
When there are many interrupts, it means that some errors may occur at the hardware level, which is why they start to take up a lot of resources.
Generally, system interrupts occupy 0.1% and 2% of the CPU. Sometimes it will rise to 7%, which is also considered normal. However, you may sometimes see the system interrupt 100 CPU usage. This is more dangerous. If the system interrupt takes up more than 10% of your CPU, you should pay attention to it because it indicates that a hardware error has occurred.
So how to fix system interruption high CPU Windows 10/8/7? First, you can try to restart your PC. Sometimes restarting can solve the problem. If this does not work, you can try the following effective fixes that have been practiced by many users.
Method 1: Update Hardware Driver
If you experience high CPU usage with system interrupts, faulty hardware drivers may be the culprit. You can update your device driver by following the steps below.
Step 1. Right-click the Windows start menu and select Settings from the pop-up menu.
Step 2. Select Update and Security from the window.
Step 3. Locate the "Windows Update" section. Then check if there are any hardware driver updates available. If so, click Next to update all these drivers.
Method 2. Disable the network adapter
The network card has the authority to wake up your computer while transferring data, which may cause high CPU usage, because a lot of interruptions will be generated in the process. So to stop the system from interrupting high CPU, you can disable this feature.
This is a tutorial.
Step 1. Right-click the Windows start menu and select Device Manager from the menu. Alternatively, you can press the Windows logo key and R key on the keyboard to bring up the run dialog, then type devmgmt.msc and press Enter to open the Device Manager.
Step 2. Expand the Network Adapter dialog box.
Step 3. Then right click on your network adapter and select properties.
Step 4. Switch to the Advanced tab. Then under attributes, scroll down to find Wake on Magic Packet and Wake on pattern match.
Step 5. Set its value one by one to disable from the drop-down menu.
At the same time, in my device manager, I also disabled WAN Miniport (IPv6) because I don't think it is necessary.
There is also this NVIDIA USE Type-C Port Policy Controller, which has a yellow exclamation mark in my device manager, and I also disabled it.
Method 3: Disable Windows 10 Fast Startup
Step 1. Type Control in the Windows 10 Cortana search box. Then click the most matching control panel to open it.
Step 2. In the control panel, click Power Options.
Step 4. Select options to change settings that are currently unavailable. This requires administrative rights.
Step 5. At the bottom of the screen, uncheck the box next to Turn on quick launch.
Method 4: Disable the mouse to wake up the computer function
Find the mouse in the device manager, right-click and select properties, power management-Power management, remove the check mark in front of Allow this device to wake the computer, that is, don't let the mouse wake up the sleeping computer.
After the author tried these four methods, the problem of high CPU occupancy rate of Windows 10 system interrupt system interruption was solved, and I hope it will be helpful to everyone.
More original articles by Jerry, all in: "Wang Zixi":
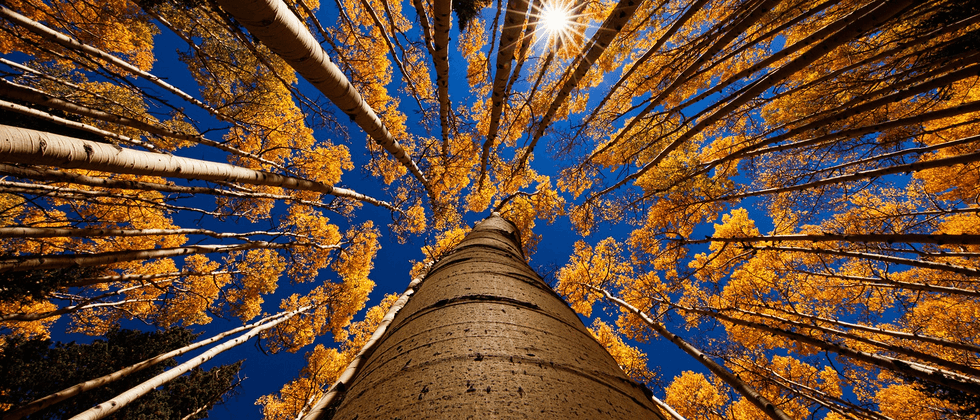
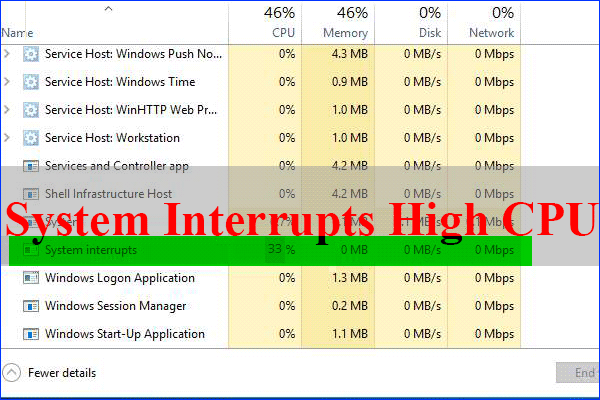











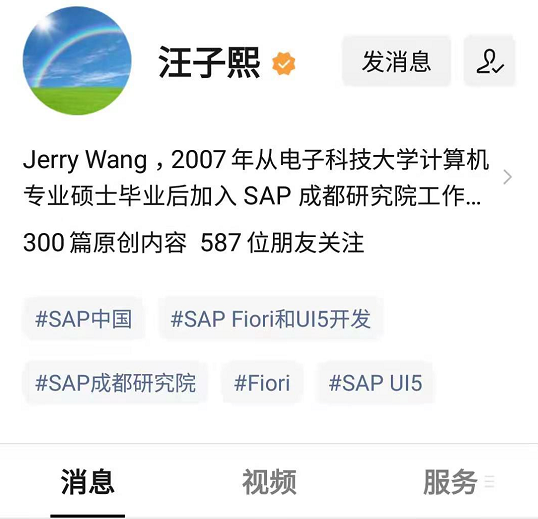

**粗体** _斜体_ [链接](http://example.com) `代码` - 列表 > 引用。你还可以使用@来通知其他用户。