Abstract :
I will sort out the various usages of less, which can also be used as a reference manual by the way.
<!--MORE-->
Introduction
less is a Linux command line utility for displaying file content. It supports pipeline input, so it can be used to receive the standard output of the previous command for full-screen display.
less is more , which has more comprehensive full-file navigation capabilities and full-text search capabilities. less is well optimized for opening large files, and has outstanding performance in real-time display and fast loading. less also supports opening multiple files at once, and it will display the contents of these files one by one.
It was named less because of a famous saying: less is more . This famous saying has been philosophized.
Basic use
There are two basic ways to use less. One is to open one or more files:
less /var/log/messagesThe second is as the end of the pipeline operation:
ps aux|lessIn the management operation, the real-time refresh mode equivalent to tail -f
dmsg|less +FUsed embedded and implicitly
In many places, less is used quietly through the PAGER environment variable.
A typical example is the man command. when:
man printfAt the time, the man page of printf will be displayed in the reading interface of less, like this:
Reading interface operation
In the reading interface displayed by less, the keys are commands.
You can press h display the help screen q will exit the help screen.
The other most commonly used key commands are:
| button | instruction |
|---|---|
| SPACE | Next page |
| d | Bottom half |
| b | previous page |
| u | First half page |
| v | Edit content |
| j or ↵ Enter | Next line |
| k | Before ㄧ line |
| Home | Top of file |
| End | End of file |
| F | Follow mode (for log use). Follow Mode (for logs). Interrupt to abort. |
| g or < | first row |
| G or> | Last line |
⟨n⟩G | Skip to line ⟨n⟩ |
/⟨text⟩ | Search forward ⟨text⟩ . The text will be treated as regular expression . |
?⟨text⟩ | Like /, but for backward search. |
| n | The next matching search result |
| N | Last matching search result |
| Escu | Turn off compliance highlighting (see -g command line option) |
-⟨c⟩ | Toggle option ⟨c⟩ , for example -i will switch whether to ignore case when searching |
m⟨c⟩ | Set flag ⟨c⟩ |
'⟨c⟩ | Jump to mark ⟨c⟩ |
| = Or Ctrl+G | File information |
| :n | Next file |
| :p | Previous file |
| h | instruction. This will be less , and q will leave. |
| q | Leave |
We will fully introduce all available key commands in the keyboard section later.
search
In the reading interface of less, the bottom line is called the status command line. If you press the key in the interface, the status prompt of the line will be :
When you press / enter the search state, the state command line is waiting for you to continue typing pattern.
You can use regular patterns when searching.
Repeat the last search is n .
If you type in the -J , a vertical status bar will be displayed on the left side of the reading interface, and the pattern will be displayed in this status bar:
Mark
The mark is a letter and is case sensitive. Marks are equivalent to our bookmarks in graphical text editors such as Visual Studio Code.
Press the ma key sequence in the reading interface, the m command will create a mark a for your current reading position. You can use 'a to return to this position later.
If you type the -J , a vertical status bar will be displayed on the left side of the reading interface, and the a mark will be displayed in this status bar:
Options
Options can be specified from the command line, or can be directly typed and flipped - or --
For example, you can type -? to display the help screen (although h is easier).
less [-[+]aABcCdeEfFgGiIJKLmMnNqQrRsSuUVwWX~]
[-b space] [-h lines] [-j line] [-k keyfile]
[-{oO} logfile] [-p pattern] [-P prompt] [-t tag]
[-T tagsfile] [-x tab,...] [-y lines] [-[z] lines]
[-# shift] [+[+]cmd] [--] [filename]...less allows you to type commands directly from the command line, just use the + , so +F represents entering the rolling refresh mode, for example:
less +F /var/log/messagesNote that you can still use less command line-specific options. For example, -F means to exit less immediately when the file content is not enough for one screen.
If you use the ++ , then this command will be automatically applied to every file.
less can open multiple files at once and display them in sequence.Main command line options
The valid command-line specific options are roughly as follows (because the description text is very simple, the original text is retained):
-? ........ --help
Display help (from command line).
-a ........ --search-skip-screen
Search skips current screen.
-A ........ --SEARCH-SKIP-SCREEN
Search starts just after target line.
-b [N] .... --buffers=[N]
Number of buffers.
-B ........ --auto-buffers
Don't automatically allocate buffers for pipes.
-c ........ --clear-screen
Repaint by clearing rather than scrolling.
-d ........ --dumb
Dumb terminal.
-D [xn.n] . --color=xn.n
Set screen colors. (MS-DOS only)
-e -E .... --quit-at-eof --QUIT-AT-EOF
Quit at end of file.
-f ........ --force
Force open non-regular files.
-F ........ --quit-if-one-screen
Quit if entire file fits on first screen.
-g ........ --hilite-search
Highlight only last match for searches.
-G ........ --HILITE-SEARCH
Don't highlight any matches for searches.
-h [N] .... --max-back-scroll=[N]
Backward scroll limit.
-i ........ --ignore-case
Ignore case in searches that do not contain uppercase.
-I ........ --IGNORE-CASE
Ignore case in all searches.
-j [N] .... --jump-target=[N]
Screen position of target lines.
-J ........ --status-column
Display a status column at left edge of screen.
-k [file] . --lesskey-file=[file]
Use a lesskey file.
-K --quit-on-intr
Exit less in response to ctrl-C.
-L ........ --no-lessopen
Ignore the LESSOPEN environment variable.
-m -M .... --long-prompt --LONG-PROMPT
Set prompt style.
-n -N .... --line-numbers --LINE-NUMBERS
Don't use line numbers.
-o [file] . --log-file=[file]
Copy to log file (standard input only).
-O [file] . --LOG-FILE=[file]
Copy to log file (unconditionally overwrite).
-p [pattern] --pattern=[pattern]
Start at pattern (from command line).
-P [prompt] --prompt=[prompt]
Define new prompt.
-q -Q .... --quiet --QUIET --silent --SILENT
Quiet the terminal bell.
-r -R .... --raw-control-chars --RAW-CONTROL-CHARS
Output "raw" control characters.
-s ........ --squeeze-blank-lines
Squeeze multiple blank lines.
-S ........ --chop-long-lines
Chop (truncate) long lines rather than wrapping.
-t [tag] .. --tag=[tag]
Find a tag.
-T [tagsfile] --tag-file=[tagsfile]
Use an alternate tags file.
-u -U .... --underline-special --UNDERLINE-SPECIAL
Change handling of backspaces.
-V ........ --version
Display the version number of "less".
-w ........ --hilite-unread
Highlight first new line after forward-screen.
-W ........ --HILITE-UNREAD
Highlight first new line after any forward movement.
-x [N[,...]] --tabs=[N[,...]]
Set tab stops.
-X ........ --no-init
Don't use termcap init/deinit strings.
-y [N] .... --max-forw-scroll=[N]
Forward scroll limit.
-z [N] .... --window=[N]
Set size of window.
-" [c[c]] . --quotes=[c[c]]
Set shell quote characters.
-~ ........ --tilde
Don't display tildes after end of file.
-# [N] .... --shift=[N]
Horizontal scroll amount (0 = one half screen width)
........ --no-keypad
Don't send termcap keypad init/deinit strings.
........ --follow-name
The F command changes files if the input file is renamed.
........ --use-backslash
Subsequent options use backslash as escape char.
Common options
Among them, the ones that may be used frequently are:
| Options | ability |
|---|---|
-X ........ --no-init | The init/deinit function of termcap is not used. The screen is not clear when exiting less. |
-x [N[,...]] --tabs=[N[,...]] | Set the display width of TAB characters |
-n -N .... --line-numbers --LINE-NUMBERS | Display/not display the line number. The line number is displayed in the status command line |
-m -M .... --long-prompt --LONG-PROMPT | The style of the prompt to switch the status command line |
-J ........ --status-column | Display a vertical status line on the left, the search result line can provide a mark display in this column |
-F ........ --quit-if-one-screen | If the content is displayed less than one screen, immediately exit less |
-e -E .... --quit-at-eof --QUIT-AT-EOF | Exit less immediately when it reaches the end of the file for the first time |
There are two styles of status command line: short, medium. The former displays a : prompt, and the latter displays a series of document status information such as line number, display position percentage and so on.
-N in the reading interface, the line number will be displayed in the status command line.
-N used in the command line, the line number can be displayed on the left side of each line. for:
less -N /var/log/syslogWill have:
keyboard
Shortcut key ( less )
In the manual page reading interface, you can use shortcut keys to help reading.
Since the display of the manual page is done using the default PAGER in the operating system Shell environment, the shortcut keys follow the function mapping of the corresponding PAGER.
Most systems now use less as the default PAGER by default, so the less shortcut keys are introduced below, but the description text is corrected for manpage.
Basic operation
| button | ability |
|---|---|
| h | Show help screen |
| q | quit |
| e ^E J ^N CR | Go forward one line (or N lines) |
| y ^Y k ^K ^P | Go back one line (or N lines) |
| f ^F ^V SPACE | Forward one screen |
| b ^B ESC-v | Go back one screen |
| z | Go forward one screen (set the screen height to N) |
| w | Go back one screen (set the screen height to N) |
| ESC-SPACE | Go forward one screen, scroll up at the end of the article |
| d ^D | Half screen forward |
| u ^U | Back half screen |
| ESC-) RightArrow | Scroll right half screen |
| ESC-( LeftArrow | Scroll left half screen |
| ESC-} ^RightArrow | Scroll right to the far right |
| ESC-{ ^LeftArrow | Scroll left to the first column |
| F | Keep rolling forward, like tail -f |
| ESC-F | Keep scrolling forward, but stop scrolling when looking for a keyword match |
| r ^R ^L | Redraw the screen |
| R | Redraw the screen and discard the input that has been cached |
The command with N allows the input method of N cmd
Take the f command as an example. Simply type f the screen will scroll down and the content will move up one line; but you can type 31f make the content scroll up 31 lines at a time. The opposite is the b command, which scrolls up the screen and moves the content down one line.
The F command has the ability to refresh the content of the file instantly, which is equivalent to the enhanced version of tail -f . It can not only refresh and display the latest file content at any time, but also temporarily stop refreshing, navigate and retrieve the existing content, and continue Use F again to enter the instant refresh state.
search
| button | ability |
|---|---|
/pattern | Search forward for the keyword pattern |
?pattern | Search backward for the keyword pattern |
| n | Repeat the last search (repeat N times) |
| N | Repeat the last search in reverse |
| ESC-n | Repeat the previous search, allowing to span multiple files |
| ESC-N | Repeat the previous search, reverse, allowing to span multiple files |
| ESC-u | Abandon, restore, and flip the search highlight state |
&pattern | Show only matching line text |
A pattern can be prefixed by the following keys (ASCII characters):
| button | ability |
|---|---|
| ^N or ! | Search for non-matching rows |
| ^E or * | Search multiple files (beyond the end of the file for the current subject) |
| ^F or @ | Start the search from the first file ( / ) or the last file ( ? |
| ^K | Highlight matching text, but do not move (keep the current reading position unchanged) |
| ^R | No regular expression |
Jump
| button | ability |
|---|---|
| g < ESC-< | The first line of the file (or Nth line) |
| G > ESC-> | The last line of the file (or the last Nth line) |
| p % | Go to the beginning of the file (or locate to N by percentage) |
| t | Go to the next mark (repeat N times) |
| T | Go to the previous mark (repeat N times) |
| [ ( { | Find closing bracket})] |
| } ) ] | Find the opening bracket [({ |
| ESC-^F (c1) (c2) | Find the closing parenthesis (c2) |
| ESC-^B (c1) (c2) | Find open parenthesis (c1) |
g such a key can be directly effective in the reading interface. But you can also press the key continuously, for example, 1 3 g can go to the 13th line.
| button | ability |
|---|---|
m<letter> | Mark the current position as <letter> |
'<letter> | Jump to the previous marked position (indexed <letter> |
| '' | Jump to the previous marked position |
^X^X | Equivalent to' |
A mark is an uppercase or lowercase letter. In addition, the following are the predefined marker positions:
^file start$end of file
Switch file
| button | ability |
|---|---|
| :e [file] | Load a new file |
^X^V | Equivalent to: e |
| :n | The next (last N) file in the list |
| :p | The previous (upper N) file in the list |
| :x | The first (Nth) file in the list |
| :d | Delete the current file from the command line list |
| = ^G :f | Print the current file name |
Miscellaneous
| button | ability | |
|---|---|---|
-<flag> | Flip a command line option | |
--<name> | Flip an option | |
_<flag> | Show a command line option | |
__<name> | Show an option | |
+cmd | Whenever a new file is loaded and interpreted, execute the less command cmd | |
!command | Execute shell command command | |
| \ | Xcommand | Pipeline operation, from the current position and the marked position X to the shell command command |
s file | Save input to file | |
| v | Edit the current file (use $VISUAL or $EDITOR ) | |
| V | Print less version number |
Environment variable
PAGER
less is now the default value of PAGER for most Linux distributions. Therefore, when PAGER is not explicitly set, the system always uses it.
export PAGER=lessLESS
You can specify preset command line options less
LESS="-X"; export LESSThis makes the screen not clear after less exits.
Line edit
In the less reading interface, the key input will be displayed on the bottom line of the screen, and the line editing mode will be entered at the same time. Sometimes you can press : like vi to enter the command line editing mode.
The following is the keyboard operation method of this line editing (because the description text is very simple, the original text is retained).
RightArrow ..................... ESC-l ... Move cursor right one character.
LeftArrow ...................... ESC-h ... Move cursor left one character.
ctrl-RightArrow ESC-RightArrow ESC-w ... Move cursor right one word.
ctrl-LeftArrow ESC-LeftArrow ESC-b ... Move cursor left one word.
HOME ........................... ESC-0 ... Move cursor to start of line.
END ............................ ESC-$ ... Move cursor to end of line.
BACKSPACE ................................ Delete char to left of cursor.
DELETE ......................... ESC-x ... Delete char under cursor.
ctrl-BACKSPACE ESC-BACKSPACE ........... Delete word to left of cursor.
ctrl-DELETE .... ESC-DELETE .... ESC-X ... Delete word under cursor.
ctrl-U ......... ESC (MS-DOS only) ....... Delete entire line.
UpArrow ........................ ESC-k ... Retrieve previous command line.
DownArrow ...................... ESC-j ... Retrieve next command line.
TAB ...................................... Complete filename & cycle.
SHIFT-TAB ...................... ESC-TAB Complete filename & reverse cycle.
ctrl-L ................................... Complete filename, list all.refer to
man less- less (Unix) - Wikipedia)
🔚
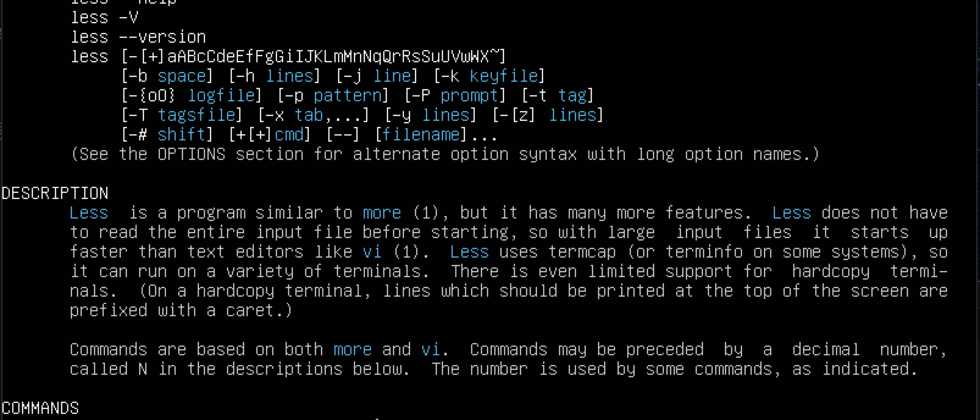






**粗体** _斜体_ [链接](http://example.com) `代码` - 列表 > 引用。你还可以使用@来通知其他用户。