之前在拓扑上的应用都是些静态的图元,今天我们将在拓扑上设计一个会动的图元——叶轮旋转。
我们先来看下这个叶轮模型长什么样
从模型上看,这个叶轮模型有三个叶片,每一个叶片都是不规则图形,显然无法用上我们HT for Web的基础图形来拼接,那么我们该怎么做呢?很简单,在HT for Web中提供了自定义图形的方案,我们可以通过自定义图形来绘制像叶片这种不规则图形。
在绘制叶片之前,我们得先来了解下HT for Web的自定义图形绘制的基本知识:
绘制自定义图形需要制定矢量类型为shape,并通过points的Array数组指定每个点信息, points以[x1, y1, x2, y2, x3, y3, ...]的方式存储点坐标。曲线的多边形可通过segments的Array数组来描述, segment以[1, 2, 1, 3 ...]的方式描述每个线段:
1: moveTo,占用1个点信息,代表一个新路径的起点
2: lineTo,占用1个点信息,代表从上次最后点连接到该点
3: quadraticCurveTo,占用2个点信息,第一个点作为曲线控制点,第二个点作为曲线结束点
4: bezierCurveTo,占用3个点信息,第一和第二个点作为曲线控制点,第三个点作为曲线结束点
5: closePath,不占用点信息,代表本次路径绘制结束,并闭合到路径的起始点
对比闭合多边形除了设置segments参数外,还可以设置closePath属性: * closePath获取和设置多边形是否闭合,默认为false,对闭合直线采用这种方式,无需设置segments参数。
好了,那么接下来我们开始设计叶片了
ht.Default.setImage('vane', {
width: 97,
height: 106,
comps: [
{
type: 'shape',
points: [
92, 67,
62, 7,
0, 70,
60, 98
],
segments: [
1, 2, 2, 2
],
background : 'red'
}
]
});
我们在矢量中定义了4个顶点,并且将这4个顶点通过直线勾勒出叶片的大致形状,虽然有些抽象,但是,接下来将会通过增加控制点和改变segment参数来让这个叶片发生蜕变。
首先我们通过bezierCurveTo方式向第一个和第二个顶点之间的线段添加两个控制点,从而绘制出曲线,以下是points及segments属性:
points: [
92, 67,
93, 35, 78, 0, 62, 7,
0, 70,
60, 98
],
segments: [
1, 4, 2, 2
]
这时候与上一个图相比较,有一条边一件有些弧度了,那么接下来就来处理第二条边和第三条边
points: [
92, 67,
93, 35, 78, 0, 62, 7,
29, 13, 4, 46, 0, 70,
28, 53, 68, 60, 60, 98
],
segments: [
1, 4, 4, 4
]
看吧,现在是不是有模有样了,现在叶片已经有了,那么接下来要做的就是使用三个这样的叶片拼接成一个叶轮。
将已有的资源拼接在一起需要用到矢量中的image类型类定义新的矢量,具体的使用方法如下:
ht.Default.setImage('impeller', {
width: 166,
height: 180.666,
comps : [
{
type: 'image',
name: 'vane',
rect: [0, 0, 97, 106]
},
{
type: 'image',
name: 'vane',
rect: [87.45, 26.95, 97, 106],
rotation: 2 * Math.PI / 3
},
{
type: 'image',
name: 'vane',
rect: [20.45, 89.2, 97, 106],
rotation: 2 * Math.PI / 3 * 2
}
]
});
在代码中,我们定义了三个叶片,并且对第二个和第三个叶片做了旋转和定位的处理,让这三个叶片排布组合成一个叶轮来,但是怎么能让叶轮中间空出一个三角形呢,这个问题解决起来不难,我们只需要在叶片的points属性上再多加一个顶点,就可以填充这个三角形了,代码如下:
points: [
92, 67,
93, 35, 78, 0, 62, 7,
29, 13, 4, 46, 0, 70,
28, 53, 68, 60, 60, 98,
97, 106
],
segments: [
1, 4, 4, 4, 2
]
在points属性上添加了一个顶点后,别忘了在segments数组的最后面添加一个描述,再来看看最终的效果:
到这个叶轮的资源就做好了,那么接下来就是要让这个叶轮旋转起来了,我们先来分析下:
要让叶轮旋转起来,其实原理很简单,我们只需要设置rotation属性就可以实现了,但是这个rotation属性只有在不断的变化中,才会让叶轮旋转起来,所以这个时候就需要用到定时器了,通过定时器来不断地设置rotation属性,让叶轮动起来。
恩,好像就是这样子的,那么我们来实现一下:
首先是创建一个节点,并设置其引用的image为impeller,再将其添加到DataModel,令节点在拓扑中显示出来:
var node = new ht.Node();
node.setSize(166, 181);
node.setPosition(400, 400);
node.setImage('impeller');
dataModel.add(node);
接下来就是添加一个定时器了:
window.setInterval(function() {
var rotation = node.getRotation() + Math.PI / 10;
if (rotation > Math.PI * 2) {
rotation -= Math.PI * 2;
}
node.setRotation(rotation);
}, 40);
OK了,好像就是这个效果,但是当你选中这个节点的时候,你会发现这个节点的边框在不停的闪动,看起来并不是那么的舒服,为什么会出现这种情况呢?原因很简单,当设置了节点的rotation属性后,节点的显示区域就会发生变化,这个时候节点的宽高自然就发生的变化,其边框也自然跟着改变。
还有,在很多情况下,节点的rotation属性及宽高属性会被当成业务属性来处理,不太适合被实时改变,那么我们该如何处理,才能在不不改变节点的rotation属性的前提下令叶轮转动起来呢?
绑定的格式很简单,只需将以前的参数值用一个带func属性的对象替换即可,func的内容有以下几种类型:
function类型,直接调用该函数,并传入相关Data和view对象,由函数返回值决定参数值,即func(data, view);调用。
string类型:
2.1 style@开头,则返回data.getStyle()值,其中代表style的属性名。
2.2 attr@开头,则返回data.getAttr()值,其中代表attr的属性名。
2.3 field@开头,则返回data.值,其中代表data的属性名。
2.4 如果不匹配以上情况,则直接将string类型作为data对象的函数名调用data.(view),返回值作为参数值。
除了func属性外,还可设置value属性作为默认值,如果对应的func取得的值为undefined或null时,则会采用value属性定义的默认值。 例如以下代码,如果对应的Data对象的attr属性stateColor为undefined或null时,则会采用yellow颜色:
color: {
func: 'attr@stateColor',
value: 'yellow'
}
数据绑定的用法已经介绍得很清楚了,我们不妨先试试绑定叶片的背景色吧,看下好不好使。在矢量vane中的background属性设置成数据绑定的形式,代码如下:
background : {
value : 'red',
func : 'attr@vane_background'
}
在没有设置vane_background属性的时候,令其去red为默认值,那么接下来我们来定义下vane_background属性为blue,看看叶轮会不会变成蓝色:
node.setAttr('vane_background', ‘blue');
看下效果:
果然生效了,这下好了,我们就可以让叶轮旋转变得更加完美了,来看看具体该这么做。
首先,我们先在节点上定义一个自定义属性,名字为:impeller_rotation
node.setAttr('impeller_rotation', 0);
然后再定义一个名字为rotate_impeller的矢量,并将rotation属性绑定到节点的impeller_rotation上:
ht.Default.setImage('rotate_impeller', {
width : 220,
height : 220,
comps : [
{
type : 'image',
name : 'impeller',
rect : [27, 20, 166, 180.666],
rotation : {
func : function(data) {
return data.getAttr('impeller_rotation');
}
}
}
]
});
这时候我们在定时器中修改节点的rotation属性改成修改自定义属性impeller_rotation就可以让节点中的叶轮旋转起来,并且不会影响到节点自身的属性,这就是我们想要的效果。
在2D上可以实现,在3D上一样可以实现,下一章我们就来讲讲叶轮旋转在3D上的应用,今天就先到这里,下面附上今天Demo的源码,有什么问题欢迎大家咨询。
ht.Default.setImage('vane', {
width : 97,
height : 106,
comps : [
{
type : 'shape',
points : [
92, 67,
93, 35, 78, 0, 62, 7,
29, 13, 4, 46, 0, 70,
28, 53, 68, 60, 60, 98,
97, 106
],
segments : [
1, 4, 4, 4, 2
],
background : {
value : 'red',
func : 'attr@vane_background'
}
}
]
});
ht.Default.setImage('impeller', {
width : 166,
height : 180.666,
comps : [
{
type : 'image',
name : 'vane',
rect : [0, 0, 97, 106]
},
{
type : 'image',
name : 'vane',
rect : [87.45, 26.95, 97, 106],
rotation : 2 * Math.PI / 3
},
{
type : 'image',
name : 'vane',
rect : [20.45, 89.2, 97, 106],
rotation : 2 * Math.PI / 3 * 2
}
]
});
ht.Default.setImage('rotate_impeller', {
width : 220,
height : 220,
comps : [
{
type : 'image',
name : 'impeller',
rect : [27, 20, 166, 180.666],
rotation : {
func : function(data) {
return data.getAttr('impeller_rotation');
}
}
}
]
});
function init() {
var dataModel = new ht.DataModel();
var graphView = new ht.graph.GraphView(dataModel);
var view = graphView.getView();
view.className = "view";
document.body.appendChild(view);
var node = new ht.Node();
node.setSize(220, 220);
node.setPosition(200, 400);
node.setImage('rotate_impeller');
node.setAttr('impeller_rotation', 0);
node.setAttr('vane_background', 'blue');
dataModel.add(node);
var node1 = new ht.Node();
node1.setSize(166, 181);
node1.setPosition(500, 400);
node1.setImage('impeller');
dataModel.add(node1);
window.setInterval(function() {
var rotation = node.a('impeller_rotation') + Math.PI / 10;
if (rotation > Math.PI * 2) {
rotation -= Math.PI * 2;
}
node.a('impeller_rotation', rotation);
node1.setRotation(rotation);
}, 40);
}
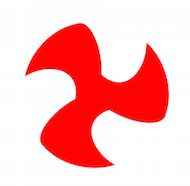

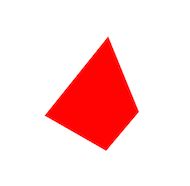

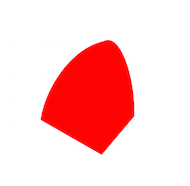
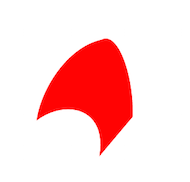
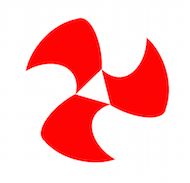
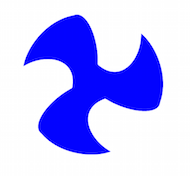

**粗体** _斜体_ [链接](http://example.com) `代码` - 列表 > 引用。你还可以使用@来通知其他用户。