作者:gregg mojica,原文链接,原文日期:2015-11-02
译者:pmst;校对:numbbbbb;定稿:numbbbbb
上月在旧金山举办的苹果发布会中,苹果公司发布了第四代苹果电视。然而,此次更新不同于以往任何版本,苹果新电视将允许用户从 App Store 下载应用和游戏。
这样的声明无疑给开发者打了一剂鸡血。新苹果电视中,位于 Cupertino(译者注:苹果电脑的全球总公司所在地,位于美国旧金山)的巨人介绍了一个新的操作系统,有别于 iOS 系统,新系统名为 tvOS。tvOS 基于 iOS 开发,有少许改动。 我们将使用通用框架和你最喜欢编程语言(当然是 Swift 喽,毫无疑问!)来编写几个简单应用,初步了解 tvOS。

了解 tvOS
tvOS 基于 iOS 系统开发而成。你使用的许多框架可能都适用于 tvOS。然而,苹果删除了几个 iOS 框架,使得 tvOS 独一无二 (最有名的就是 WebKit)。
苹果支持两种类型的 tvOS 应用程序。第一个是传统的应用程序-这类应用程序会打包代码和图片等等资源。这基本上与 iOS 或 OS X 应用程序一样。tvOS 新增对client-server(客户端-服务器)应用的支持,即第二种类型。client-server应用程序简单地把服务器请求和网络开发过程集中到应用中来。换句话说,这些应用可以同常见的数据库,服务器等交互。例如,如果你使用 Node.js(一款基于 Chrome V8 引擎开发的 JavaScript 框架)实现了后端,接着你可以考虑使用client-server技术,使它更易于管理应用程序(即我们的客户端)和后端(又称之为服务器)。client-server应用程序可以直接与 JavaScript 进行交互。然而,由于这些应用程序比较特别,在本教程中我们将不讨论client-server应用程序,重点介绍传统应用的开发。
请将这些概念牢记于心,开始我们的教程!
必备条件
在本教程中,我假设你已经了解常见的 iOS 框架、术语和网络知识。 我将在整个教程中使用 storyboard 进行讲解,希望你知道如何使用 storyboard。同样,我不会对 storyboard 中一些常见的操作做详细深入地讲解(例如改变背景颜色,修改对象尺寸等等)。如果你对 storyboard 还不太了解或者还只是个 iOS 的初学者,我建议你去 AppCoda 教程网站先学习下,再回过头来学习本教程。
开发环境为 Xcode7.1 以上。当然最好还是在苹果电视真机上进行调试(译者表示呵呵),当然模拟器也足够了。
创建一个新的 tvOS 工程
为了开发 tvOS 应用,你必须在你的 Mac 上安装 Xcode7.1。Xcode7.1 内置了 tvOS SDK,除此之外还有 iOS9.1 以及 Swift2.1。
启动 Xcode,创建一个新工程,选中一个新的 tvOS 应用。在右侧面板,选中击 Single View Application 并点击 next。
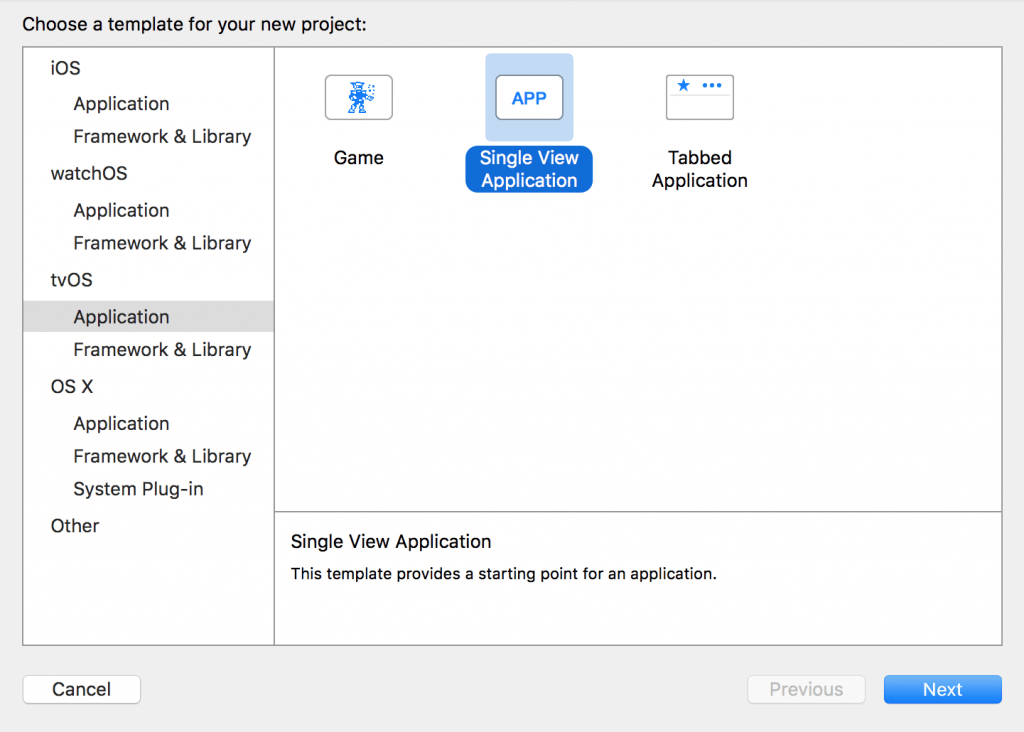
接着为新应用命名。对于第一个应用来说,我们习惯以一个 Hello World App 作为教程的开始。命名该工程为 HelloWorld,接着点击创建并选择项目存储位置。
Hello, tvOS
由于 tvOS 继承自 iOS,许多你熟悉的 iOS 开发基本概念在 tvOS 中都适用。
在你的 Main.storyboard 文件中,添加一个 button,将 title 修改为“Click Me!”,接着在其下方添加一个标签 label,如下所示:
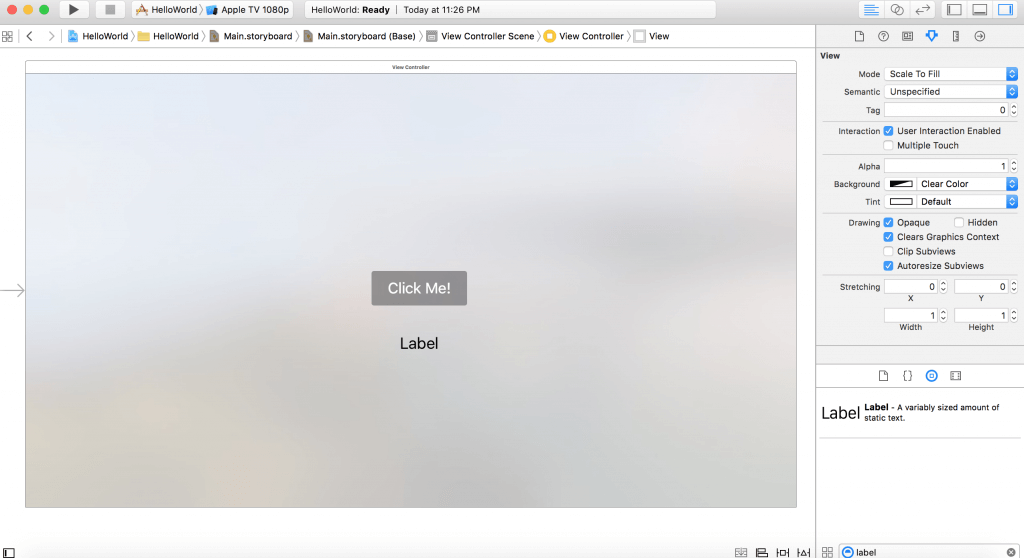
注意到 tvOS 中的按钮与 iOS 的按钮稍有不同。此外,当你添加多个按钮时,苹果已经允许用户在按钮间无缝切换,比如向右,向左,向上或向下滑动。开发者只需要在 storyboard 中为按钮布局来利用该特性(稍后详述)。
和 iOS 一样,我们通过 control-drag 标签(label)和按钮(button)来创建 IBOutlet 以及 IBAction。这里分别命名 outlet 为 myLabel,IBAction 为 buttonPressed。
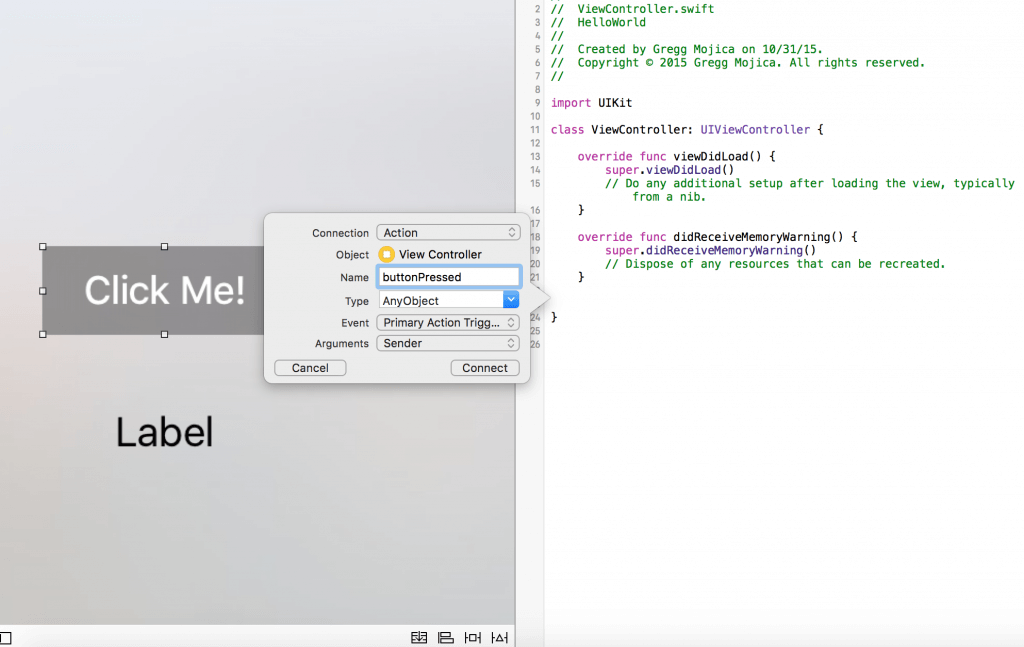
在 buttonPressed 动作中,请键入如下代码行:
self.myLabel.text = "Hello,World"
你应该很熟悉这行代码了。如果你不熟悉,上述代码实现了点击按钮,为标签(label)的 text 字段赋值"Hello,World"字符串值。
请在模拟器中运行应用。
你可能想要通过鼠标来点击按钮,但与模拟器中的 iOS 应用不同,苹果电视未配备触摸屏,仅仅依靠一个遥控器罢了。因此,单击Hardware >Show Apple TV Remote 或者 Command + Shift + R 快捷键显示遥控器。通过遥控器实现按钮的点击,你的第一个 tvOS 应用就此完成了!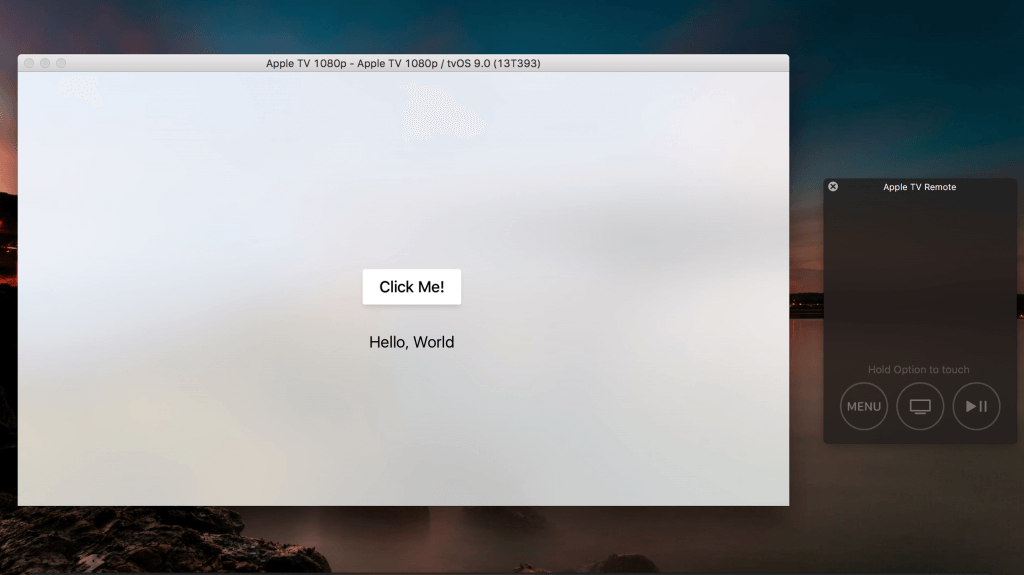
猜谜游戏 App
接下来,我们将使用现有的 tvOS 知识开发一款简单的猜谜应用。这将是一个非常基本的猜谜应用(只有一个问题),这个迷你项目主要是像你展示按钮和遥控器之间是如何交互的。在接下来的项目中,我们将探索更多有关控制 tvOS 的知识。
再次启动 Xcode,依葫芦画瓢创建一个新的 tvOS 项目。不过请重新命名项目名称。
模仿我下面的布局做一些 storyboard 的基础操作。
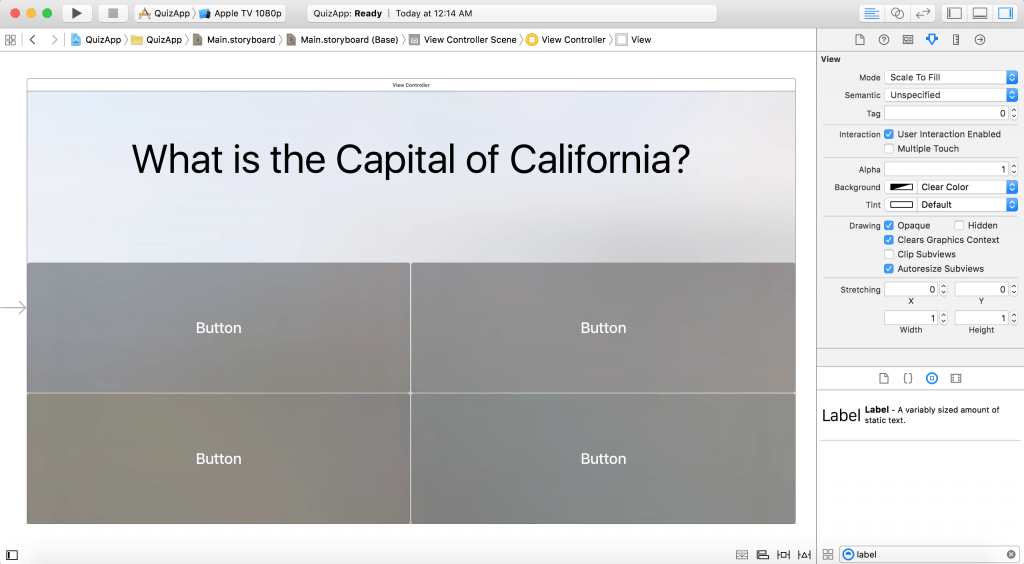
如果你不确定我是如何实现的,下面是我使用的组件的列表:
4 个 UIButton,尺寸为 960 X 325
1 个 UILabel,尺寸为 1400 X 120
接着为 4 个按钮添加 text 并更改它们的背景颜色,均在 storyboard 完成(任何 iOS 应用都可以这么实现)。
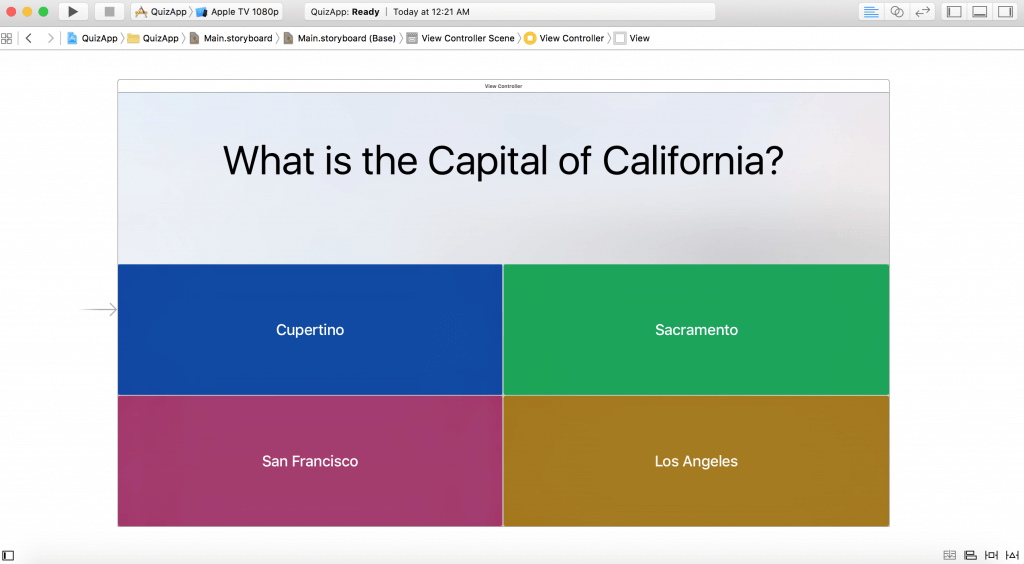
像以前一样,让我们将这些按钮绑定到代码中。为了代码简洁和易于理解,我将创建 4 个 IBAction(虽然这并不一定是最优雅的解决方案,但它是最简单的)。
将这些按钮逐一连接到 ViewController.swift 文件中(通过拖拉方式创建 IBAction),暂且命名为 :button0Tapped、button1Tapped、button2Tapped 和 button3Tapped,你可以随时修改这些名称。
上面图片中显示的 label 内容是询问加州的首府是哪个。给出四个选项供你选择(有关加州首都的知识),答案是 Sacramento。其中 button1Pressed 动作响应 Sacramento 按钮的点击事件。
根据点击的按钮,我们想向用户显示一个警告信息,告知他们选择了正确还是错误的按钮。接着我们创建一个名为 showAlert 的函数来处理这件事,让我们的代码 DRY(DRY 是 Don't Repeat YourSelf 的缩写,对于软件工程师来说这是惯例用法,确保代码可重用性和可维护性)。
func showAlert(status: String, title:String) { // 1
let alertController = UIAlertController(title: status, message: title, preferredStyle: .Alert) // 2
let cancelAction = UIAlertAction(title: "Cancel", style: .Cancel) { (action) in //3
}
alertController.addAction(cancelAction)
let ok = UIAlertAction(title: "OK", style: .Default) { (action) in
} // 4
alertController.addAction(ok)
self.presentViewController(alertController, animated: true) { // 5
}
}
上述函数接受两个参数,一个是用户的输入状态(表面他们回答问题的正确或者错误),以及警告提示框中要显示的信息或者标题。
第二行创建并初始化一个新的 UIAlertController 对象。第三和第四行代码为 alert 警告框添加一个 cancel 取消按钮和 ok 确认按钮,第五行代码用于呈现这些内容。
如果你不确定这段代码是如何工作的,我强烈建议你先看看UIAlertController教程,这里提供了有关该类的详细信息。
现在,请在不同的 IBActions 中调用这个方法。
@IBAction func button0Tapped(sender: AnyObject) {
showAlert("Wrong!", title: "Bummer, you got it wrong!")
}
// 这是唯一正确的
@IBAction func button1Tapped(sender: AnyObject) {
showAlert("Correct!", title: "Whoo! That is the correct response")
}
@IBAction func button2Tapped(sender: AnyObject) {
showAlert("Wrong!", title: "Bummer, you got it wrong!")
}
@IBAction func button3Tapped(sender: AnyObject) {
showAlert("Wrong!", title: "Bummer, you got it wrong!")
}
正如你所看到的,仅在 button1Tapped 函数中传入“Correct”的标题,剩下都传入“Wrong”。
你的代码应该看起来和下面的代码一样。
import UIKit
class ViewController: UIViewController {
override func viewDidLoad() {
super.viewDidLoad()
// Do any additional setup after loading the view, typically from a nib.
}
override func didReceiveMemoryWarning() {
super.didReceiveMemoryWarning()
// Dispose of any resources that can be recreated.
}
@IBAction func button0Tapped(sender: AnyObject) {
showAlert("Wrong!", title: "Bummer, you got it wrong!")
}
@IBAction func button1Tapped(sender: AnyObject) {
showAlert("Correct!", title: "Whoo! That is the correct response")
}
@IBAction func button2Tapped(sender: AnyObject) {
showAlert("Wrong!", title: "Bummer, you got it wrong!")
}
@IBAction func button3Tapped(sender: AnyObject) {
showAlert("Wrong!", title: "Bummer, you got it wrong!")
}
func showAlert(status: String, title:String) {
let alertController = UIAlertController(title: status, message: title, preferredStyle: .Alert)
let cancelAction = UIAlertAction(title: "Cancel", style: .Cancel) { (action) in
}
alertController.addAction(cancelAction)
let ok = UIAlertAction(title: "OK", style: .Default) { (action) in
}
alertController.addAction(ok)
self.presentViewController(alertController, animated: true) {
}
}
}
在模拟器中运行你的应用。如果一切顺利,你应当会看到类似下面的截图。
单机遥控器,选中 Cupertino 选项
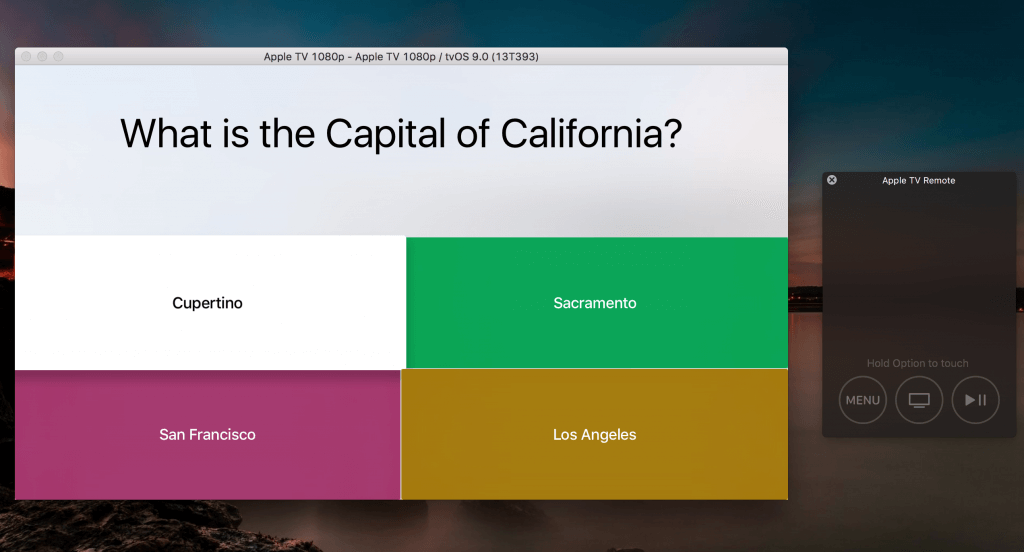
你应该看到弹出一个 UIAlertController。
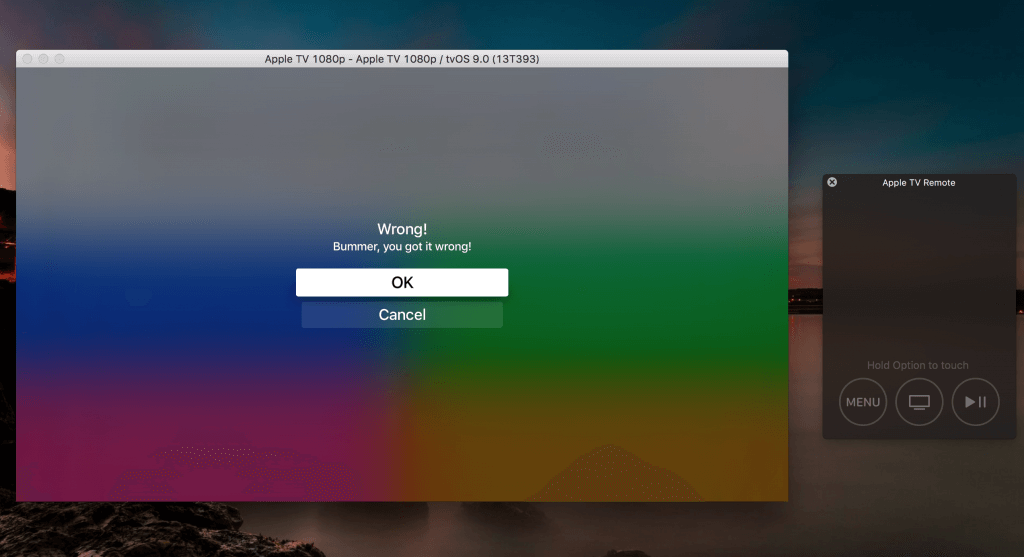
不幸的是,模拟器并不支持 swiping,因此你可能需要在真机中测试成功的 alert 警告框。不过,你可以在模拟器(遥控)中通过按住 option 键 swipe 选项。在 Apple TV 真机中,你能够在所有按钮中无缝切换。
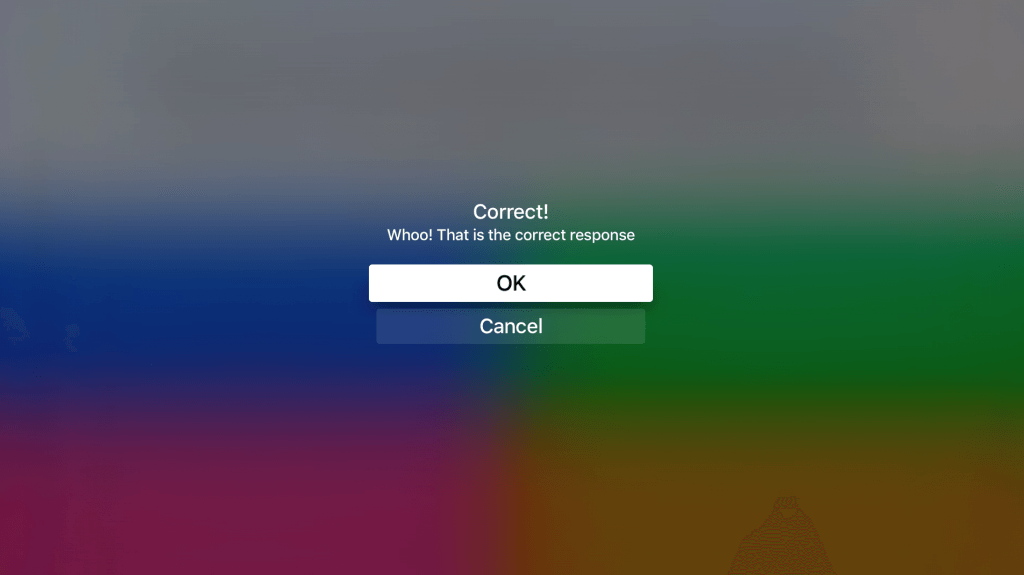
恭喜! 你已经完成了第二个项目。
在 tvOS 中使用 TableViews
在 iOS 操作系统中,苹果大量使用 tableview。事实上,苹果在许多自家应用(包括信息、联系人等)都使用了它。随着 watchOS SDK 的发布,tableview 可用于 Apple Watch 开发。自然地,新的苹果电视和 tvOS 同样支持这个流行的 API。
依葫芦画瓢创建一个新的工程项目,命名为 TableViewPractice。
和先前创建的工程一样,Xcode 默认自动生成 ViewController.swift 文件。请在文件的第 11 行代码处添加如下声明(译者注:就是让 ViewController 遵循两个 tableView 的协议):
UITableViewDataSource, UITableViewDelegate
第 11 行的代码应该看起来这样:
class ViewController: UIViewController, UITableViewDataSource, UITableViewDelegate {
由于 Swift 是一门注重安全的语言,编译器会报告说没有遵循 UITableView 的 Datasource 和 Delegate 协议。我们会很快解决这个问题。
接着在 storyboard 中添加一个 tableView 视图并拖拽到 ViewController 文件中生成一个 IBOutlet,将其命名为 tableView。同时在这个 IBOutlet 声明下方新增一个数组。
var dataArray = ["San Francisco", "San Diego", "Los Angeles", "San Jose", "Mountain View", "Sacramento"]
数组囊括了所有我们要在 tableView 显示的元素。
现在请在v iewDidLoad 方法的下方添加如下代码:
// section数量
func numberOfSectionsInTableView(tableView: UITableView) -> Int {
return 1
}
// 每个section的cell数量
func tableView(tableView: UITableView, numberOfRowsInSection section: Int) -> Int {
return self.dataArray.count
}
// 填充每个cell的内容
func tableView(tableView: UITableView, cellForRowAtIndexPath indexPath: NSIndexPath) -> UITableViewCell {
let cell = UITableViewCell(style: .Subtitle, reuseIdentifier: nil)
cell.textLabel?.text = "\(self.dataArray[indexPath.row])"
cell.detailTextLabel?.text = "Hello from sub title \(indexPath.row + 1)"
return cell
}
你可能发现了,tvOS 中的 tableview 和 iOS 中的 tableView 非常相似。在上面的代码片段中,我们告诉 tableview 有多少行(rows),多少个部分(section),以及每个单元格要显示的内容。
在 viewDidLoad 方法中,确保你把 tableview 的 delegate 和 datasource 设置为自身 self。
self.tableView.dataSource = self
self.tableView.delegate = self
在模拟器中运行应用。
不出意外,你应该看到一个 tableview 出现在界面中。
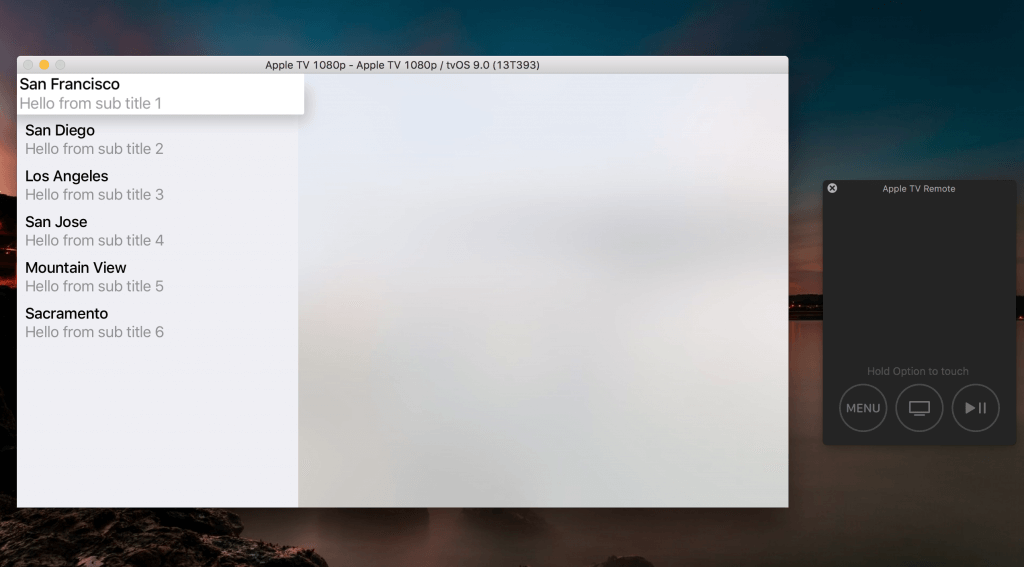
现在,我们将在 tableView 的右侧添加一个按钮(UIButton)。在模拟或者真机上构建并运行,Whoo
!我们现在可以在按钮和 tableview 之间无缝切换了。
创建一个天气 App
在下一个小项目中,我们将开发一个简单的天气应用程序,显示当前的天气预报。在这个项目中,我们将使用非常稳定的天气 API:forecast.io,它为包括 Dark Sky 在内许多 iOS 应用提供 API 支持。
首先你需要在 developer.forecast.io 注册一个开发者账号。我们只是测试,免费的 API 调用(1000 次/天)应该足够使用了。
注意下面 url:
https://api.forecast.io/forecast/d3250bf407f0579c8355cd39cdd4f9e1/37.7833,122.4167
forecast/之后的一串数字(即 d3250bf40...)是 API Key 键值(千万不要将项目的 API Key 透露给别人);紧跟着 API Key 字符串后的是你想要解析天气数据位置的经度和纬度坐标。我选择 San Francisco,但是你可以通过简单修改经纬坐标值来显示其他地方的天气。
倘若在浏览器中打开该链接,你将注意到反馈数据为 JSON 格式。这是一个 Get请求。在 HTTP 世界中,GET 用于获取和下载数据。
为了理解数据并将其显示到应用中,我们需要解析它。解析 JSON 在 Swift 中一直是一个热议话题。目前有各种各样的 JSON 解析库,诸如 SwiftyJSON、Alamofire 等。它们都是很棒的资源,我强烈建议你先看看。然而,在本教程中我们将使用 NSJSONSerialization,一个 iOS 内置的类。首先,打开 ViewController.swift 文件。didRecieveMemory警告函数在本项目中没有存在的意义,所以删除它吧!
现在,在 ViewDidLoad 中键入如下代码:
if let url = NSURL(string: "https://api.forecast.io/forecast/d3250bf407f0579c8355cd39cdd4f9e1/37.7833,122.4167") { }
这里我们使用可选类型声明一个 url 变量。
NSJSONSerialization 需要传入 NSData 进行解析。
if let data = NSData(contentsOfURL: url){ }
接着,在上面 data 花括号作用域中键入如下代码:
do {
let parsed = try NSJSONSerialization.JSONObjectWithData(data, options: NSJSONReadingOptions.AllowFragments) // 1
let newDict = parsed as? NSDictionary // 2
print(newDict!["currently"]!["summary"])
}
catch let error as NSError {
print("A JSON parsing error occurred, here are the details:\n \(error)") // 3
}
我们把 NSJSONSerialization 对象包裹在 do-catch 语句中。你可能对 do 语句不太了解,这是 Swift 2 中的新特性。Do-Catch 语句是一个新的改进性错误处理机制。Do-Catch 语句的使用方式如下:
do {
try expression // 不是必要的内容
statements
} catch pattern 1 {
statements
} catch pattern 2 where condition {
statements
}
在第一行代码中,我们设定了一个 NSJSONSerialization 对象,并传入 data 对象。注意,对象(parsed)在使用之前必须先转换成一个 NSDictionary 字典。
接着,在第二行代码中,我们指定一个名为 newDict 的变量并使用as关键字将其转换 NSDictionary。
最后,在第三行代码中,我们捕获任何错误并打印到终端中。
你的整个 ViewController 文件应该类似于下面的代码。
import UIKit
class ViewController: UIViewController {
override func viewDidLoad() {
super.viewDidLoad()
if let url = NSURL(string: "https://api.forecast.io/forecast/d3250bf407f0579c8355cd39cdd4f9e1/37.7833,122.4167") {
if let data = NSData(contentsOfURL: url){
do {
let parsed = try NSJSONSerialization.JSONObjectWithData(data, options: NSJSONReadingOptions.AllowFragments)
let newDict = parsed as? NSDictionary
print(newDict!["currently"]!["summary"])
}
catch let error as NSError {
print("A JSON parsithng error occurred, here are the details:\n \(error)")
}
}
}
}
}
检查终端输出。你应该看到一个包裹了值的可选类型(你得到的值应该稍有不同,会根据不同的地理位置和天气来显示)。
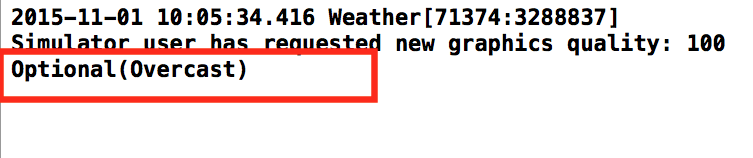
现在我们将一些 UILabel 链接到应用中。拖拽两个 UILabel,一个叫 currentTemp,另一个叫 currentSummary。仔细看下 forecast 的 API,你会注意到它返回当前天气温度以及天气的概况(当然还有其他数据)。
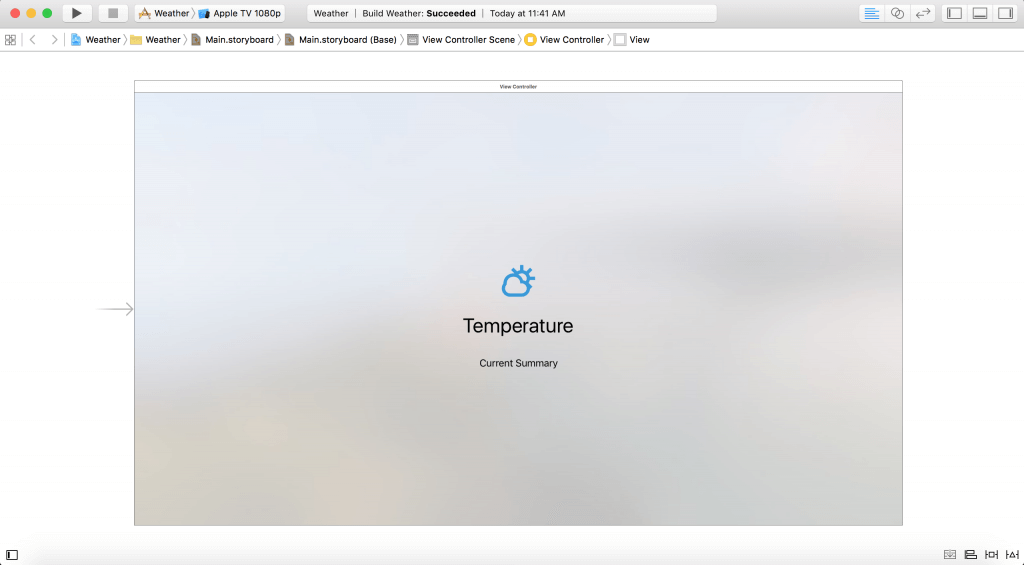
在 newDict 变量下面放置如下代码:
self.currentTemp.text = "\(newDict!["currently"]!["temperature"]!!)"
self.currentSummary.text = "\(newDict!["currently"]!["summary"]!!)"
代码实现了获取天气数据并正确显示到界面。每一行语句最后都使用了双重叹号符号(!!),用于强制解包 JSON 数据(否则它将被包裹到 Optional 中)。
在模拟器中构建并运行。
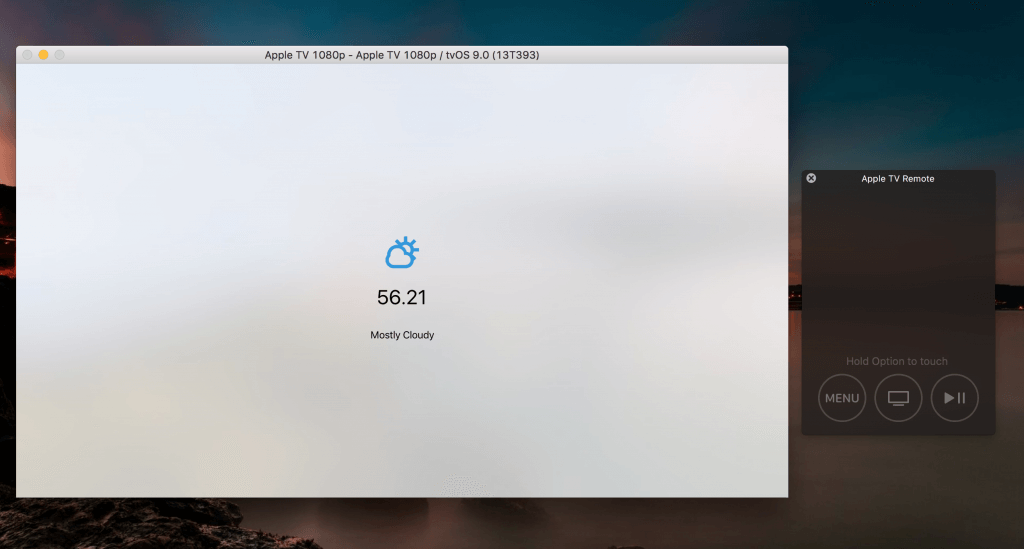
干的不错!你已经完成了天气预报项目!
其他 tvOS 特性
我们只不过接触了点 tvOS 的皮毛。正如你所知道的,tvOS 建立在各种 iOS API 之上。但是,许多框架已经从 tvOS 中移除了。完整列表请看这篇文章。
除此之外,tvOS 的基础是焦点事件(按钮、单元格、标签等在选中状态时会凸显出来,此时为聚焦状态)。幸运的是,系统自动处理大多数聚焦事件。只要你使用了 storyboard,默认会自动聚焦。你可以在谷歌中找到一些聚焦API。
正如教程开始所提到的,苹果支持 client-server 应用。这些应用使用 TVML、TVJS 以及 TVMLKit,它们的基础是当下最为流行的 web 技术(HTML、JavaScript 等)。
当前需要考虑的最大挑战是创建的 tvOS 应用中,SDK 并不支持数据持久化存储。这是和 iOS 不同,你不能保存任何大小超过 1MB 的照片、图标等内容。因此你必须配备一个后端服务,如 CloudKit、Parse、iCloud 等。建议你先了解下 tvOS 中对资源的需求(之前我写的App 瘦包教程)。此外,应用大小限制在 200MB 以内。
显然,tvOS 应用中有太多限制条件,我们需要多加小心。
总结
在本教程中我们大致了解了 tvOS 以及它的各种特性。通过四个例子项目我们看到了 tvOS 的强大之处,当然还有局限性。tvOS 与 iOS 共享许多相似之处,但一些iOS框架却已经被移除了。
这里提供了完整的项目文件。
在项目一中,我们实现了一个 hello,world 应用程序;随后项目二中实现了简单的猜谜游戏应用,向你展示聚焦引擎;项目三详细介绍了在 tvOS 中如何使用 tableView;最后,我们结合已有知识在项目四中构建了一个简单的天气应用程序,可以从互联网上下载天气数据。
苹果的 tvOS 应用商店于上周推出,授权世界各地的开发者分享他们的作品。
你将作为见证者,看到 tvOS 和新的苹果电视永久性地改变 TV 行业!
本文由 SwiftGG 翻译组翻译,已经获得作者翻译授权,最新文章请访问 http://swift.gg。
**粗体** _斜体_ [链接](http://example.com) `代码` - 列表 > 引用。你还可以使用@来通知其他用户。