每周一点canvas动画系列文章目前已经更新了12篇,今天给大家发个福利。我们使用canvas来制作一个小的效果。这个小效果是我从codePen上看到的,我对其做了些修改增强,添加了一些新的功能。UI界面就如下图中看到的样子。我们要实现的效果就如我在图中操作的那样,在输入框中输入文字(不管中文,还是英文,还是各种表情也好)都可以在canvas画布中通过众多的粒子组成,在侧边栏中还有很多控件,它们可以控制粒子的各方面属性,以此来形成各种不同的绚丽效果。
1.目录结构
2.UI界面
UI界面的组成很简单,主要有侧边栏控制台和canvas画布两部分组成
<canvas id="canvas"></canvas>
<div id="control">...</div>
在侧边栏中有一系列的控制条,他们控制着粒子的各种属性,包括文字输入框:
<input type="text" id="message" value="hahaha" onchange="change()">控制条
<input type="range" id="gra" value="0" min="-1" max="1" step="0.1" onchange="changeV()">粒子选择
<p style="margin: 0 0 20px 10px;">
<span id="ball">圆形</span>
<span id="rect">方块</span>
</p>
在这我就不一一列举了!CSS样式文件主要是对UI界面的布局和样式处理,具体请查看代码文件。
3.侧边栏滑动
当点击菜单按钮时,侧边栏滑出,再次点击缩回。采用classList来切换滑出和缩回的class,在sidebar.js中
var btn = document.getElementById("btn");
var control = document.getElementById("control");
btn.addEventListener('click', function(e){
control.classList.toggle("slide");
}, false)这样我们的基础界面就搭建完成。下面就到了我们这个动画的核心思想
4.准备工作
首先,我们在我们的index.js文件中定义我们需要的一些变量
var canvas = document.getElementById('canvas');
context = canvas.getContext('2d');
W = canvas.width = window.innerWidth;
H = canvas.height = window.innerHeight;
gridY = 7, gridX = 7;
type = "ball";
var message = document.getElementById('message'),
gravity = document.getElementById('gra'),
duration = document.getElementById('dur'),
speed = document.getElementById('speed'),
radius = document.getElementById('rad'),
resolution = document.getElementById('res');
graVal = parseFloat(gravity.value);
durVal = parseFloat(duration.value);
spdVal = parseFloat(speed.value);
radVal = parseFloat(radius.value);
resVal = parseFloat(resolution.value);
colors = [
'#f44336', '#e91e63', '#9c27b0', '#673ab7', '#3f51b5',
'#2196f3', '#03a9f4', '#00bcd4', '#009688', '#4CAF50',
'#8BC34A', '#CDDC39', '#FFEB3B', '#FFC107', '#FF9800',
'#FF5722'
];
function change(){
。。。
}
function changeV() {
。。。
}
(function drawFrame(){
window.requestAnimationFrame(drawFrame, canvas);
context.clearRect(0, 0, W, H);
。。。
}())注意这里的的context, W, H等我们定义的是全局变量。
这里有两个变量可能你不知道他是干什么的gridX和gridY,之后我会详细介绍。
5.shape.js 文件
这个文件是我们整个动画效果的核心,只有理解了它,你才能了解这个效果的实现原理。因为不是很长,这里我把文件全部列出:
function Shape(x, y, texte){
this.x = x;
this.y = y;
this.size = 200;
this.text = texte;
this.placement = [];
}
Shape.prototype.getValue = function(){
context.textAlign = "center";
context.font = this.size + "px arial";
context.fillText(this.text, this.x, this.y);
var idata = context.getImageData(0, 0, W, H);
var buffer32 = new Uint32Array(idata.data.buffer);
for(var j=0; j < H; j += gridY){
for(var i=0 ; i < W; i += gridX){
if(buffer32[j * W + i]){
var particle = new Particle(i, j, type);
this.placement.push(particle);
}
}
}
context.clearRect(0, 0, W, H);
}接下来,我就详细的解一下该文件的代码!首先我们新建了一个构造函数Shape,该构造函数有3个参数:
x , y: 要绘制的文字的位置
texte: 要绘制的文字
我们设置了文字的大小为200px, 并且定义了一个属性placement,这个属性是一个数组。so wired!它是干什么的呢?别急,继续往下走。
接下来我们在原型对象上定义了一个方法getValue.这几行代码:
context.textAlign = "center";
context.font = this.size + "px arial";
context.fillText(this.text, this.x, this.y);很简单,设置文字对其方式,字体大小,并且通过fillText()在canvas上绘制文字。如果此时在控制栏中输入文字,在index.js中新建一个shape对象,并把文字传入,再调用getValue方法就可以看到你已经把输入的文字绘制到了canvas中,当然这时候忽略下面的代码啊!
回到正题,接下来我们调用了context.getImageData(),它是canvas绘制图片的API接口,通过它我们可以得到需要绘制的图片的数据内容。也许你会问,它是用来获取canvas上绘制的图片的数据内容,可是我们这并没有绘制图片啊?
其实,该方法的作用并不只是局限于获取图片的内容。只要canvas上有内容,不管是绘制的文字,还是图形它都能获取,甚至是空白的canvas它也能获取,只不过此时的数据都是0。
那么通过该API获取的内容是什么样的呢?首先,我们尝试获取一张空canvas的内容
var canvas = document.getElementById('canvas'),
context = canvas.getContext('2d');
var imgData = context.getImageData(0, 0, canvas.width, canvas.height);
console.log(imgData); 结果如下:
我们看到,这里的imgData是一个对象,该对象的第一个属性就是data,是一个8位无符号整数的类型化数组Uint8ClampedArray。打开data看看都有什么,这里我随便打开其中的一个看看。
因为canvas为空,所以数据都为零。现在我们换一下,在canvas中画一个蓝色的矩形。
context.fillStyle = "#49f";
context.fillRect(0, 0, canvas.width,canvas.height);
var imgData = context.getImageData(0, 0, canvas.width, canvas.height);
console.log(imgData);看看,我们的的数据是不是不为零了!OK! 原理我在这解释的都差不多了,我们回到正题,看下一行代码。
var buffer32 = new Uint32Array(idata.data.buffer);idata.data.buffer ,在这里我们调用Uint8ClampedArray对象的buffer属性,获取此数组引用的 ArrayBuffer。然后将它传入Uint32Array对象(32位无符号整数值的类型化数组)。此时,我们看看上面绘制蓝色矩形的数据变成什么样了,首先数组长度变为[160000],刚好是上面的8位的四分之一
内容变为
相当于我们把一张图片的分辨率缩小了,以前有640000个数据, 现在只有160000个数据。当然,在本文中数据的内容不是我们所关心的。我们所关心的是在哪有数据。
所以,接下来,就是在有数据的地方,放上我们的粒子
for(var j=0; j < H; j += gridY){
for(var i=0 ; i < W; i += gridX){
if(buffer32[j * W + i]){
var particle = new Particle(i, j, type);
this.placement.push(particle);
}
}
}
context.clearRect(0, 0, W, H); //清除所画内容
我们遍历整个canvas, 通过buffer32[j * W + i]来判断这个位置的数据是否为空,如果不为空,那么,在这绘制一个粒子。粒子的位置为(i,j)我们作为参数传入。当然你也可以在数据为空的地方放上粒子,看看会出现什么样的效果。
这里用到了gridX和gridY,它们的作用是来判断每个多少个距离取一次数据。学过信号抽样的同学应该很好理解,如果你间隔大,抽样得到的数据就小,反之如果你设定的间隔小,那么抽到的数据就多。在我们的效果中,我们绘制的是文字,同样的道理,间隔小获取的数据就多,粒子就多,组成的文字就完整。间隔大获取的就少。那么粒子组成的文字就不那么完整,这两个变量的值,通过分辨率控件来绑定。思来想去还是上张图吧!
6.particles.js 文件
该文件就是我们的粒子文件,我就不做过多解释了,不懂得欢迎提问。
7.粒子切换
粒子切换的代码在slide.js中,很简单,就是绑定了两个事件。
/粒子切换
var ball = document.getElementById("ball");
var rect = document.getElementById("rect");
function chose(particleName){
particleName.addEventListener('click', function(e){
this.style.backgroundColor = "orange";
(particleName == ball ? rect : ball).style.backgroundColor = "rgba(0, 0, 0, 0)";
type = (type === "ball" ? "rect" : "ball");
change();
}, false)
}
chose(ball);
chose(rect);Ok!这个效果的关键点,基本都已经讲完了,有兴趣自己看看吧!!!
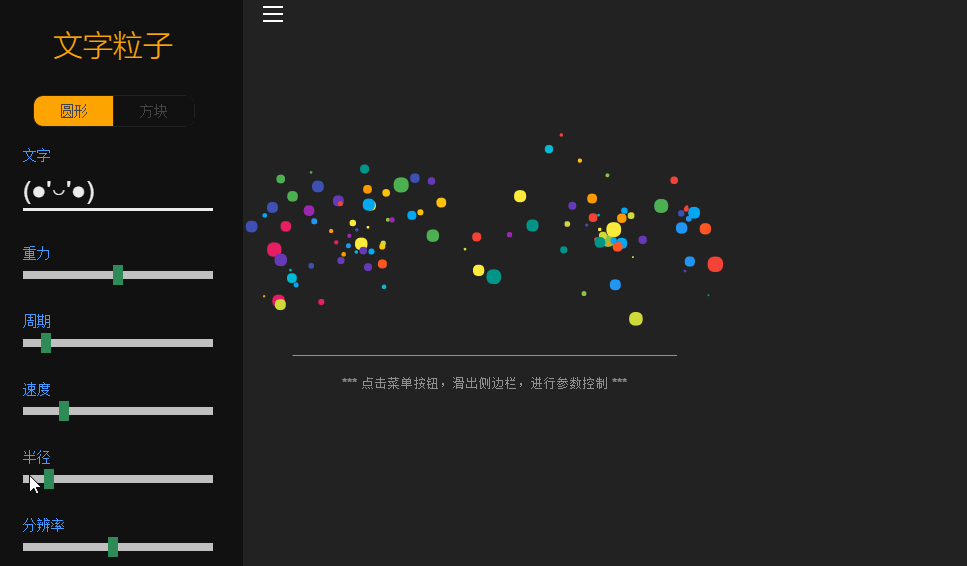
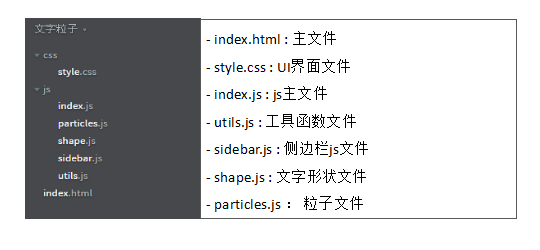

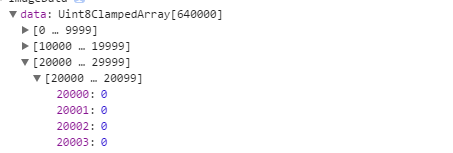



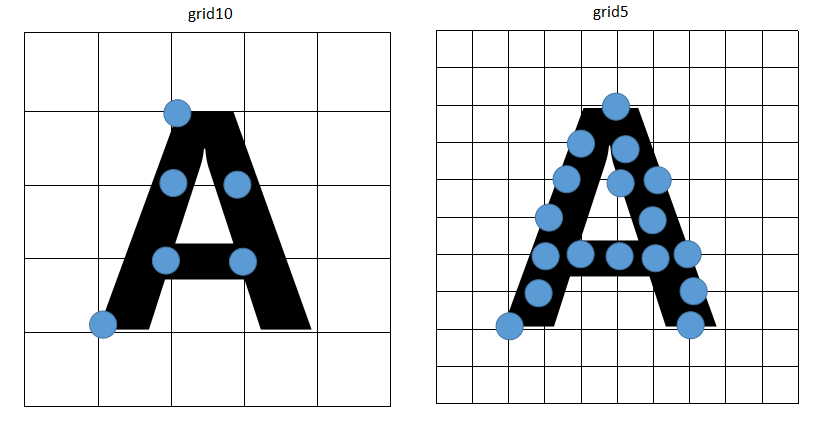
**粗体** _斜体_ [链接](http://example.com) `代码` - 列表 > 引用。你还可以使用@来通知其他用户。