本意是想写Ubuntu 15.04 Server amd64系统的安装过程的,不过在找下载链接的时候看到了16.04的版本,忍不住想尝试一下,所以这里干脆换成Ubuntu 16.04 Server (64-bit)系统的安装吧,连标题也同步更换,不过装完之后才发现16.04的安装跟15.04的安装并无区别。不过需要说明的是:Ubuntu 15.04 Server (64-bit)系统的U盘启动工具的制作就跟Windows系统以及Linux各版本的desktop版不同,用的工具也是我第一次见到的“Win32_Disk_Imager”(点击下载)。而Ubuntu 16.04 Server (64-bit)系统的U盘启动工具的制作可以直接使用软碟通。
实体机和虚拟机在系统安装的过程中的步骤没有太大差别。
安装步骤
参照“Hyper-V创建虚拟机”来创建虚拟机;
注意:在安装选项这一步,选择的操作系统为我们已经下载好的“Ubuntu 16.04 Server (64-bit)”镜像。
然后“下一步”-“完成”。到此为止,我们已经创建好了虚拟机。接下启动并连接虚拟机。
接下来,我们会进入系统安装的第一个界面,开始系统的安装操作。每一步的操作,左下角都会提示操作方式!!
选择系统语言-English;
选择操作-Install Ubuntu Server;
选择安装过程和系统的默认语言-English;
选择区域-other;
选择亚洲-Asia;
选择国家-China;
选择字符集编码-United States;
是否扫描和配置键盘,选择否-No;
选择键盘类型-English (US);
选择键盘布局-English (US);
设置主机名称(自行设置,这里我设置为“Docker06”)-Continue;
设置用户全名(这里为“Mongo”)-Continue;
设置登录账号(这里为“mongo”)-Continue;
设置登录密码(空格选择“Show Password in Clear”可以显示密码)-Continue;
重复上一步设置的登录密码-Continue;
是否加密home文件夹,选择否-No;
确认时区是否正确(这里是“Asia/Shanghai”正确),选择是-Yes;
选择分区方式(分区向导-使用整个磁盘)-“Guided - use entire disk”;
选择要分区的磁盘(这里只有一块)-“SCSI3 ···”;
是否将变更写入磁盘,选择是-Yes;
设置HTTP代理,无需填写直接下一步-Continue;
设置系统升级方式,选择自动升级-Install security updates automatically;
选择要安装的软件,多加一个OpenSSH Server,然后下一步-Continue;
是否安装GRUB引导程序,选择是-Yes;
完成安装,选择下一步-Continue;
系统安装完会自动启动主机,然后输入设置好的登录账户和密码就可以开始使用了;
如有问题可以联系我:willem@xcloudbiz.com
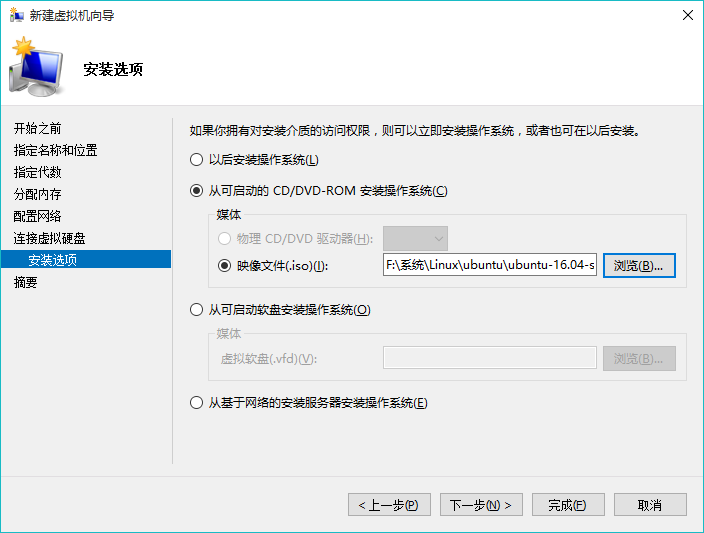
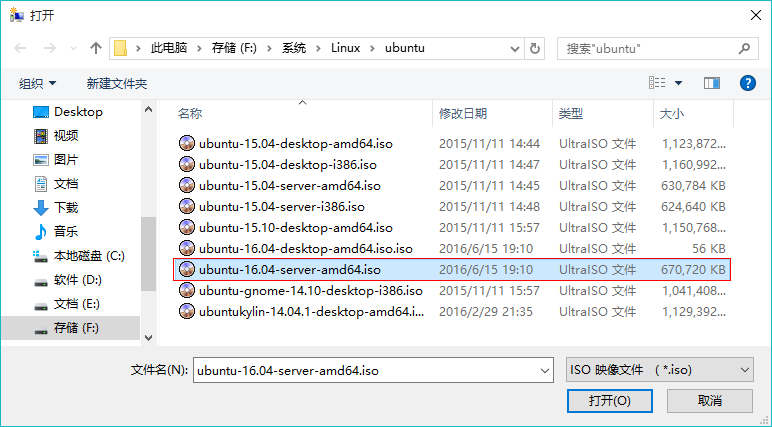





























**粗体** _斜体_ [链接](http://example.com) `代码` - 列表 > 引用。你还可以使用@来通知其他用户。