本文使用idea,版本2016.2.4
上一期讲到了如何安装jetbrains家的ide,相信大家的桌面上也出现了idea的图标(linux运行/bin目录下的idea.sh即可,向导会提示创建快捷图标,稍后会有讲解)。
我们打开这个软件,首先映入眼帘的是这个界面
如果你之前有过老版本,并且有自己的设置的话,你可以选择第一项,然后选择配置文件地址,就可以导入以前的用户设置了,当然我们这次演示选择没有,OK,然后进入下一步,之后我们就会来的注册激活的界面
激活之后我们就来到了设置向导界面
在不同的系统下,可能可供选择的主题略有不同,但是IntelliJ和Darcula主题肯定是有的,我个人倾向于Darcula主题,因为黑色眼睛看着更舒服一点,本文为了截图清晰,所以选择白色主题IntelliJ,选好之后就可以下一步了
平台差异化内容来袭,没有就跳过
linux用户可以看见桌面图标的设置向导,我们选择为所有人创建。(可能会提示需要管理员权限)
下一步就会来到提示创建终端中的运行指令,我表示都终端里编辑了有vim就行了,不需要创建,直接下一步
差异化内容结束
所有平台都会看见这个界面,功能选择界面
如果大家不清除这些功能自己是否需要的情况下,就什么都不要动。这里我选择了把Android Disable了,因为众所周知现在Android开发都使用Android Studio
然后继续下一步,我们会来到插件选择页面
由于我除了Scala不用,剩下的都用。尤其是习惯使用 VIM 的朋友十分推荐这个官方出品的Vim插件。选择了插件之后它会自动下载,自动安装。安装完了之后,我们继续下一步,自动重启,来到了开始界面。


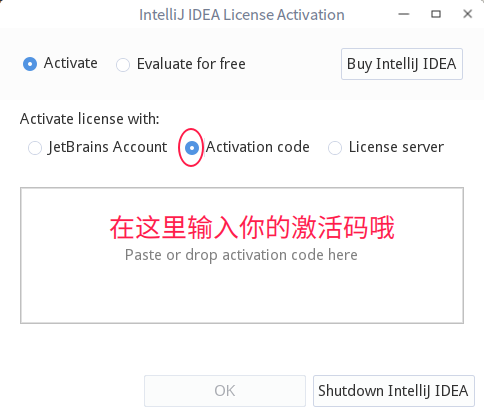
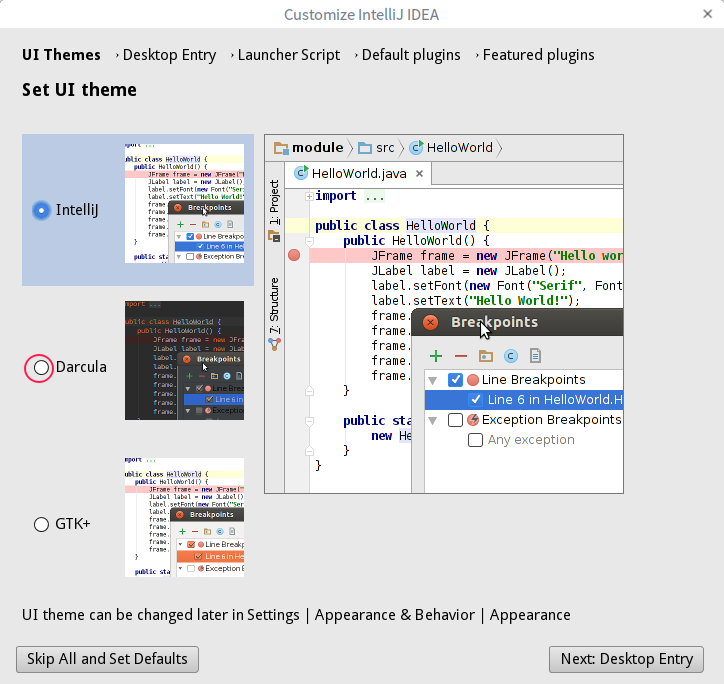
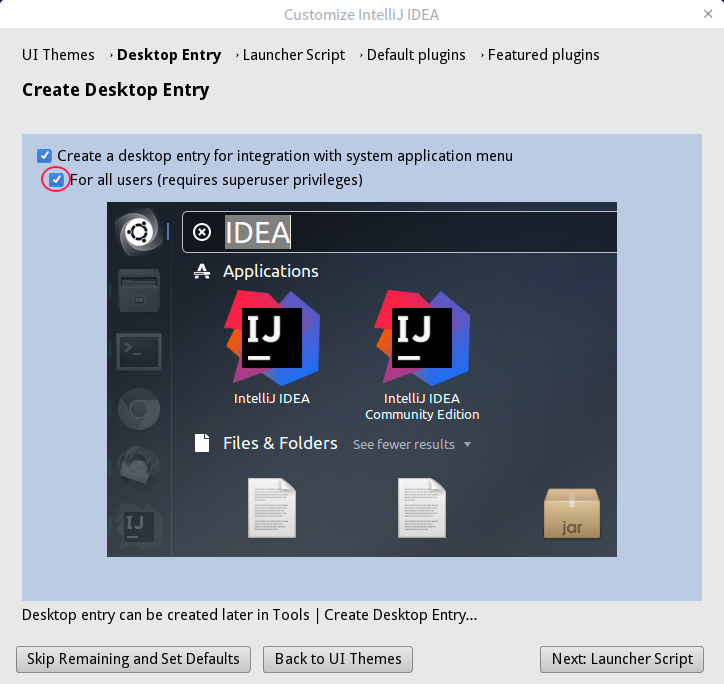

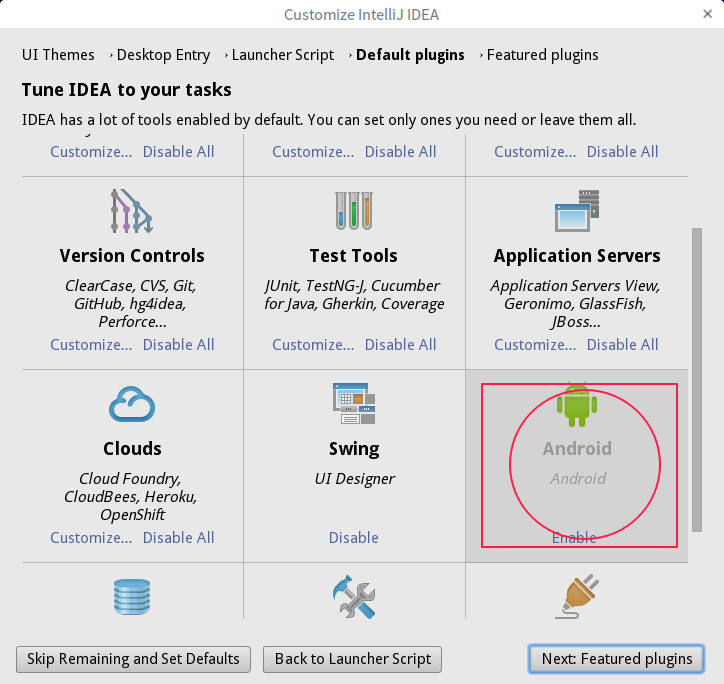
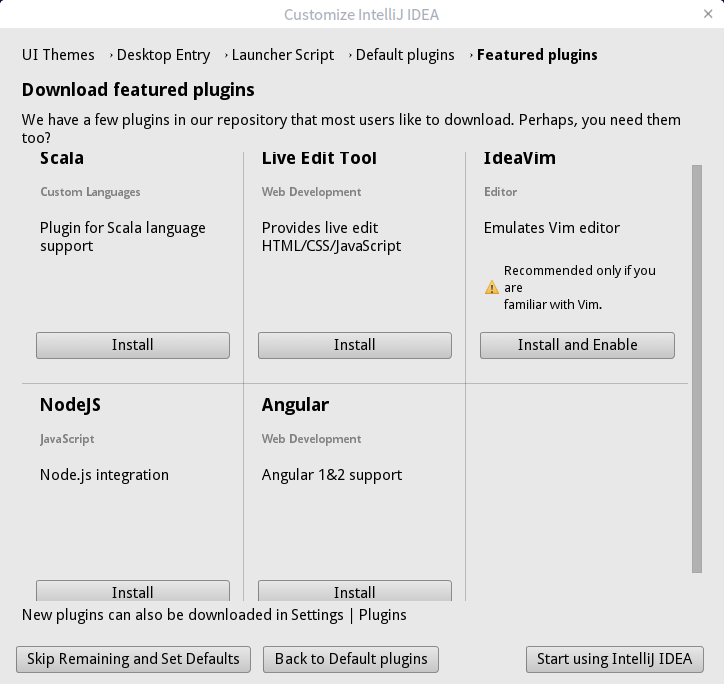
**粗体** _斜体_ [链接](http://example.com) `代码` - 列表 > 引用。你还可以使用@来通知其他用户。