最近我利用业余时间录制了一套视频,和大家分享一下我平时开发工作中使用到的一些工具,以及搭建一个PHP的开发环境的方法。
使用到的工具有:
VMware workstation player
xhsell
xftp
oneinstack
centos7
视频地址入口
Step 1:安装VMware Workstation Player
下载 VMware workstation player 下载地址
下载之后双击安装程序,点击下一步
一路下一步
然后点击安装开始安装
点击完成
完成之后会在桌面上看到图标
双击打开
填写一个自己的邮箱,然后后继续可以看到欢迎画面
恭喜!到这里Step1完成!!
Step 2:安装Centos7
首先到centos7 官网下载 Centos7 DVD ISO 文件。
点我去官网
在这些资源中选择一个去下载
下载好之后, 回到VMware 点击创建新虚拟机
然后选择稍后安装操作系统 并点击 下一步
然后选择Linux ,版本栏目 选择 Centos 64位 , 然后点击下一步
给虚拟机 拟定一个名字 和路径, 点击下一步
指定磁盘空间大小,点击下一步
直接点击完成
然后点击 编辑虚拟机设置
在设备中点击 CD/DVD 右侧连接中点击 使用 ISO镜像文件, 然后浏览选择已经下载好的 centos7 ISO 镜像文件, 最后点击确定按钮。
然后点击播放虚拟机
通过键盘 上下 方向键 高亮选择 install centos Linux7, 按下回车
左侧选择 English 、 English(United States), 右下点击 Continue
点击 DATE & TIME
我们设置成中国所在时区, 然后点击左上角 Done 按钮
然后点击 SOFTWARE SELECTION, 设置都安装哪些软件安装包
左侧 选择 Basic Web Server , 右侧选择 PHP Support
如果出现了下面的 VMware Tools 安装提示, 选择不要提醒我就好了
然后点击右上角 Done 返回
然后 点击 INSTALLATION DESTINATION
这一步是操作安装到哪一个磁盘分区中,我们默认就一个。
那么点击两次硬盘的标志, 让它处于一个勾选状态, 然后点解左上角的 Done 按钮
点击 NETWORK & HOST NAME 设置网络配置
点击右侧开关,启用网卡, 然后点击右上角done按钮。
注意:如果不做配置,默认虚拟机是无法连接因特网的。
然后我们点击右下角的 Begin Installation 的按钮 开始安装
点击ROOT PASSWORD 设置 Root 用户的密码
然后直到安装成功后 ,点击 Reboot 按钮。重启虚拟机 完成Centos7的安装。
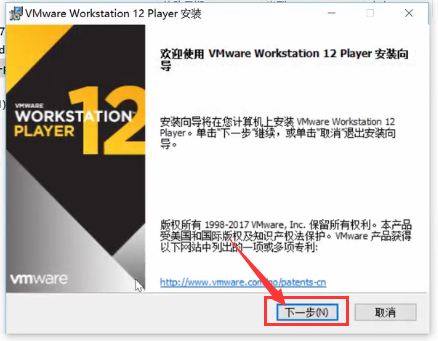
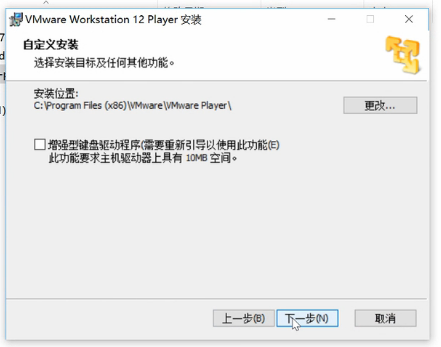
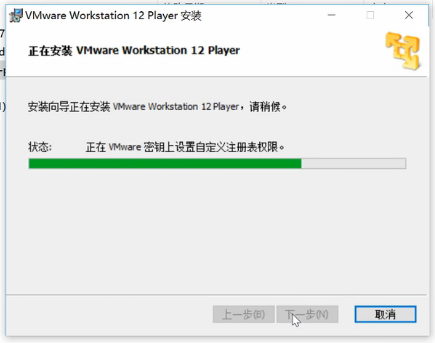
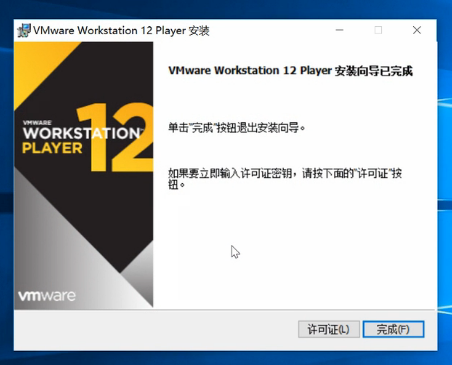

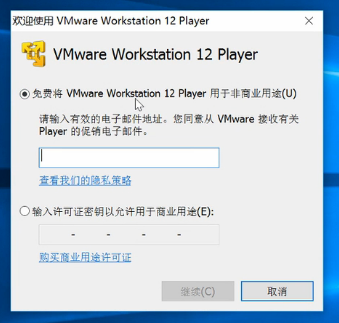
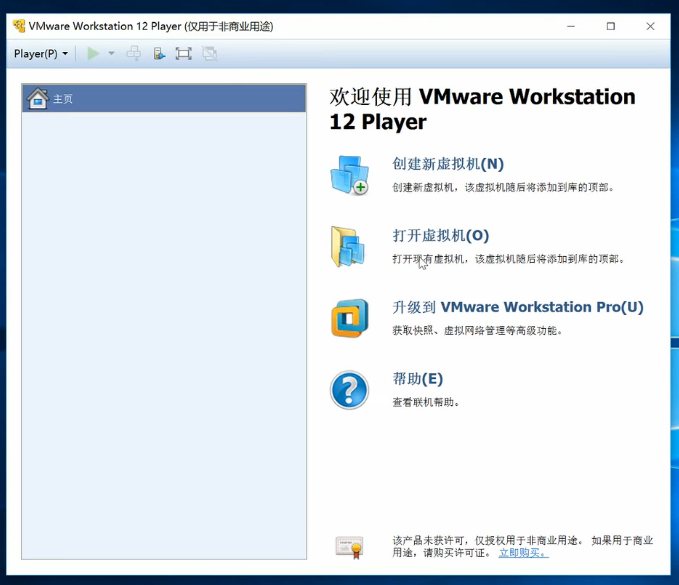

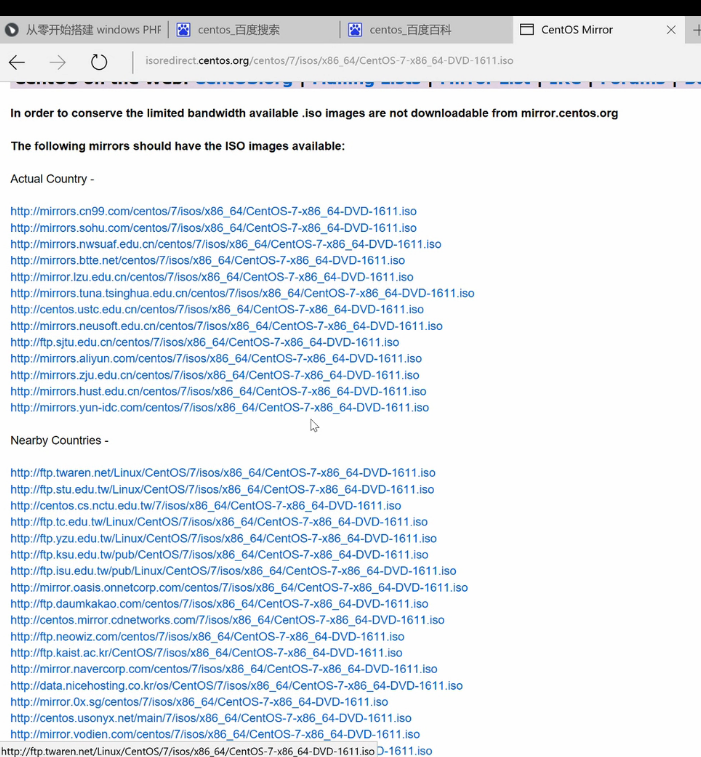


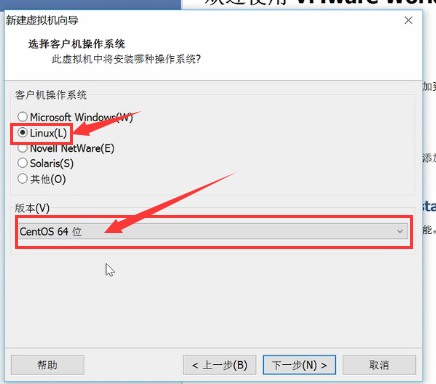


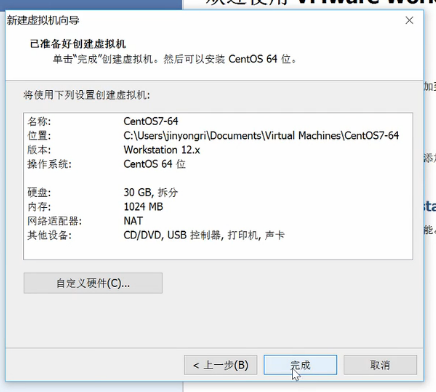
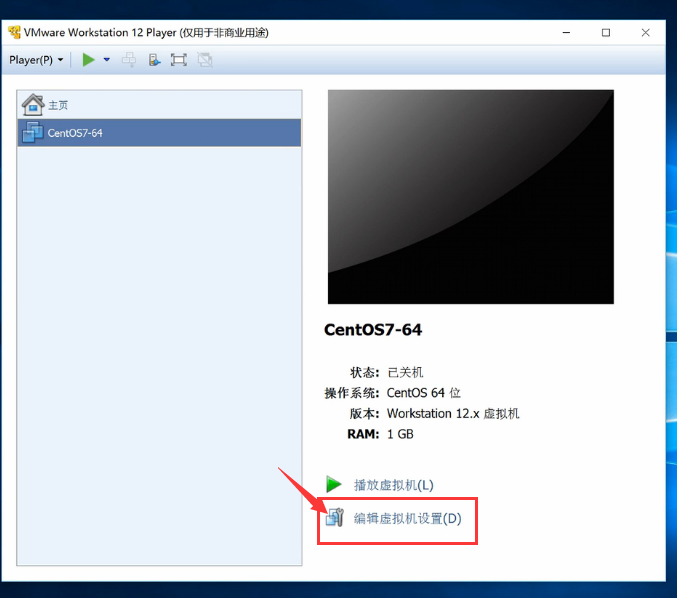
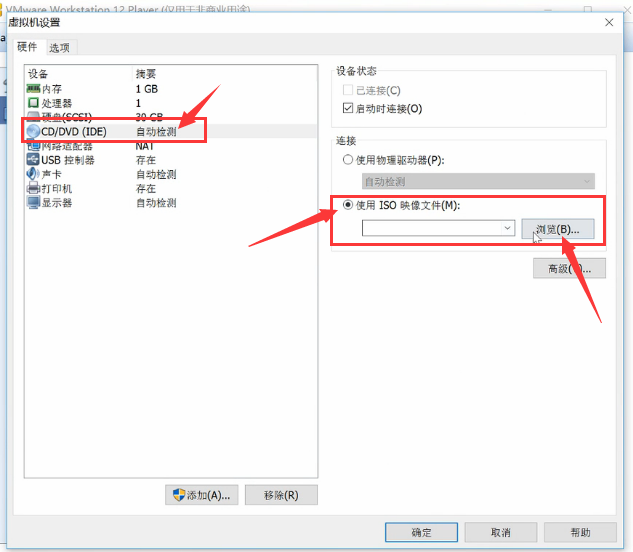

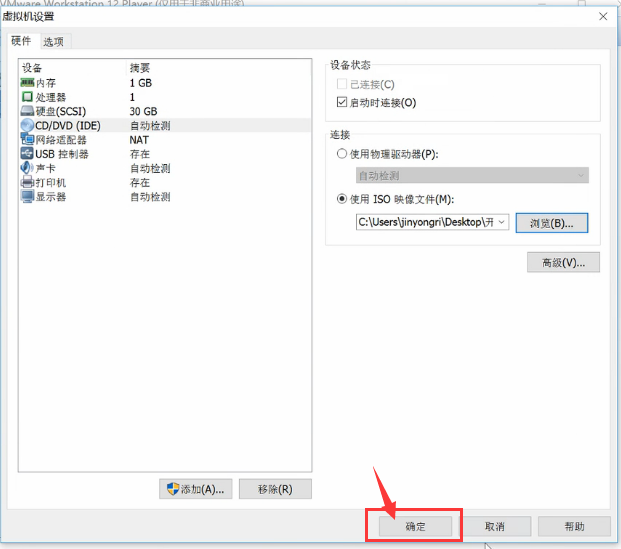
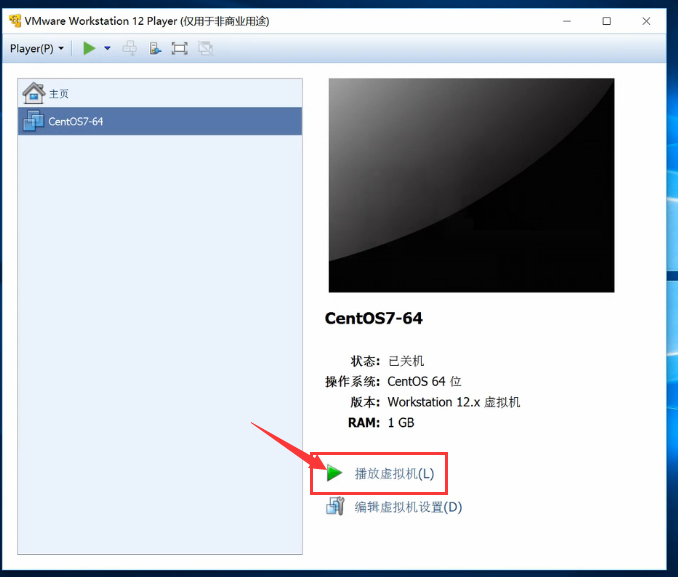
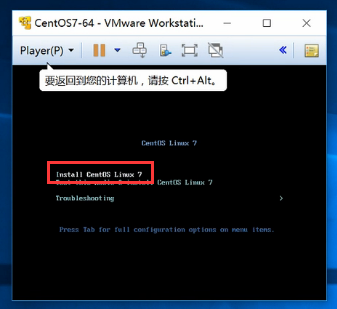



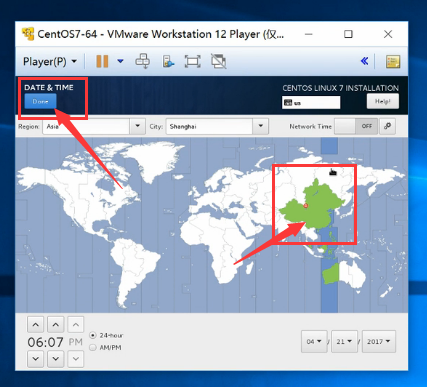
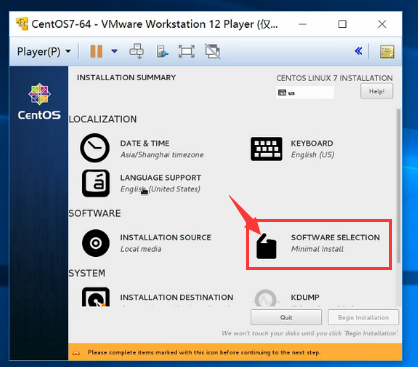




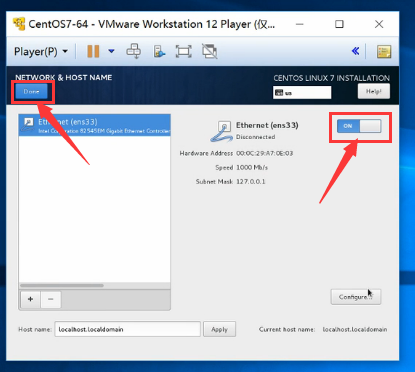

**粗体** _斜体_ [链接](http://example.com) `代码` - 列表 > 引用。你还可以使用@来通知其他用户。