在开发过程中,我们总会接到关于数据处理分析的需求,其中有一部分很重要就是数据统计可视化展示,对于数据可视化方面,echarts这点就做的非常好。最近研究echarts,对于散点地图这一块挺感兴趣的,在这里就做一篇整个过程的分享,首先给大家看下效果图:
颜色方面大致比较淡,你们可以根据自己需求调整
一、准备
1、新建html,这边我建立的是echarts-map.html,然后引入echarts文件,可以去官网下载(下载完整版的),然后解压我这边结合的是layui和jquery来的,所以总的引入如下:
<!DOCTYPE html>
<html lang="en">
<head>
<meta charset="UTF-8">
<meta name="viewport" content="width=device-width, initial-scale=1, maximum-scale=1"/>
<title>echarts-map</title>
<link rel="stylesheet" href="plugin/layui/css/layui.css"/>
<script src="plugin/layui/layui.js"></script>
<script src="plugin/jquery/jquery.min.js"></script>
<!-- 我把echarts.js改名字了,以便区分其他版本 -->
<script src="plugin/echarts/echarts3.8.4.js"></script>
</head>
<body>
</body>2、创建画布容器
<!DOCTYPE html>
<html lang="en">
<head>
<!-- 这里是上面的引用文件 -->
</head>
<body>
<div class="model">
<div class="panel-body">
<div id="map" style="width:80%;height: 500px;float: left">
<!-- 这边是将要存放的地图画布 -->
</div>
</div>
</div>
</body>二、绘制地图
1、echarts的中国地图想要详细绘制出各省市,需要另外引入js和json文件,先下载map的js和json,密码是uqbj。
在开始的引用文件地方将china.js文件引入:
<script src="plugin/echarts/map/china.js"></script>2、从这里开始使用js来绘制地图,所有代码写在<script>标签里面,
(1)首先是先初始化 ECharts 示例,在 init() 中传入图表容器 Dom 对象,
(2)同时定义一个变量 option,作为图表的配置项,
(3)通过配置 option,新建一个地理坐标系 geo ,地图类型为中国地图,
(4)然后调用 setOption(option) 为图表设置配置项。
注意:中国地图的map值为 ‘china’ ,世界地图的map值为 ‘world’ ,但如果要引用省市自治区地图 map 值为简体中文,例如 beijing.js,map 值为’北京’。
这里结合layui和jquery:
<script type="text/javascript">
var layer;
function map() {
// 1、初始化echarts示例map
var map = echarts.init(document.getElementById('map'));
// 2、map的配置,配置 option,新建一个地理坐标系 geo ,地图类型为中国地图
var option = {
geo: {
map: 'china'
}
};
//3、调用 setOption(option) 为图表设置配置项
map.setOption(option);
}
layui.use(['element', 'layer'], function() {
var element = layui.element();
layer = layui.layer;
$(document).ready(function () {
map();
});
});
</script>然后引用json格式的地图数据,通过异步加载的方式,加载完成后需要手动注册地图
这里我们使用 jQuery 的 $.get() 方法异步加载 china.json ,在回调函数中,以上述同样的方法初始化一个 mapCharts 、注册地图并设置 option,所以修改上面的代码为:
<script type="text/javascript">
var layer;
function map() {
// 1、初始化echarts示例map
var map = echarts.init(document.getElementById('map'));
$.get('plugin/echarts/map/json/china.json',function(chinaJson){
echarts.registerMap('china', chinaJson); // 注册地图
// 2、map的配置,配置 option,新建一个地理坐标系 geo ,地图类型为中国地图
var option = {
geo: {
map: 'china'
}
};
//3、调用 setOption(option) 为图表设置配置项
map.setOption(option);
})
}
layui.use(['element', 'layer'], function() {
var element = layui.element();
layer = layui.layer;
$(document).ready(function () {
map();
});
});
</script>然后就可以看到这样的地图了:
4、给地图改颜色,地图的绘制都在option里面操作,有各种配置项,可以查找官方文档
var option = {
geo: {
map: 'china',
label: {
emphasis: {
show: false
}
},
roam: false,
// 定义样式
itemStyle: {
// 普通状态下的样式
normal: {
areaColor: '#ABCDEF99',
borderColor: '#fff'
},
// 高亮状态下的样式,默认黄色
emphasis: {
//areaColor: '#2a333d'
}
}
}
};改颜色后的地图如图:
三、绘制散点图
1、新建散点图series
这里用到的数据需要两个,一个是各城市的坐标数据,一个是每个城市对应所需要的值,这里到echarts3的官网例子里面就有,这里不详细赘述,只引几个
所以这里要进行的步骤是:
(1)在 option 中添加一个 series , series 的类型为散点图 scatter ,坐标系为地理坐标系 geo 。
(2)引入城市对应的要显示的data值
(3)引入城市的坐标值
(4)使用函数让data值和坐标值按城市名对应起来
具体看以下代码注释
<script type="text/javascript">
var layer;
function map() {
var map = echarts.init(document.getElementById('map'));
//(2)引入data数据
var data = [
{name: '海门', value: 9},
{name: '鄂尔多斯', value: 12},
{name: '招远', value: 12},
{name: '舟山', value: 12},
{name: '齐齐哈尔', value: 14},
{name: '盐城', value: 15},
{name: '赤峰', value: 16},
{name: '青岛', value: 18},
{name: '乳山', value: 18},
...
}
$.get('plugin/echarts/map/json/china.json',function(chinaJson){
echarts.registerMap('china', chinaJson); // 注册地图
//(3)引入城市坐标
var geoCoordMap = {
'海门':[121.15,31.89],
'鄂尔多斯':[109.781327,39.608266],
'招远':[120.38,37.35],
'舟山':[122.207216,29.985295],
'齐齐哈尔':[123.97,47.33],
'盐城':[120.13,33.38],
'赤峰':[118.87,42.28],
'青岛':[120.33,36.07],
'乳山':[121.52,36.89],
...
}
//(4)将数据和城市坐标对应上
var convertData = function (data) {
var res = [];
for (var i = 0; i < data.length; i++) {
var geoCoord = geoCoordMap[data[i].name];
if (geoCoord) {
res.push({
name: data[i].name,
value: geoCoord.concat(data[i].value)
});
}
}
return res;
};
var option = {
geo: {
...
}
//(1)series 的类型为散点图 scatter
series: [
{
name: 'pm2.5', // series名称
type: 'scatter', // series图表类型
coordinateSystem: 'geo', // series坐标系类型
data: convertData(data), // series数据内容
//控制显示文本
label: {
normal: {
show: false
},
emphasis: {
show: true
}
},
//series样式
itemStyle: {
normal: {
color: '#ddb926'
}
}
}
]
};
map.setOption(option);
})
}
layui.use(['element', 'layer'], function() {
var element = layui.element();
layer = layui.layer;
$(document).ready(function () {
map();
});
});
</script>这样就可以将散点渲染出来了
到此基本就完成了,接下来就是样式变动了。
四、修改样式
1、根据数值大小改变点的大小,这个在series配置里面加上symbolSize即可:
series: [
{
...
symbolSize: function (val) {//根据数值大小控制点的大小
return val[2] / 10;
},
...
},效果这样
2、改变点的颜色和新增图示等,在option加上下面部分
var option = {
title: {
text: '全国主要城市空气质量',
left: 'center',
textStyle: {
color: '#fff'
}
},
//提示框组件
tooltip : {
trigger: 'item'
},
//图例组件
legend: {
/*orient: 'vertical',
y: 'bottom',
x:'right',
data:['pm2.5'],
textStyle: {
color: '#000'
}*/
},
visualMap: {
min: 0,
max: 300,
calculable: true,
inRange: {
color: ['#ABCDEF', '#99CC99']
},
textStyle: {
color: '#fff'
}
},
geo:{
...
}
series:[
...
]
}3、改变前面五大数值点的样式,首先要计算出前面五大数据,然后根据这五大数据另外添个data数据显示,如下面代码,在series再添加个配置:
series: [
{
//前面说过的配置
},
//后面新增配置
{
name: 'Top 5',
type: 'effectScatter',
coordinateSystem: 'geo',
data: convertData(data.sort(function (a, b) {
return b.value - a.value;
}).slice(0, 5)),
symbolSize: function (val) {
return val[2] / 10;
},
showEffectOn: 'render',
rippleEffect: {
brushType: 'stroke'
},
hoverAnimation: true,
label: {
normal: {
formatter: '{b}',
position: 'right',
show: true
}
},
itemStyle: {
normal: {
color: '#99CC99',
shadowBlur: 10,
shadowColor: '#333'
}
},
zlevel: 1
}
]
};到此就完成整个配置了:
当然,还有很多配置项的操作可以控制整个地图变成你想要的样子,官方配置项文档就可以查看,这里就不一一列举了,举个例子给你们引导下怎么玩地图,若是觉得不错的请赏个赞!!!
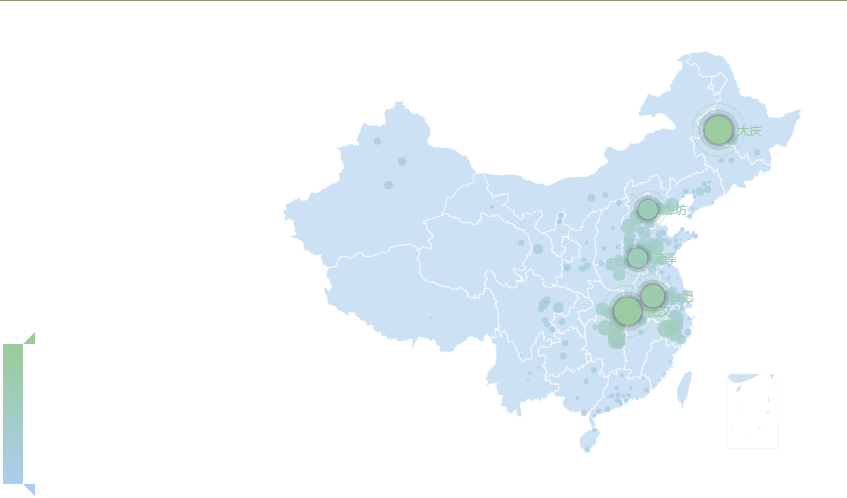


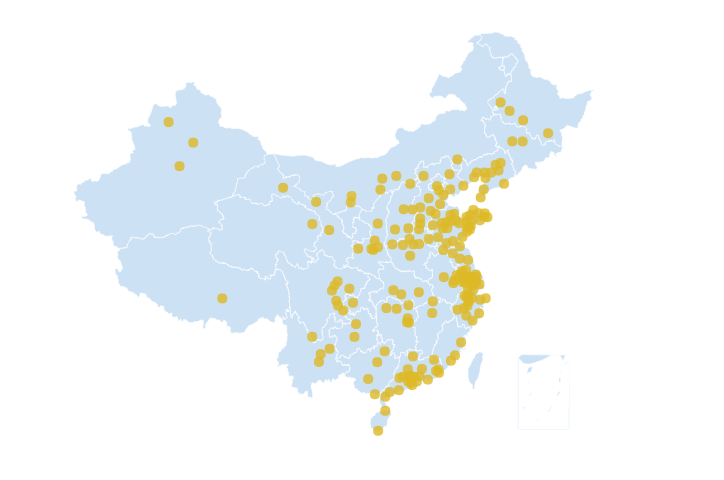

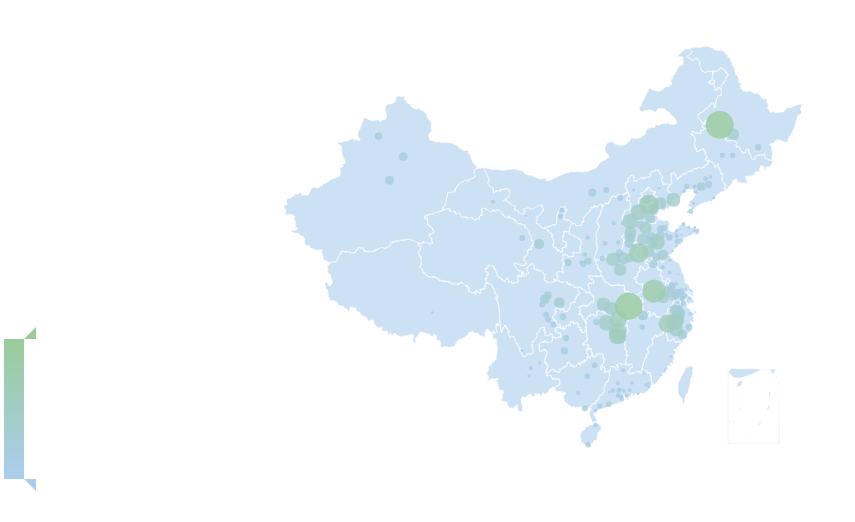
**粗体** _斜体_ [链接](http://example.com) `代码` - 列表 > 引用。你还可以使用@来通知其他用户。