本实战项目,将会从Linux服务器的搭建开始,直到电商项目的基本功能完成。
一、Linux软件资源配置
1、操作系统
- Linux:
centos6.8 64bit
使用阿里镜像下载:
https://mirrors.aliyun.com/ce...
我们将下载下来的系统安装在虚拟机VirtualBox 中。
2、源配置
由于centos安装之后默认是使用国外的源,所以访问速度会比较慢,所以,这里我们使用国内阿里的作为源配置。
阿里云源配置官网:http://mirrors.aliyun.com/hel...
(1)、备份
mv /etc/yum.repos.d/CentOS-Base.repo /etc/yum.repos.d/CentOS-Base.repo.backup(2)、下载新的CentOS-Base.repo 到/etc/yum.repos.d/
wget -O /etc/yum.repos.d/CentOS-Base.repo http://mirrors.aliyun.com/repo/Centos-6.repo(3)、之后运行yum makecache生成缓存
yum makecache3、ssh连接到虚拟机
我使用 virtualBox 安装Centos,但是在虚拟机进行操作很不方便,虚拟机和宿主机复制粘贴很不方便,以及界面都不是很好看,所以,这里考虑使用 ssh 本地连接虚拟机进行操作。
(1)、首先在虚拟机中ping一下看连上网没有,如果没有连上网,ssh无法访问:)
(2)、vbox创建时的网络选取的是NAT连接(网络地址转换),所以我们只需要改变端口就可以了,我们可以将自己主机的端口映射到22端口上(ssh默认22端口),这样我们可以访问localhost就能连上虚拟机了。
如果你的2222端口没有被占用的化,这样就设置好了。
虚拟机必须联网,否则宿主机通过ssh连不上:
然后设置服务器的sshd服务,一般都会自带,如果没有的话可以用包管理器安装 然后启动的服务
/etc/init.d/sshd start(3)、ssh连接:
➜ ~ ssh -p 2222 corwien@127.0.0.1OK,这样我们就可以在本机主机上连接到虚拟机上了
参考文章:ssh连接到虚拟机的一般方法
二、jdk安装
1、jdk下载
jdk版本: 7u80 64位
wget http://learning.happymmall.com/jdk/jdk-7u80-linux-x64.rpm安装步骤:
- 清理系统默认自带jdk
如果安装centos6.8时 默认自带安装了例如 openjdk 等,请先执行 rpm -qa | grep jdk 查看已经自带的jdk,然后卸载。
rpm -qa | grep jdk卸载命令:
sudo yum remove XXX (XXX为上一个命令查到的结果)使用root权限卸载那两个安装包:
[root@corwien /]# yum remove java-1.6.0-openjdk-1.6.0.38-1.13.10.4.el6.x86_64
[root@corwien /]# yum remove java-1.7.0-openjdk-1.7.0.99-2.6.5.1.el6.x86_64
- 赋予权限
sudo chmod 777 jdk-7u80-linux-x64.rpm注:先修改权限为 777,把用户、用户组和其他人这三个组都赋予读写执行的权限。
2、jdk安装
sudo rpm -ivh jdk-7u80-linux-x64.rpm默认安装路径/usr/java
例如:/usr/java/jdk1.7.0_80
3、jdk配置环境变量
(1)、编辑profile文件
sudo vim /etc/profile(2)、在最下方增加:
export JAVA_HOME=/usr/java/jdk1.7.0_80
export CLASSPATH=.:$JAVA_HOME/jre/lib/rt.jar:$JAVA_HOME/lib/dt.jar:$JAVA_HOME/lib/tools.jar
export PATH=$JAVA_HOME/bin:$PATH(3)、使配置生效
source /etc/profile4、jdk验证
执行 java-version 命令,看到如图所示代表安装成功。
三、Tomcat安装
1、Tomcat简介
Tomcat是一个Web容器,JavaEE程序可以在此运行。
2、安装环境
CentOS 6.8 64位, Tomcat7, 注意:安装Tomcat之前需要安装好jdk
3、安装步骤
下载:
wget http://mirrors.tuna.tsinghua.edu.cn/apache/tomcat/tomcat-7/v7.0.82/bin/apache-tomcat-7.0.82.tar.gz解压缩:
tar -zxvf apache-tomcat-7.0.82.tar.gz解压后的文件放在该目录下:
/developer/apache-tomcat-7.0.82配置环境文件:
(1)sudo vim /etc/profile
(2)在文件末尾增加:
export CATALINA_HOME=/developer/apache-tomcat-7.0.824、配置utf-8字符集
因为tomcat默认不是utf-8字符集,遇到中文就乱码了,所以,这里需要配置。
cd /developer/apache-tomcat-7.0.82/conf
vim server.xml找到配置8080默认端口的位置,在xml节点末尾增加 URIEncoding="UTF-8"
<Connector port="8080" protocol="HTTP/1.1"
connectionTimeout="20000"
redirectPort="8443" URIEncoding="UTF-8" />5、Tomcat 验证
进入Tomcat解压缩目录,进入bin目录,执行 ./startup.sh
看到如下图提示,就表示安装成功。
也可以开启Tomcat机器的IP地址和默认8080端口,本机访问:http://localhost:8080
6、宿主机访问虚拟机Tomcat
上边的是在虚拟机浏览器访问的,但是非常难操作,所以,我们也希望在宿主机可以通过IP访问虚拟机的Tomcat服务,假设我们宿主机端口 9090 映射虚拟机端口 8080,则需要配置映射关系。
1、设置宿主机和虚拟机端口映射关系:
2、设置虚拟机防火墙,开放8080端口
进入虚拟机,编辑防火墙
[root@corwien corwien]# vim /etc/sysconfig/iptables#web
-A INPUT -p TCP --dport 8080 -j ACCEPT
-A OUTPUT -p TCP --sport 8080 -j ACCEPT
-A INPUT -p TCP --dport 9090 -j ACCEPT
-A OUTPUT -p TCP --sport 9090 -j ACCEPT重启防火墙:
[root@corwien corwien]# service iptables restart
iptables:将链设置为政策 ACCEPT:filter [确定]
iptables:清除防火墙规则: [确定]
iptables:正在卸载模块: [确定]
iptables:应用防火墙规则: [确定]重启OK,我们在宿主机浏览器访问:http://127.0.0.1:9090,可以看到,现在可以访问了,之前没有开启虚拟机防火墙8080端口,所以访问不了。
完美!!!
四、maven安装
1、Maven简介
maven是什么?
Apache Maven Project -- Apache的优秀开源项目
Maven是Java项目的构建和管理工具
能干什么?
- 1.Maven可以方便的创建项目,基于
archetype可以创建多种类型的Java项目 - 2.marven仓库对jar包(artifact)进行统一管理,避免jar文件的重复拷贝和版本冲突。
- 3.团队开发,管理项目的RELEASE 和 SNAPSHOT项目,方便多模块(Module)项目的各个模块之间的快速集成。
2、下载解压
下载:
wget http://learning.happymmall.com/maven/apache-maven-3.0.5-bin.tar.gz解压:
tar -zxvf apache-maven-3.0.5-bin.tar.gz3、配置环境变量
sudo vim /etc/profile在最下面增加Maven的环境变量
export MAVEN_HOME=/developer/apache-maven-3.0.5
export PATH=$JAVA_HOME/bin:$MAVEN_HOME/bin:$PATH然后执行下面的命令,使之生效。
source /etc/profile4、验证
执行 mvn -version,进行验证,如下图所示,则表示安装成功。
五、vsftpd文件服务器
1、vsftpd简介
vsftpd 是 “very secure FTP daemon” 的缩写,是一个完全免费的、开放源代码的ftp服务器软件。
vsftpd是一款在Linux发行版中最受推崇的FTP服务器程序,小巧轻快,安全易用,支持虚拟用户、支持宽带限制等功能。
2、vsftpd安装
安装系统环境:
centOS 6.8 64位, vsftpd版本:vsftpd-2.2.2-21.el6.x86_64
Linux:安装、创建虚拟用户、配置、防火墙设置
安装步骤:
2.1 安装
执行 yum -y install vsftpd
注意:
(1)、rpm -qa | grep vsftpd 可通过这个检查是否已经安装 vsftpd
(2)、默认配置文件在/etc/vsftpd/vsftpd.conf
2.2 创建虚拟用户
(1)、选择在根或者用户目录下创建ftp文件夹:mkdir ftpfile, 如: /ftpfile
(2)、添加匿名用户:useradd ftpuser -d /ftpfile/ -s /sbin/nologin
(3)、修改ftpfile权限:chown -R ftpuser.ftpuser /ftpfile/
(4)、重设ftpuser密码:passwd ftpuser(这里默认密码为:123456)
重设权限:
改密码:
2.3 配置
(1)、cd /etc/vsftpd
(2)、sudo vim chroot_list
(3)、把刚才新增的虚拟用户添加到此配置文件中,后续要引用
(4)、:wq 保存退出
(5)、sudo vim /etc/selinux/config,修改为SELINUX=disabled
(6)、:wq 保存退出
注意:如果一会验证的时候碰到550拒绝访问请执行:
sudo setsebool -P ftp_home_dir 1配置完之后,然后重启Linux服务器,执行reboot命令。
(7)、sudo vim /etc/vsftpd/vsftpd.conf
anonymous_enable=NO
# You may fully customise the login banner string:
ftpd_banner=Welcome to Digtime FTP service.
local_root=/ftpfile
#anno_root=/ftpfile
use_localtime=YES
chroot_local_user=NO
chroot_list_enable=YES
# (default follows)
chroot_list_file=/etc/vsftpd/chroot_list
pasv_min_port=61001
pasv_max_port=62000
(8)、创建chroot_list文件
sudo vim chroot_list/etc/vsftpd/chroot_list文件里边添加:
ftpuser重启vsftpd:
service vsftpd restart2.4 防火墙配置
(1)、sudo vim /etc/sysconfig/iptables
(2)、具体内容
#vsftpd
-A INPUT -p TCP --dport 61001:62000 -j ACCEPT
-A OUTPUT -p TCP --sport 61001:62000 -j ACCEPT
-A INPUT -p TCP --dport 20 -j ACCEPT
-A OUTPUT -p TCP --sport 20 -j ACCEPT
-A INPUT -p TCP --dport 21 -j ACCEPT
-A OUTPUT -p TCP --sport 21 -j ACCEPT 将以上配置添加到防火墙配置中。
(3)、:wq保存退出
(4)、sudo service iptables restart 执行命令重启防火墙
3、vsftpd验证
(1)、执行 sudo service vsftpd restart
(2)、执行ifconfig查看运行vsftpd服务器的IP地址
(3)、打开浏览器访问:ftp://10.0.2.15
(4)、输入之前创建的ftp匿名用户账号和密码,如:用户名:ftpuser,密码:123456
地址访问:
ftp命令访问:
[root@corwien corwien]# ftp 10.0.2.15
Connected to 10.0.2.15 (10.0.2.15).
220 Welcome to Digtime FTP service.
Name (10.0.2.15:root): ftpuser
331 Please specify the password.
Password:
230 Login successful.
Remote system type is UNIX.
Using binary mode to transfer files.
ftp> dir
227 Entering Passive Mode (10,0,2,15,238,157).
150 Here comes the directory listing.
226 Transfer done (but failed to open directory).
ftp> mkdir haha
550 Create directory operation failed.
ftp>4、vsftpd常用命令
启动:sudo service vsftpd start
关闭:sudo service vsftpd stop
重启:sudo service vsftpd restart

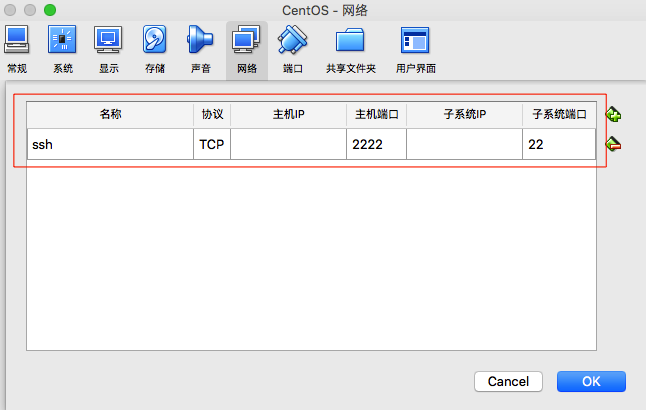






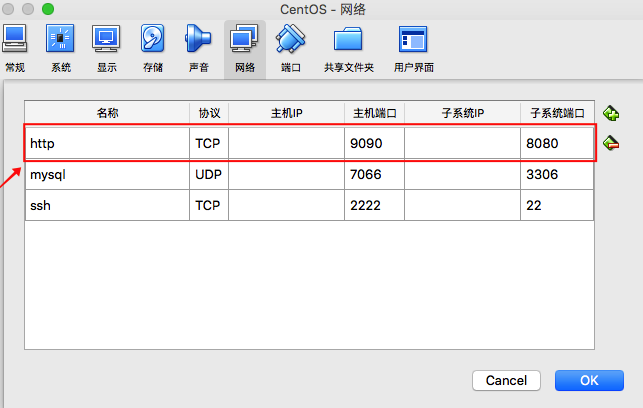
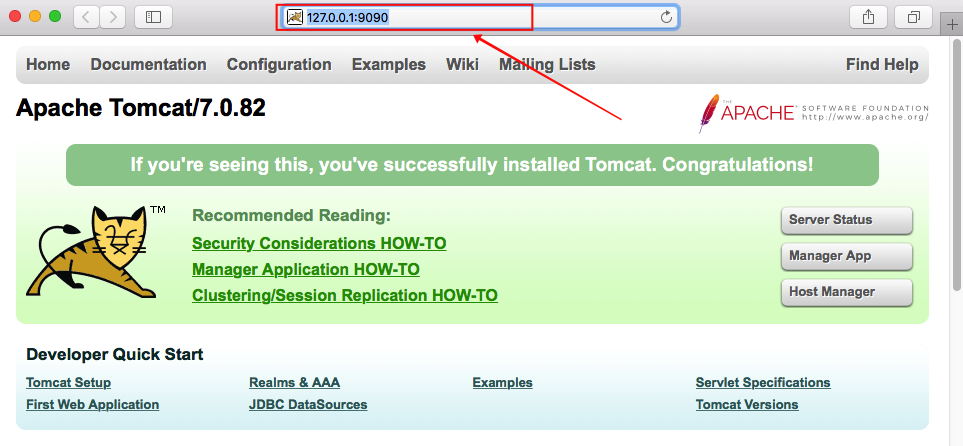


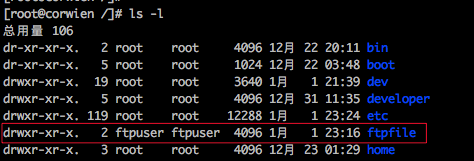


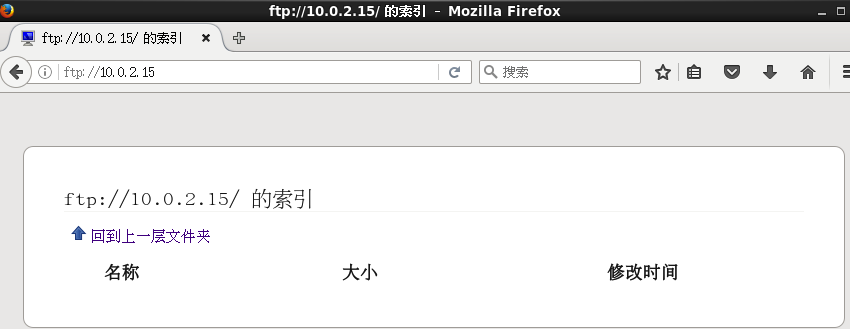

**粗体** _斜体_ [链接](http://example.com) `代码` - 列表 > 引用。你还可以使用@来通知其他用户。