经过第一部分开发 React Native APP —— 从改造官方 Demo 开始(一)介绍,App 框架基本构建完成,这部分主要讨论 UI/交互、App 发布前的准备工作及如何发布,具体内容包括:
- 在使用 react navigation 的前提下,iOS 实现单个页面从下往上(modal)的进入动画
- 尺寸自适应
- 设置启动页,更换桌面图标、app 展示名称、appID
- 打包发布
完整 demo 在这 react-native-complete-demo
一 扩展 react navigation
这里的扩展指的是实现可单独配置页面的进入方式(react navigation 默认只支持全局配置,要么 card,要么 modal,配置后所有页面进入动画相同)。
实现上述效果需要做两方面修改:StackNavigator API(在 route.js 中使用)和进入某个页面是的调用方式。
1.1 修改 StackNavigator API
修改后如果使页面默认状态为 card,只需要输入对应页面即可,比如 ..navigate('ScreenSome1');如果要使某个页面进入方式为 modal 只需要在路径上加上 Modal 比如:..navigate('ScreenSome2Modal')。
需要注意的是如果页面进入方式为 modal,需要自定义 header,因为默认 header 样式失效,都叠在一块了。
/**
* route.js
* 自定义 StackNavigator,可以选择 screen 进入方式
*/
const StackModalNavigator = (routeConfigs, navigatorConfig) => {
const CardStackNavigator = StackNavigator(routeConfigs, navigatorConfig);
const modalRouteConfig = {};
const routeNames = Object.keys(routeConfigs);
for (let i = 0; i < routeNames.length; i++) {
modalRouteConfig[`${routeNames[i]}Modal`] = routeConfigs[routeNames[i]];
}
const ModalStackNavigator = StackNavigator(
{
CardStackNavigator: { screen: CardStackNavigator },
...modalRouteConfig
},
{
// 如果页面进入方式为 modal,需要自定义 header(默认 header 样式失效,都叠在一块了)
mode: "modal",
headerMode: "none"
}
);
return ModalStackNavigator;
};
// 设置路由
const AppNavigator = StackModalNavigator();1.2 页面中调用
首先我们新建页面 ScreenSome2,接下来就让它以 modal 的形式进入(从屏幕下面进入),作为对比 ScreenSome1 以 card 的形式进入(默认进入方式,从屏幕右侧进入)。
因为以 modal 形式进入的页面需要自定义 header,一般只是一个关闭按钮,以 ScreenSome2 为例:
/**
* ScreenSome2/view.js
* 自定义 header(关闭按钮)
*/
<View>
{/* TouchableHighlight 为关闭按钮的热区 */}
<TouchableHighlight
onPress={() => self.navigation.goBack()}
underlayColor="transparent"
style={{
display: "flex",
justifyContent: "center",
marginTop: pxToDp(30),
width: pxToDp(150),
height: pxToDp(90),
backgroundColor: "yellow"
}}
>
<Text style={{ marginLeft: pxToDp(24) }}>关闭</Text>
</TouchableHighlight>
<Text style={{ fontSize: pxToDp(36) }}>some2,以 modal 的形式进入</Text>
</View>然后就是更改进入 ScreenSome2 代码,这里是 ScreenHome 页面中的代码:
/**
* ScreenHome/view.js
* 自定义 header(关闭按钮)
*/
{
/* ScreenSome2 从屏幕右侧进入 */
}
<Button
title="goSome1"
onPress={() => self.navigation.navigate("ScreenSome1")}
/>;
{
/* ScreenSome2 从屏幕下面进入 */
}
<Button
title="goSome2Modal"
onPress={() => self.navigation.navigate("ScreenSome2Modal")}
/>;最终效果图:
二 自适应
自适应主要包括两方面:尺寸根据屏幕大小自适应,包括 fontSize,width 等;图片分辨率根据屏幕分辨率自适应,也就常说的二倍图、三倍图等。
2.1 尺寸自适应
尺寸自适应的原理是通过获取手机屏幕的宽度,尺寸做相应比例的调整,为此封装了一个工具函数,放在了 config/pxToDp.js 中。
调整后的目录如下:
-
config/pxToDp.js尺寸转换的工具函数
尺寸转换的工具函数在第一部分开发 React Native APP —— 从改造官方 Demo 开始(一)已经添加
1)编写自适应尺寸工具函数
因为所有涉及尺寸的数据都要转换(fontSize,width等),所以对转换后的数据要做处理,保证:1.大于等于 1 的数字向上取整;2.小于 1 的数字,如果是 ios 平台统一设为 0.5;如果是安卓平台统一设为 1(因为安卓平台分辨率千差万别万别,低分辨率的屏幕显示 0.5 的尺寸会有锯齿状)。工具函数完整代码如下:
/**
* pxToDp.js
* 自适应布局
* @param uiElementPx: ui给的原始尺寸
*/
import { Dimensions, Platform } from "react-native";
// app 只有竖屏模式,所以可以只获取一次 width
const deviceWidthDp = Dimensions.get("window").width;
// UI 默认给图是 750
const uiWidthPx = 750;
function pxToDp(uiElementPx) {
const transferNumb = uiElementPx * deviceWidthDp / uiWidthPx;
if (transferNumb >= 1) {
// 避免出现循环小数
return Math.ceil(transferNumb);
} else if (Platform.OS === "android") {
// 如果是安卓,最小为1,避免边框出现锯齿
return 1;
}
return 0.5;
}
export default pxToDp;实际上,通过Dimensions.get('window').width获取的屏幕宽度和自己想象的可能有出入,比如,iphone7 屏幕 4.7'',获取到的宽度是375,华为 P9 是 5.2',但获取到的宽度却是是360!有点坑,这个工具函数还有待优化。
2)使用自适应尺寸工具函数
使用方法很简单,在需要转换单位的组件中将转换尺寸的工具函数引入,将需要转换的尺寸传入工具函数即可,以 ScreenHome 为例:
/**
* ScreenHome/view.js
*/
// 引入尺寸转换工具函数
import pxToDp from "../../config/pxToDp";
// 将需要转换的单位传入 pxToDp 中
<Text style={{ fontSize: pxToDp(36) }}>home</Text>;2.3 图片分辨率自适应
手机分辨率越来越多,尤其安卓,React Native 可以根据不同分辨率加载不同尺寸的图片,只需在图片命名上面加以区分。
- 提供不同分辨率的图片
比如我们有张图片叫 test.png,尺寸为 40 x 40(单位像素),为了做到自适应屏幕分辨率,我们还需要提供它的 2 倍图,3 倍图,这样,一张图片就对应 3 个尺寸,如下:
# 一张图片提供 3个尺寸
test.png # 尺寸 40 x 40
test@2x.png # 尺寸 80 x 80
test@3x.png # 尺寸 120 x 120name@nx是 n (n > 1) 倍图命名规范,React Native 也是根据命名判断图片尺寸的。
- 使用
在引用图片的时候直接使用 不加倍率后缀的图片名,比如,直接使用 test.png,如下:
/**
* ScreenTab3/view.js
*/
<Image
source={require("../../assets/images/test.png")}
style={{ height: pxToDp(80), width: pxToDp(80) }}
/>最终效果图如下:
- iphone6: 2 倍图(图片放大后可以看到里面有
2X字样) - iphone7Plus:3 倍图(图片放大后可以看到里面有
3X字样) - Nexus4:2 倍图
- Pixel2:3 倍图
三 修改桌面图标、App 展示名称,设置启动页
修改桌面图标、App 展示名称相对简单,设置启动页稍微麻烦。另外,iOS 修改桌面图标、App 展示名称,设置启动页都需要在 Xcode 中进行。
3.1 设置桌面图标
因为 App 图标对应多个尺寸,手动改写太麻烦,这个网站可以自动生成 MakeAppIcon。
并不是所有尺寸的图片都需要,见下文。
- iOS
准确点讲不能叫设置桌面图标,而应该是 App 图标,因为我们需要设置的不止有桌面展示的图标,还有设置时 app 图标、消息推送时 app 图标,此外如果要发布到 App store,还需要设置 Apple Store 展示用的 App 图标。
1)图片准备
以上不同地方用到的 app 图标尺寸各不相同,具体如下(只针对 iphone,不包括 ipad,iwatch):
| 尺寸 | 名称 | 用途 | 是否必须 |
|---|---|---|---|
| 120x120 | Icon-60@2x.png | 桌面图标 (2x) | 必须 |
| 180x180 | Icon-60@3x.png | 桌面图标 (3x) | 可选,但推荐设置 |
| 80x80 | Icon-40@2x.png | Spotlight 图标 (2x) | 可选,但推荐设置 |
| 120x120 | Icon-40@3x.png | Spotlight 图标 (3x) | 可选,但推荐设置 |
| 58x58 | Icon-29@2x.png | 设置图标 (2x) | 可选,但推荐设置 |
| 87x87 | Icon-29@3x.png | 设置图标 (3x) | 可选,但推荐设置 |
| 40x40 | Icon-20@2x.png | 通知图标 (3x) | 可选,但推荐设置 |
| 80x80 | Icon-20@3x.png | 通知图标 (3x) | 可选,但推荐设置 |
| 1024x1024 | iTunesArtwork@2x.png | App Store (2x) | 必须 |
名称不是说一定要和上面相同,但Icon、尺寸(如60)还有倍率(@nx)要有,类型为png。
2)将图片拖放至 Xcode 指定位置,具体是:Project Navigator -> Images.xcassets -> AppIcon,如下图
拖放完成后,通过文件管理器查看项目目录,也会发现相应图片。
- 安卓
安卓的 app 图标相对简单,只需要设置桌面图标。设置位置在 yourApp/android/app/src/main/res/ 目录下,这个目录默认有四个文件夹,里面各对应放置了一种尺寸的桌面图标图片,图片尺寸不同,但名称相同,统一为 ic_launcher.png,具体如下所示:
| 文件夹名称 | 含义 | 文件夹内部图片尺寸 | 文件夹内部图片名称 |
|---|---|---|---|
| mipmap-ldpi | Low Density Screen | 36x36 | ic_launcher.png |
| mipmap-mdpi | Medium Density Screen | 48x48 | ic_launcher.png |
| mipmap-hdpi | High Density Screen | 72x72 | ic_launcher.png |
| mipmap-xhdpi | Extra-high density screen | 96x96 | ic_launcher.png |
| mipmap-xxhdpi | xx-high density screen | 144x144 | ic_launcher.png |
| mipmap-xxxhdpi | xxx-high density screen | 192x192 | ic_launcher.png |
如果你使用了 MakeAppIcon 的服务,直接将对应文件夹全部放入 res/ 目录下就好,不然就手动替换图标。
可以根据实际需求删除不必要的文件,比如,120 DPI 的屏幕很少了,那么这个文件夹就可以不要
3.2 修改 App 展示名称
- iOS
调出工程设置菜单(双击工程名称或者单击然后然后右侧选择 Targets --> yourProject),进入 info 选项,在 Custom iOS Target Properties 中添加 Bundle display name,其 value 便是 App 的名称。具体设置如下图:
- 安卓
安卓修改 App 展示名称在这个文件中 yourApp/android/app/src/main/res/values/strings.xml。
strings.xml 这个文件很简单,全部内容如下:
<resources>
<string name="app_name">你的app名称</string>
</resources>替换 你的app名称 为你想要的名字就好。
NOTE:
安卓的话,还要修改默认包名(applicationId),如果不修改,如果系统监测到当前应用的 applicationId 和已安装的某个应用相同而签名不同,会报错:“签名不一致 该应用可能已被恶意篡改”。
在这个文件中修改包名: yourApp/android/app/build.gradle:
// ...
defaultConfig {
applicationId "com.yourAppId"
// ...
}
// ...3.3 设置启动页
这里使用了第三方插件react-native-splash-screen,官网教程已经很详细,这里做简要介绍。
- 项目中安装依赖
1)下载依赖
yarn add react-native-splash-screen2)添加到项目中
react-native link react-native-splash-screen3)在 React Native 配置
这里指的是设置启动页什么时候消失,下面的代码是首页加载完 5s 后启动页消失。
/**
* ScreenHome/index.js
* 设置启动页消失时间
*/
import SplashScreen from "react-native-splash-screen"; // 引入 react-native-splash-screen
export default class ScreenHome extends Component {
// ...other code
componentDidMount() {
// 隐藏启动页,如果不设置消失时间,在组件加载完启动页自动隐藏
setTimeout(() => {
SplashScreen.hide();
}, 5000);
}
// ...other code
}- iOS 设置
1)更新 AppDelegate.m:
#import <React/RCTBundleURLProvider.h>
#import <React/RCTRootView.h>
#import "SplashScreen.h" // 导入启动页插件
@implementation AppDelegate
- (BOOL)application:(UIApplication *)application didFinishLaunchingWithOptions:(NSDictionary *)launchOptions
{
// ...其他代码
[self.window makeKeyAndVisible];
[SplashScreen show]; // 显示启动页
return YES;
}
@end2)准备启动页图片
文件必须是 png 格式的图片,命名需对应尺寸,可参考下面的命名:
如需自动生成可使用这个网页:appicon
| 尺寸 | 名称 | 用途 | 是否必须 |
|---|---|---|---|
| 640 x 960 | Default@2x.png | iPhone 4 | 非必须,推荐设置 |
| 640 x 1136 | Default-568h@2x.png | iPhone 5 | 非必须,推荐设置 |
| 750 x 1334 | Default-667h@2x.png | iPhone 6, 竖屏 | 必须(必须有至少一个启动页图片) |
| 1242 x 2208 | Default-736h@3x.png | iPhone 6 Plus, 竖屏 | 非必须,推荐设置 |
| 2208 x 1242 | Default-Landscape-736h@3x.png | iPhone 6 Plus, 横屏 | 非必须,推荐设置 |
| 1125 × 2436 | Default-812h@3x.png | iPhone X, 竖屏 | 非必须,推荐设置 |
| 2436 x 1125 | Default-Landscape-812h@3x.png | iPhone X, 横屏 | 非必须,推荐设置 |
NOTE:
- 很多教程给出的启动页尺寸比上面的要多,有可能是 Xcode 版本不同导致,Xcode 9.2,iOS 7+ 只需要上面七个尺寸;
- 名称并非一定要按照上面的要求,直接使用
Default尺寸x尺寸.png也可以;
3)在 Xcode 中设置启动页
首先新建 LaunchImage 文件,操作步骤如下:
然后在 general 设置中将启动页指向刚才新建的 LaunchImage 文件,注意 Launch Screen File 必须为空,不然就指向 LaunchScreen.xib 中默认的启动页了:
- 安卓配置
1)更新 MainActivity.java:
import android.os.Bundle; // here
import com.facebook.react.ReactActivity;
// react-native-splash-screen >= 0.3.1
import org.devio.rn.splashscreen.SplashScreen; // here
// react-native-splash-screen < 0.3.1
import com.cboy.rn.splashscreen.SplashScreen; // here
public class MainActivity extends ReactActivity {
@Override
protected void onCreate(Bundle savedInstanceState) {
SplashScreen.show(this); // here
super.onCreate(savedInstanceState);
}
// ...other code
}2)新建 launch_screen.xml
在 app/src/main/res/layout 中创建 launch_screen.xml(如果没有 layout 目录,新建),内容如下:
<?xml version="1.0" encoding="utf-8"?>
<LinearLayout xmlns:android="http://schemas.android.com/apk/res/android"
android:orientation="vertical" android:layout_width="match_parent"
android:layout_height="match_parent"
android:background="@drawable/launch_screen">
</LinearLayout>3)准备不同尺寸的启动页图片并放到项目中
安卓是通过文件夹路径寻找启动页面的,所以,多张尺寸的启动页名称相同,都为 launch_screen.png,但要放在不同文件夹中,文件夹放置目录为 yourApp/android/app/src/main/res/,名称及对应放置的图片尺寸如下:
| 文件夹名称 | 含义 | 文件夹内部图片尺寸 | 文件夹内部图片名称 |
|---|---|---|---|
| drawable-ldpi | Low Density Screen | 240x320 | launch_screen.png |
| drawable-mdpi | Medium Density Screen | 320x480 | launch_screen.png |
| drawable-hdpi | High Density Screen | 480x800 | launch_screen.png |
| drawable-xhdpi | Extra-high density screen | 720x1280 | launch_screen.png |
| drawable-xxhdpi | xx-high density screen | 960x1600 | launch_screen.png |
| drawable-xxxhdpi | xxx-high density screen | 1280x1920 | launch_screen.png |
建议直接从 480x800 起步放置 4 张图片就好。
4)优化启动页出现前的短暂白屏
到这里,启动页功能已经 ok,但如果仔细看,可以看到启动页出现前会有短暂白屏,此时可通过更改android/app/src/main/res/values/styles.xml 解决:
<resources>
<!-- Base application theme. -->
<style name="AppTheme" parent="Theme.AppCompat.Light.NoActionBar">
<!-- Customize your theme here. -->
<!--设置透明背景-->
<item name="android:windowIsTranslucent">true</item>
</style>
</resources>这种方案实际没有根本解决问题:会发现这样设置以后点击图片不能立即弹出应用,而有短暂的等待时间,待填坑。
5)解决安卓 6.0,7.0 安装配置完成后出现闪退,参考下面设置:
在 android/app/src/main/res/values 下面新建 colors.xml 文件,内容如下:
<?xml version="1.0" encoding="utf-8"?>
<resources>
<!-- this is referenced by react-native-splash-screen and will throw an error if not defined. its value does nothing, just here to avoid a runtime error. -->
<color name="primary_dark">#000000</color>
</resources>因为 react-native-splash-screen 需要一个名为 primary_dark 的颜色值作为状态栏的颜色。
3.4 最终效果图
设置完桌面图标、修改 APP 展示名称及设置启动页之后的效果图如下:
四 打包发布
4.1 安卓打包发布
- 生成签名
keytool -genkey -v -keystore my-release-key.keystore -alias my-key-alias -keyalg RSA -keysize 2048 -validity 10000如果使用 mac,执行该命令的目录随意。但一定要保管好自己的 my-release-key.keystore 文件,如果忘记签名,不能在原有 App 上面升级,只能重新打包发布。同时,不要将 keystore 文件放入版本控制中。
- 设置 gradle 变量
1)首先将签名文件 my-release-key.keystore 放在目录 yourApp/android/app/ 下
2)修改文件 yourApp/android/gradle.properties 添加下面代码 (替换 ***** 为正确的 keystore 密码、别名、和 key 密码):
MYAPP_RELEASE_STORE_FILE=my-release-key.keystore
MYAPP_RELEASE_KEY_ALIAS=my-key-alias
MYAPP_RELEASE_STORE_PASSWORD=*****
MYAPP_RELEASE_KEY_PASSWORD=*****3)添加签名信息到 app 的 gradle 配置中
编辑文件 yourApp/android/app/build.gradle 加入签名信息
android {
...
defaultConfig { ... }
signingConfigs {
release {
if (project.hasProperty('MYAPP_RELEASE_STORE_FILE')) {
storeFile file(MYAPP_RELEASE_STORE_FILE)
storePassword MYAPP_RELEASE_STORE_PASSWORD
keyAlias MYAPP_RELEASE_KEY_ALIAS
keyPassword MYAPP_RELEASE_KEY_PASSWORD
}
}
}
buildTypes {
release {
...
signingConfig signingConfigs.release
}
}
}- 打包
在终端输入下面命令
cd android && ./gradlew assembleRelease等待构建完成,便可以在 yourApp/android/app/build/outputs/apk/release/app-release.apk 中找到编译后的发布版本。
NOTE:如果遇到这个错误:Execution failed for task ':app:processReleaseResources',做下述修改:
在 yourApp/android/gradle.properties 文件最后添加下面代码:
classpath 'com.android.tools.build:gradle:3.0.0'
distributionUrl=https://services.gradle.org/distributions/gradle-4.1-all.zip
android.enableAapt2=false如果还有其他问题,可参考下这篇文章:安卓打包发布那些坑
4.2 iOS 打包发布
iOS 打包发布有些麻烦,对于大多数非 iOS 开发者的限制不是 React Native 本身,而是苹果本身的机制,比如,必须要有苹果开发者账号。iOS 打包发布打算另写文章。如果要了解发布流程,可以参考这两篇文章:iOS 发布 App Store 详细图文教程,React Native iOS 详细打包步骤
注意一点:打包时--entry-file安卓、iOS 是同一个入口文件index.js,不在区分安卓/iOS
五 小结
到目前位置,从改造官方 demo 开始,一个比较完整的 React Native App 完成了,在此基础上可以不断扩展完善。
当然,从生产角度来说,这个 demo 的完成度不高,比如,很多样式还是最原始的状态、比如 WebView(App 中嵌入 H5)、下拉刷新等也没有涉及。其中 WebView、下拉刷新等常用功能会逐步集成到这个 demo 中,但样式并不打算做过多优化,因为从使用角度来讲,样式的完成度越高意味着可定制性越差,并且,那样也会导致代码的可读性变差。希望这个 demo 可以成为完整、普适但不臃肿的脚手架。
不过,同一套代码,安卓和 iOS 上展示的样式会有不同,针对这个,会写文章单独说明。
参考资料
Choose transition mode for each screen in StackNavigator
React Native 开发适配心得
Apple Developer - App Icon
在模拟器安卓 4.0 上运行正常,在手机上安卓 6.0 7.0 都闪退 不知道什么情况求解
Issues with resources generated by react in Android Studio 3
React Native 的默认单位和自适应布局方案
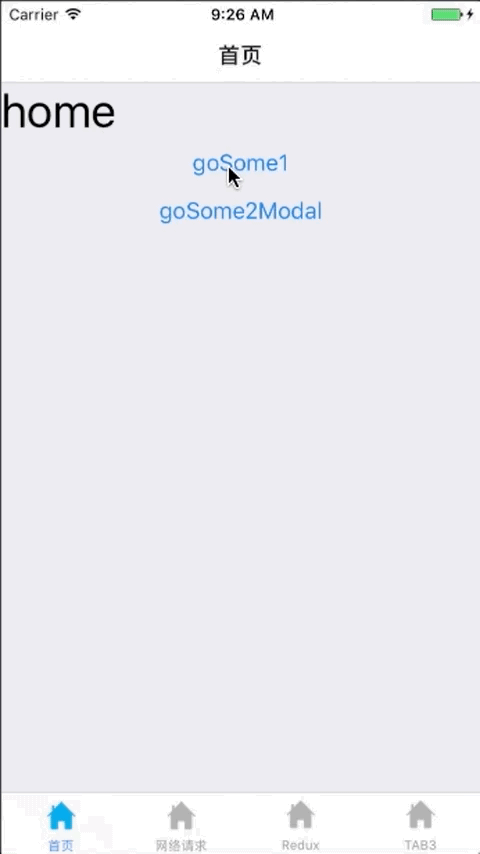
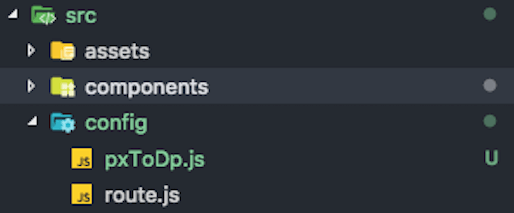
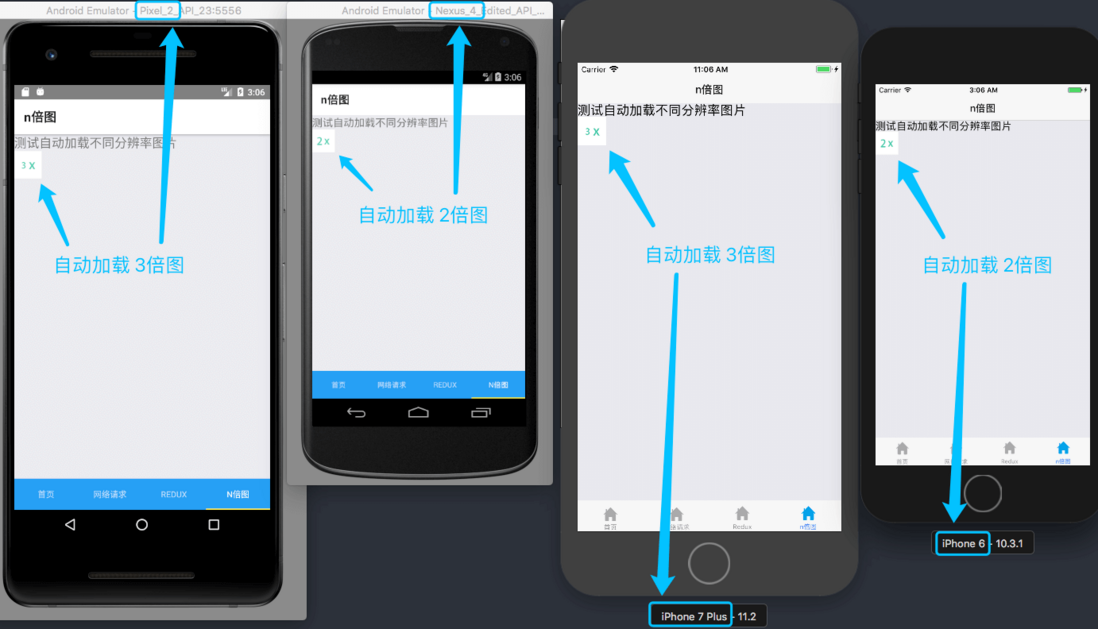
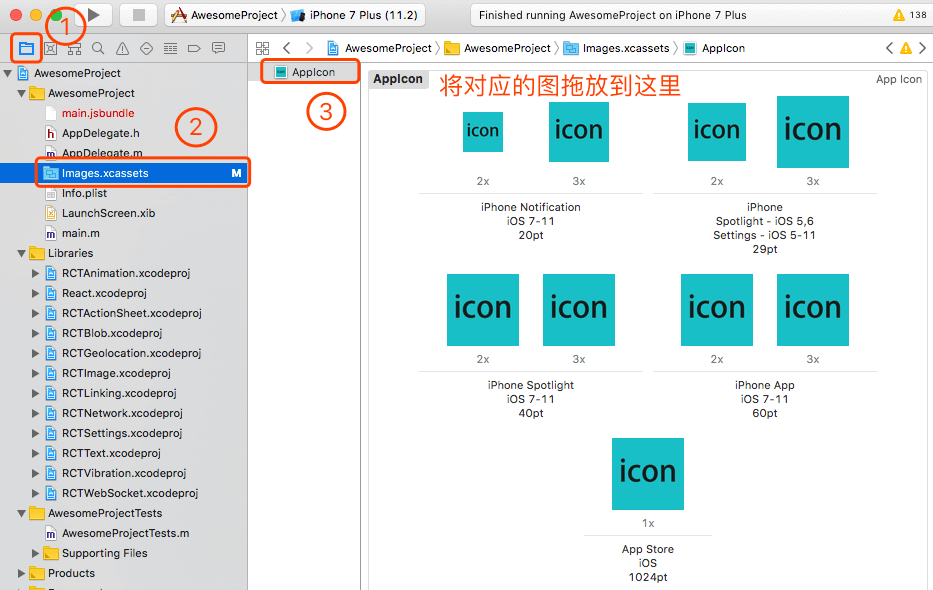
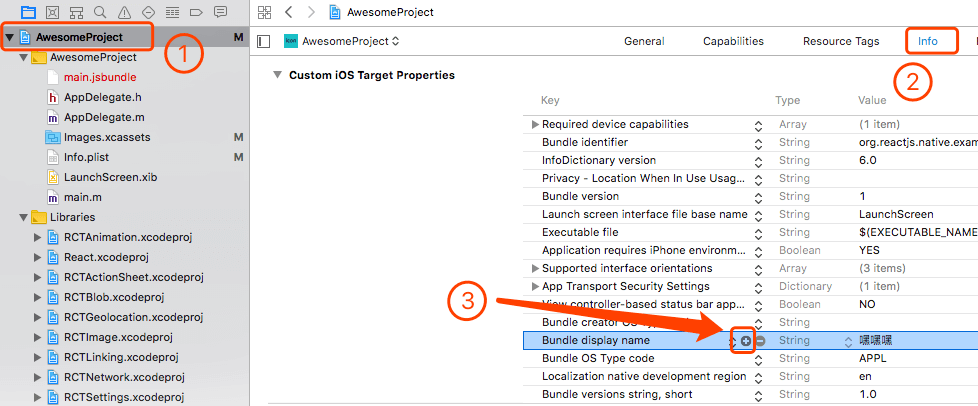
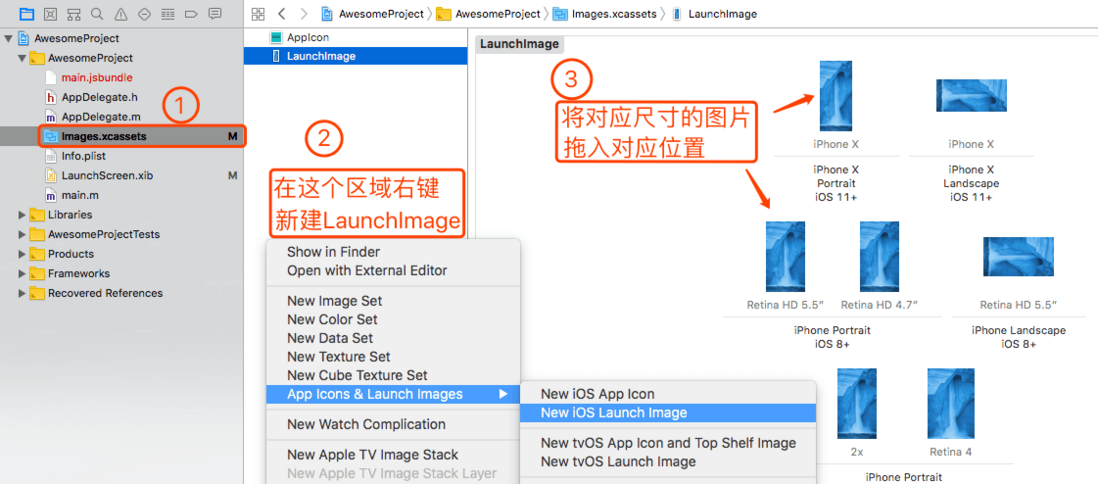
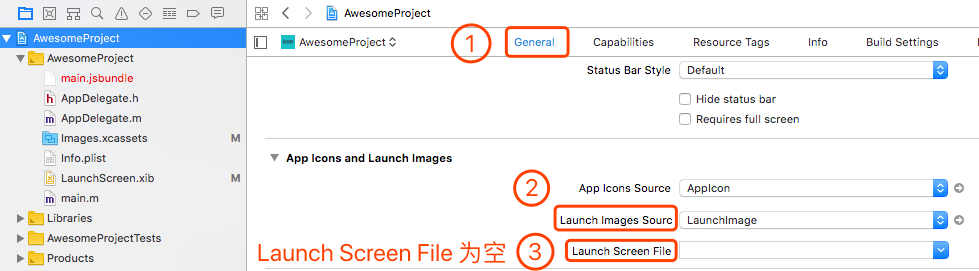
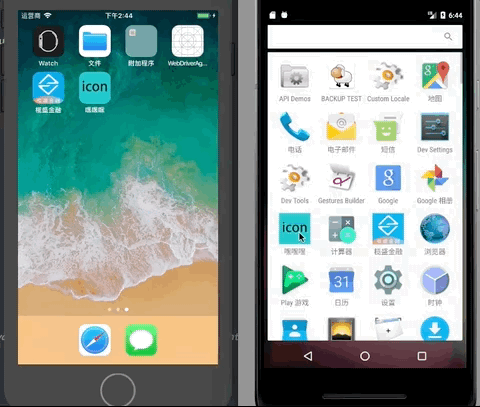
**粗体** _斜体_ [链接](http://example.com) `代码` - 列表 > 引用。你还可以使用@来通知其他用户。