想必现在小伙伴们电脑都已经升级到 Windows 10 了。不过,你是否发现,你的系统里默默躺着很多系统自带却你从来不用的应用程序呢。这些应用并不会占用多大的空间,有些只是一个启动链接,比如系统自带「迪士尼梦幻王国」游戏,默认不占用多少空间,在你点击后,就会自动下载整个600M的安装包进行安装。
另外,这些自带应用有些都是随系统自动启动的,多少总会占用一点系统资源。
德哥是个强迫症患者,看到这些平时用不着的应用在眼前晃来晃去,总想着除之而后快。
卸载 win10 自带应用的通常方法
卸载这些应用说容易也容易,说不容易也不容易。
最常见的方式,就是点开启动菜单,右键点击你需要卸载的应用,点击卸载即可。
但我们会发现,这些应用有些提供卸载按钮,有些则不提供卸载按钮。
- 可以卸载应用(邮箱、地图、钱包、新闻、Xbox 等)
- 不可卸载应用(应用商店、消息、相机、人脉、闹钟、图片、sticky notes、获取帮助、混合现实门户等)
当然,你也可以用控制面板的卸载模块进行卸载。
点击开始菜单,点击设置-应用,找到你要卸载的应用即可。
上面的方法,也适用于自己下载安装的应用程序。
利用第三方应用管理程序进行卸载,比如 CleanMyPC
经常使用 Mac 的小伙伴知道,Mac 上有一款 CleanMyMac 的神器,可以帮你清理你无法清理干净的应用。有个好消息是,这货也出了一款 PC 上的兄弟软件:CleanMyPC。它可以帮你方便的干掉这些难缠的应用。另外,它还有个好处就是可以帮你发现一些 Windows 系统自己发现不了的应用。
不过,CleanMyPC 是一款收费软件,价格还不菲,有些高级功能需要缴费才能使用。
通过 PowerShell 命令行模式来卸载应用
当我们既想省点钱,又想卸载系统那些不提供卸载按钮的自带应用该怎么办呢?
这时候,就要用到我们的 PowerShell 命令行模式了。
Windows 相比 Linux 和 MacOS,最欠缺的就是命令行模式的灵活性和可编程性太弱。powershell 的诞生,就仿佛给了 Windows 一把瑞士军刀。PowerShell 是一款基于对象的shell, 建立在.Net框架之上, 使命令行用户和脚本编写者可以利用 .NET Framework的强大功能,同时能深入到系统进程中,开展一系列自动化和批处理工作。
下面我们就采用 Windows 10 中 powershell 内置的 Get-AppxPackage 、 Remove-AppxPackage 和 Add-AppxPackage 命令来进行安装卸载操作。
Get-AppxPackage:用于获得 Win 10 系统内置应用信息。Remove-AppxPackage:用于删除 Win 10 系统内置应用。Add-AppxPackage:用于安装 Win 10 系统内置应用。
首先,以管理员身份打开PowerShell
如果你的系统是最新版 Windows 10,你只需要按住快捷键 Windows + X,或右键点击左下角的 win 图标,然后从高级用户菜单中选择“Windows PowerShell(管理员)”选项。
若你的 win10 系统没有及时更新,也可能看到的不是 powershell,而是「命令行」。这样的话,你可以按快捷键 Windows + S,输入powershell,然后右键选择「以管理员身份运行」。
获取 Win 10 系统内置应用信息
做任何事情,我们都应该做到有「备」无患。
应用信息备份有两种方式:
一是备份当前已装应用的详细信息
输入命令 Get-AppxPackage ,就可以查看当前用户所有已安装的应用。
将已安装应用列表导出到一个文件,留作备份,可以帮助我们后续重新安装回所需的应用。
复制下面代码到 PowerShell,并输入回车即可:
Get-AppxPackage >> D:\AppxPackage.bak1.txt>> 也可以换成 >,前者是内容追加到文档最后,后者是覆盖文档内容。看您需要合理选择即可。
二是只备份应用包的简称和全称
因为我们重装应用只需要用到应用名称和包全称,其他信息并不需要,所以,我们也可以只备份这两部分内容。
查看应用名称和包全称:
get-appxpackage | Select Name, PackageFullName若要导出为备份,命令如下:
get-appxpackage | Select Name, PackageFullName >> D:\AppxPackage.bak2.txt没有备份的补救措施
如果你没有备份就直接卸载了,又想不起该应用的包信息。我们也可以通过以下命令来找出系统自带所有安装包的信息:
get-appxpackage -allusers如果你知道该包的大致简称,还可以加上该简称信息,如下:
get-appxpackage -allusers *windowscalculator*你将得到「计算器」应用的所有信息。
用 PowerShell 卸载应用
当你做好备份工作后,你现在就可以开始利用 powershell 进行愉快的卸载安装工作了。 Get-AppxPackage 命令可以帮助你卸载大多数内置的应用程序,甚至那些通常不提供“卸载”选项的应用。但是,请注意,这个技巧不允许你删除一些最重要的内置应用程序,比如 Cortana 和 Edge 浏览器。如果强行删除,只会看到一个报错信息。
下面,我们先尝试一下删除单个应用。
利用 Remove-AppxPackage PackageFullName 命令卸载
首先,我们用前文提到的 Get-AppxPackage | Select Name, PackageFullName 命令获得的应用包全称。
比如你不大玩游戏,想删除 Xbox 应用,那么,就找到「Xbox」对应的应用包全称
再在 PowerShell 输入下面的命令即可:
Remove-AppxPackage Microsoft.XboxApp_41.41.18005.0_x64__8wekyb3d8bbwe打字累的话,PowerShell 支持 Ctrl + C 和 Ctrl + V。
利用通配符(*)结合管道命令进行卸载
另外,还可以使用通配符(*)结合管道符来卸载应用,这样,我们只要输入前面的应用简称即可。
Get-AppxPackage *xboxapp* | Remove-AppxPackageOK,就是这么轻松。
如果你想删除其他应用,只需要将 *xboxapp* 换成你想删除应用的名称即可。
有些应用是不能卸载的
Win10 中那些和系统结合紧密的应用是无法删除的,如果碰到无法删除的应用,则会出现错误提示,比如删除微软小娜「Cortana」:
Get-AppxPackage *cortana* | Remove-AppxPackage将出现如下报错:
常用应用列表
下面我给一个常用应用的列表:
| 应用名称 | 对应代码 |
|---|---|
| 画图3D | 3dbuilder |
| 闹钟和时钟 | windowsalarms |
| 计算器 | windowscalculator |
| 日历和邮件 | windowscommunicationsapps |
| 摄像头 | windowscamera |
| 联系人 | 无法删除 |
| Cortana | 无法删除 |
| 我的office | officehub |
| 入门 | getstarted |
| Groove 音乐 | zunemusic |
| 地图 | windowsmaps |
| Edge | 无法删除 |
| 棋牌游戏 | solitairecollection |
| 记账 | bingfinance |
| 电影和电视 | zunevideo |
| 新闻 | bingnews |
| OneNote | onenote |
| 人脉 | people |
| Phone Companion | windowsphone |
| 照片 | photos |
| 应用商店 | windowsstore |
| 运动 | bingsports |
| 录音 | soundrecorder |
| 天气 | bingweather |
| Feedback | 无法删除 |
| Xbox | xboxapp |
用 powershell 批量卸载内置应用
是不是感觉一个个卸载应用太麻烦,其实,你完全可以利用通配符 * ,一条命令实现内置应用的批量卸载。
卸载「Xbox」相关的所有应用:
Get-AppxPackage *Xbox* | Remove-AppxPackage卸载所有系统内置应用:
Get-AppxPackage * | Remove-AppxPackage你将在一片红色警告和黄色提示后,重新得到一个干净清爽的系统。
当然,那些 Windows 死活都不愿意你卸载的应用还是没有办法的,因为去掉那些应用,你的系统可能就运行不正常了。
重新安装内置应用
重装单个应用
比如,我们不小心把系统自带的计算器给删除了,那该怎么安装回去呢?
很简单,我们先找到这个应用的包全名。
命令行下输入:
Get-AppxPackage -allusers *windowscalculator*得到如下信息:
拷贝查到的 InstallLocation,黏贴到如下命令中:
Add-AppxPackage -register "C:\Program Files\WindowsApps\Microsoft.WindowsCalculator_10.1805.1201.0_x64__8wekyb3d8bbwe\appxmanifest.xml" -DisableDevelopmentMode不同的包,替换命令中橘色背景部分的 InstallLocation内容即可。
不用重启电脑,计算器应用又可以使用了。
重装所有内置应用
如果你有一天后悔了,想重装全部应用,又不想一个个复制包全称进行安装。办法也是有的,用管理员权限打开 PowerShell,复制黏贴如下命令并回车即可:
Get-AppxPackage -AllUsers| Foreach {Add-AppxPackage -DisableDevelopmentMode -Register "$($_.InstallLocation)\AppXManifest.xml"}这条命令会将 Windows 10 所有内置的默认应用都重新安装回来。如果看到错误提示,不必理会,重启系统即可。
现在,你的系统是不是已经按照你的要求定制了呢,如果还没有,赶快动手吧!
Enjoy it!^_^
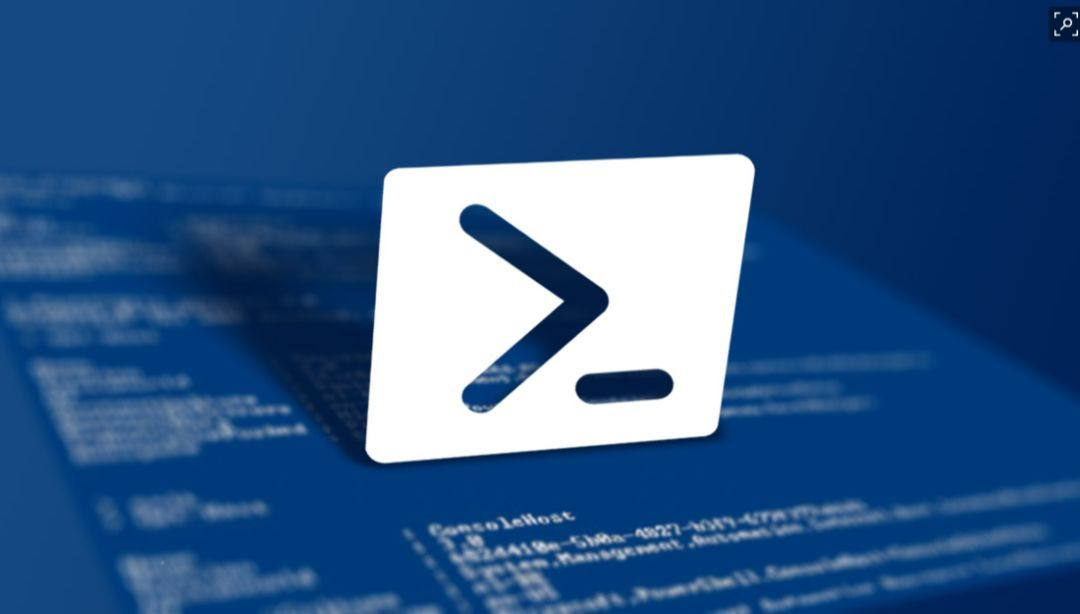
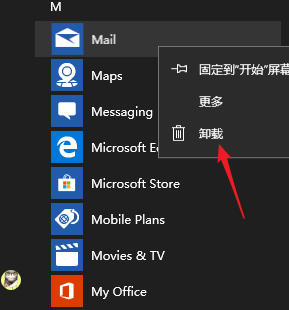


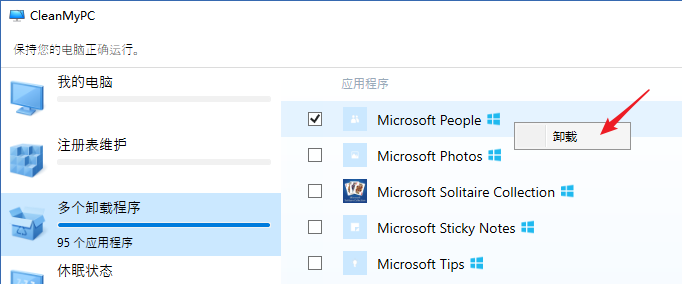
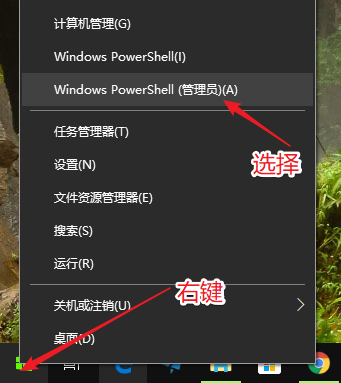

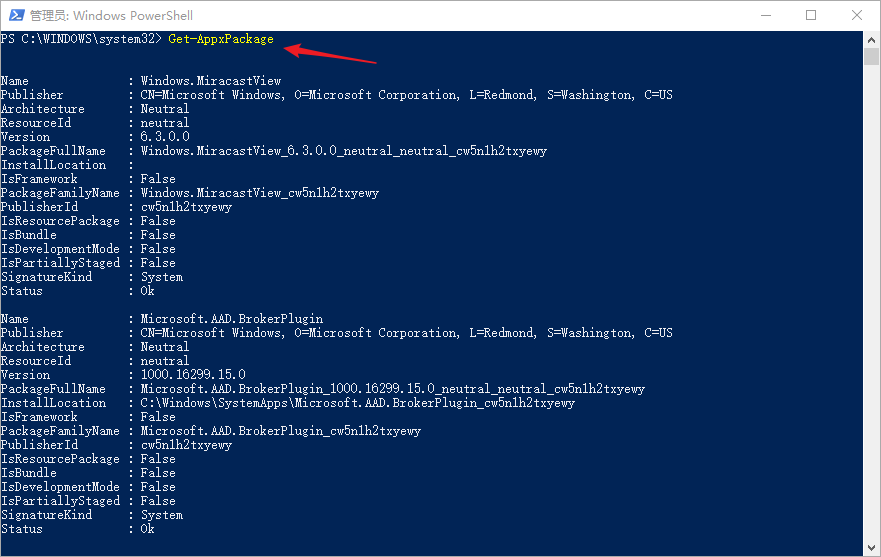
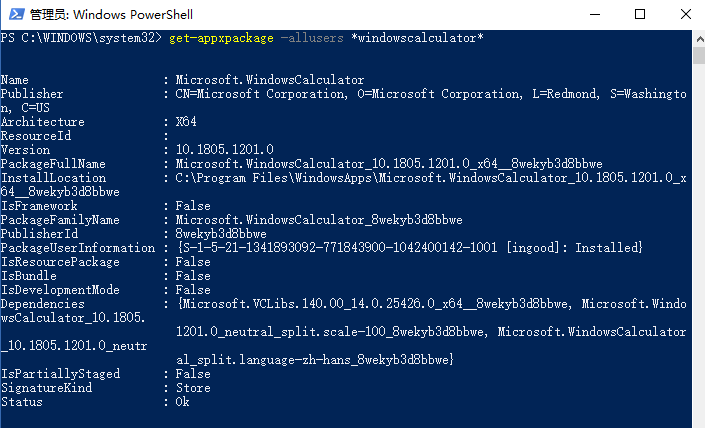


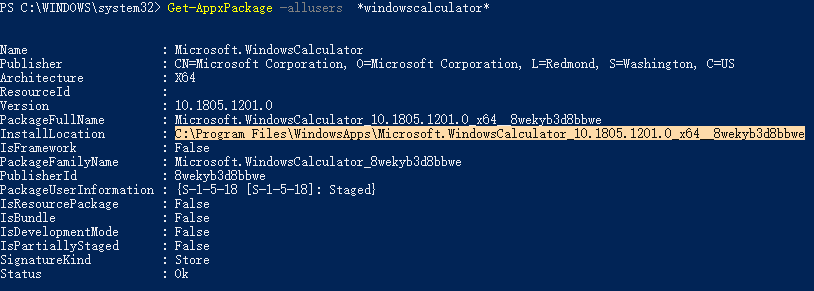


**粗体** _斜体_ [链接](http://example.com) `代码` - 列表 > 引用。你还可以使用@来通知其他用户。