这一篇是讲 SVG 的坐标系统,在这之前如果你对 SVG 的基础知识还不是很了解,可以先点这里学习 深入理解 SVG 系列(一) —— SVG 基础。
网格坐标系
和很多计算机绘图所使用的坐标系统一样,SVG 也使用了网格坐标系统。这种坐标系有如下几个特点:
- 以左上角为坐标系的原点(0,0)
-
X 轴的正方向向右,从 0,0 点开始向右, x 逐渐增大。Y 轴的正方向向下,从 0,0 点开始向下, y 逐渐增大。 - 坐标以像素为单位
<svg width="100" height="100" style="outline: 2px solid red">
<rect x="0" y="0" width="50" height="50" fill='green'/>
</svg>以 0,0 为起始点,画一个 100 * 100 的矩形
初始坐标系
上面我们提到了画布和视窗分别对应两个坐标系,一个视窗坐标系,一个用户坐标系。这两个坐标系都具有我们上面提到的网格坐标系的几个特点。
- 视窗坐标系就是建立在视窗上的坐标系,
- 用户坐标系是建立在 SVG 画布上的坐标系,也称当前坐标系。
这两个坐标系一开始是完全重合的,它们的原点和坐标都是完全一致的,也就是说初始用户坐标系的原点就位于视窗的左上角,也是 X 轴正向向右,Y 轴正向向下。
虽然一开始它们是两个完全一样的坐标系,但既然是两个坐标系,就意味着它们可以是不一样的。你可以通过 viewBox 去改变这种默认对齐的方式,接下来的内容会讲到。
viewBox
之前的章节中,我们所有的 SVG 内容看起来都像是基于视图坐标系来绘制的,因为初始视窗坐标系和初始用户坐标系完全相同,但在这一节中,我们会通过 viewBox 来声明自己的用户坐标系。
viewBox 是用来把 SVG 内容绘制到画布上的坐标系。它的字面意思是视图盒子,只有出现在这个盒子区域里面的 SVG 内容才能被看到,你可以理解为 SVG 图形真正的可见区域。
viewBox 语法
viewBox = <min-x> <min-y> <width> <height>viewBox 接收四个参数值,分别是 min-x,min-y,width,height。
min-x 和 min-y 决定了 viewBox 的左上角,width 和 height 决定了 viewBox 的宽和高。注意 width 或 height 如果设置成 0 ,会禁止元素的渲染。
一个实例
<svg width="100" height="100" viewBox="0 0 50 50">
<!-- SVG content -->
</svg>设置 viewBox="0 0 50 50" 之后会发生什么?
- 声明一个特定的区域,原点为左上角的 0,0 点,宽 50px,高 50px。
- 将 SVG 内容绘制到画布上,但是只有这个特定的区域可见。
- 区域被缩放,以适应整个 SVG 视窗。
- 用户坐标系被映射到视窗坐标系,这里一个用户单位相当于两个视窗单位。效果就是通过 SVG 视窗看到的 SVG 图形变大了。
平移
通过改变 min-x 和 min-y 的值可以将 viewBox 声明的区域进行平移。
以坐标点 0,0 为圆心,半径为 50px 画一个圆,我们只能看到圆的 1/4,如图一:
<svg width=100 height=100 style="outline: 2px solid red">
<circle cx=0 cy=0 r=50 fill="green"/>
</svg>图一
通过设置 viewBox="-50 -50 100 100",我们可以看到一整个圆。如下图:
<svg width=100 height=100 style="outline: 2px solid red">
<circle cx=0 cy=0 r=50 fill="green"/>
</svg>图二
通过 viewBox 的 min-x 和 min-y 两个参数,我们将 viewBox 声明的区域分别向左和上进行了平移,这时我们以 0,0 为圆心,半径为 50 画圆,正好能够将整个圆显示到 viwBox 声明的区域中,然后再将这个坐标系映射到 100px * 100px 的视窗中,就大功告成了。
缩放
通过改变 width 和 height 的值可以缩放 viewBox 声明的区域。
<svg width=100 height=100 style="outline: 2px solid red">
<circle cx=0 cy=0 r=50 fill="green"/>
</svg>当 viewBox 的宽高小于视窗的宽高时,相当于放大。
<svg width=100 height=100 viewBox="0 0 50 50" style="outline: 2px solid red">
<circle cx=0 cy=0 r=50 fill="green"/>
</svg>
当 viewBox 的宽高大于视窗的宽高时,相当于缩小。
<svg width=100 height=100 viewBox="0 0 200 200" style="outline: 2px solid red">
<circle cx=0 cy=0 r=50 fill="green"/>
</svg>通过百分比和 viewBox 让 SVG 图形进行缩放
因为多设备适配的需求,很多时候我们期望 SVG 图形能够在不同的屏幕上放大或缩小,但是我们又不希望每次都去修改 <svg> 的 width 和 height,这时百分比就非常有用了。
如果给视窗设置 width: 100% 和 height: 100%,那么视窗的宽高就由它父元素的宽高决定,我们可以通过调整其父元素的宽高来放大和缩小 SVG 视窗,而不用修改 <svg> 的 width 和 height。仅仅是这样还不够,我们还需要通过 viewBox 来将 SVG 图形放大到整个视窗区域。
<div style="width:100px; height:100px;"> // 你可以试着通过修改 div 的宽高来改变 SVG 图形的大小
<svg width="100%" height="100%" style="outline: 2px solid red" viewBox="0 0 100 100">
<rect x="0" y="0" width="100" height="100" fill="green"/>
</svg>
</div>小练习
-
利用 viewBox 实现上半圆
<svg width=100 height=100 viewBox="-50 -100 100 100" style="outline: 2px solid red"> <circle cx=0 cy=0 r=50 fill="green"/> </svg>在纸上画出 viewBox 声明的区域,如下图:橙色区域为 viewBox 声明的区域,从粉色的区域移动到橙色区域可以得出 viewBox 的 min-x = -50 min-y = -100,在这个区域只有上半圆可见,因此我们最后看到的也就只是这个上半圆。
-
请参考第一题,在纸上画出下面 SVG 的坐标系,在坐标系上画出每个元素,以及 viewBox 的区域。
<svg width=100 height=100 viewBox="0 -50 100 100" style="outline: 2px solid red"> <circle cx=0 cy=0 r=50 fill="green"/> </svg>
preserveAspectRatio
preserveAspectRatio 属性用来强制统一缩放比,以保持图形的宽高比。
如果 viewBox 的宽高比和 SVG 视窗的宽高比不同,那么在拉伸 viewBox 来适应视窗的时候,就可能导致 SVG 图形发生扭曲。这个时候 preserveAspectRatio 就派上用场了。
preserveAspectRatio 语法
preserveAspectRatio = <align> <meetOrSlice>?-
align表示 viewBox 如何与 viewport 对齐。 -
meetOrSlice是可选的,表示如何保持宽高比。
align
align 的值有很多,为了方便理解,我们先把它最基本的值拆分出来,如下:
| 值 | 含义 |
|---|---|
| none | 通过拉伸 viewBox 来适应整个视窗,不管宽高比 |
| xMin | viewBox 和 viewport 左边缘对齐 |
| xMid | viewBox 和 viewport x 轴中心对齐 |
| xMax | viewBox 和 viewport 右边缘对齐 |
| YMin | viewBox 和 viewport 上边缘对齐 |
| YMid | viewBox 和 viewport y 轴中心对齐 |
| YMax | viewBox 和 viewport 下边缘对齐 |
然后再自由组合 x,y 就能可以了,比如:
xMinYMin => 左-上对齐
xMidYmid => 中-中对齐meetOrSlice
| 值 | 含义 |
|---|---|
| meet | 保持宽高比缩放 viewBox 以适应 viewport,类似于 background-size: contain
|
| slice | 保持宽高比同时比例小的方向放大填满 viewport,类似于 background-size: cover
|
例子
<svg width="200" height="100" viewBox="0 0 100 100" style="outline: 2px solid red">
<rect x=10 y=10 width=50 height=50 fill="green"/>
</svg>在上面的例子中,我们并没有设置 preserveAspectRatio ,但是根据我们之前讲过的知识,不难发现在 <svg> 上作用着一个隐形的 preserveAspectRatio="xMidYMid meet"。
<svg width="200" height="100" viewBox="0 0 100 100" style="outline: 2px solid red" preserveAspectRatio="xMidYMid meet">
<rect x=10 y=10 width=50 height=50 fill="green"/>
</svg>那么 preserveAspectRatio="xMidYMid meet" 是如何作用在 SVG 上的呢?请看下面的图:
上图中 viewport 宽 200 高 100,viewBox 宽 100 高 100, x 横轴比例是 2, y 纵轴比例是 1。xMidYMid 让 viewBox 和 viewPort 的中心对齐,和 viewport y 轴上边缘对齐。meet 的作用是让 viewBox 保持宽高比的同时,完全在 viewport 中显示。
因为这里最小的纵向比例是 1 ,所以 viewBox 没有任何的缩放。
为了更好的去感受缩放,我们将 viewBox 的宽度从 100 调整到 300,其它保持不变。
<svg width="200" height="100" viewBox="0 0 300 100" style="outline: 2px solid red" preserveAspectRatio="xMinYMin meet">
<rect x=10 y=10 width=50 height=50 fill="green"/>
</svg>这时 viewBox 的宽度超过 viewport 的宽度了(如图一),所以 viewBox 就会缩小以适应 viewport,因为 meet 会让 viewBox 保持比例来进行缩放,所以你可以想象成按住viewBox 的右下角,缩小 viewBox 至 viewport 的大小 (如图二)。
说完了 meet 下面我们再来说说 slice, slice 虽然会保持宽高比进行缩放,但是会在比例小的方向放大填满 viewport。比如设置 viewBox 宽 100 高 100,viewport 宽 200 高 100,在 viewport 的 x 轴方向还有空间,所以会将 viewBox 在横轴上进行放大,结果就是我们的好好的正方形被拉成了矩形。
<svg width="200" height="100" viewBox="0 0 100 100" style="outline: 2px solid red" preserveAspectRatio="xMidYMid slice">
<rect x=10 y=10 width=50 height=50 fill="green"/>
</svg>结尾
在学习 SVG 的过程中,动手画图真的非常的重要。这也是为什么我一直尝试图解 SVG,在之前的练习中也要求大家去画图的原因。画图能够帮助你去理解 SVG 的坐标系,理解每一个元素或者每一个属性在坐标系中是怎样体现出来的。所以希望大家在学习 SVG 的过程中,多去动手画图,最后达到能够“裸写” SVG 的境界!
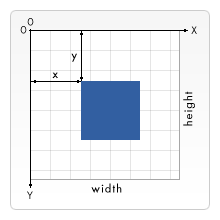






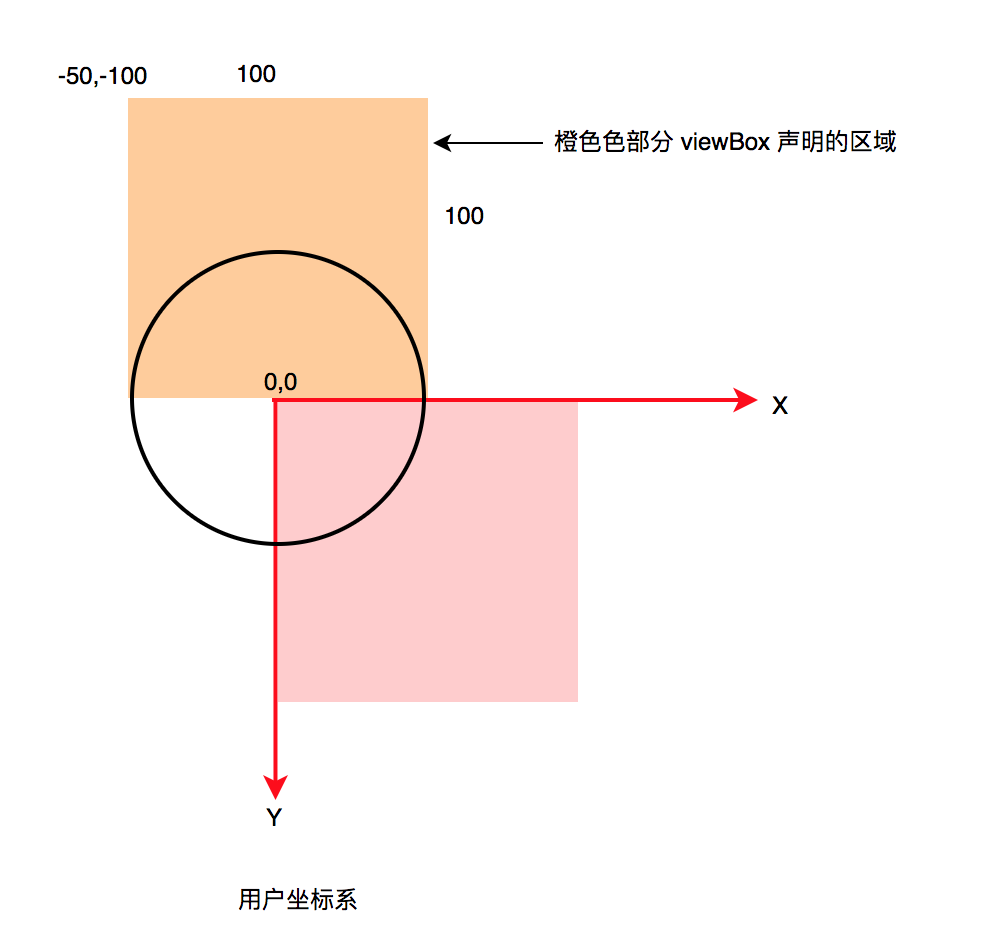




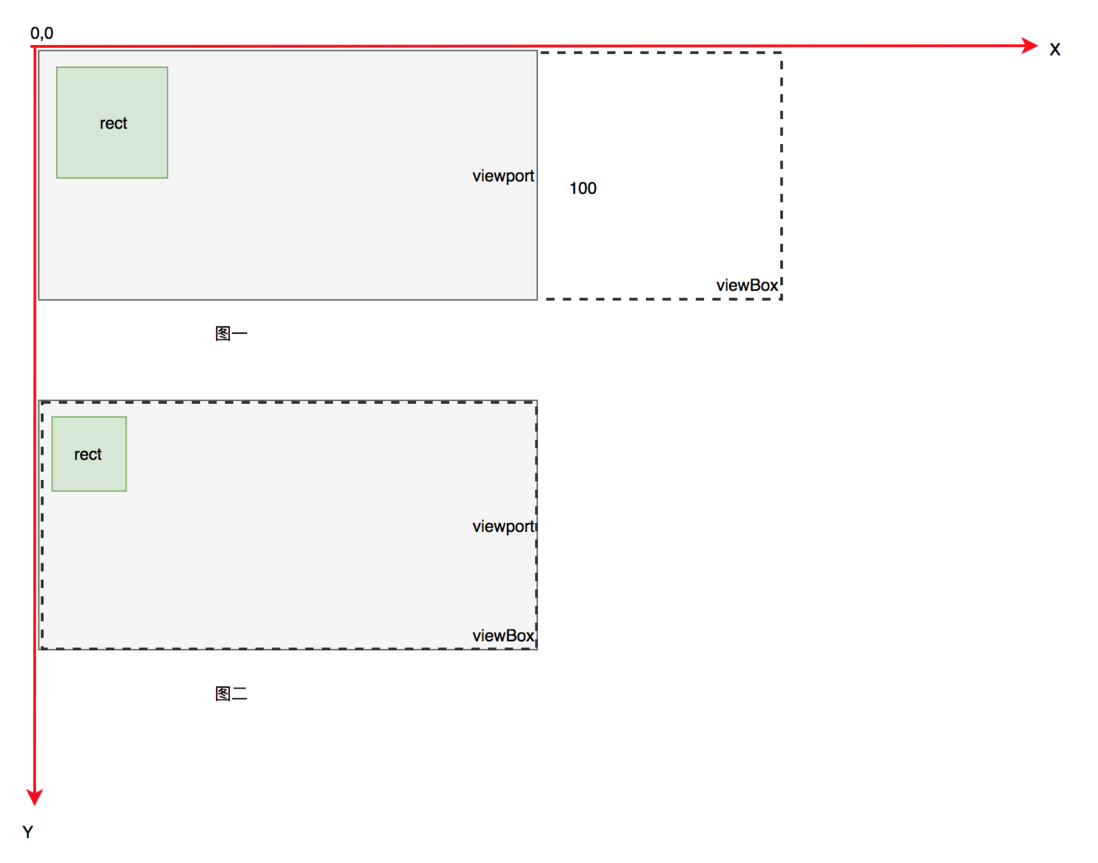

**粗体** _斜体_ [链接](http://example.com) `代码` - 列表 > 引用。你还可以使用@来通知其他用户。