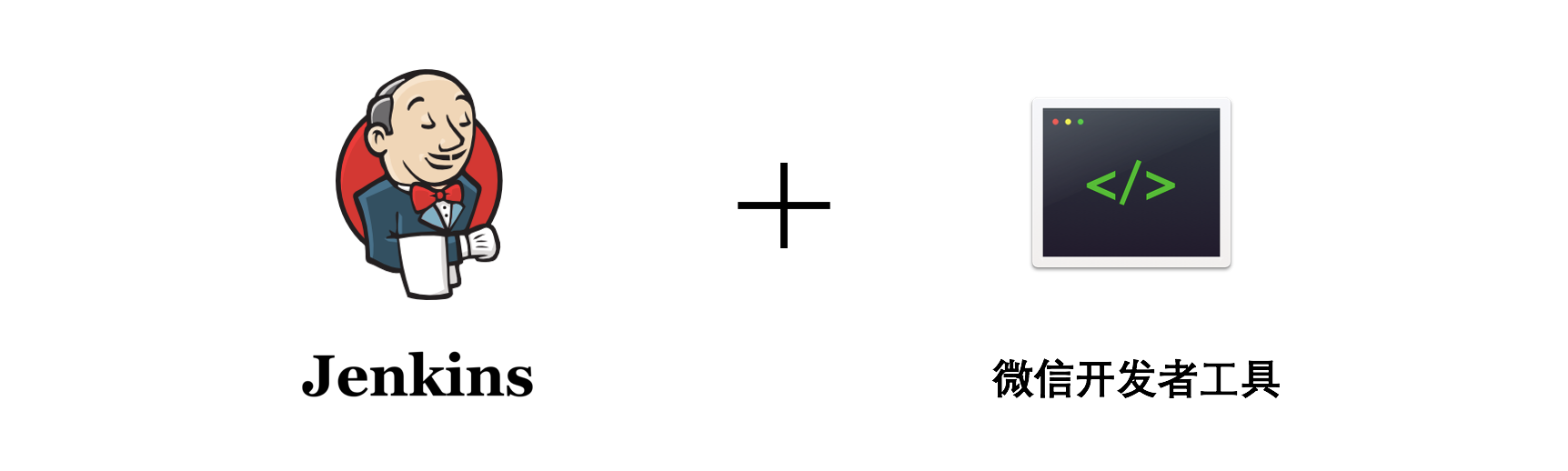
本文首发于 https://github.com/yingye/Blo... ,欢迎各位关注我的Blog,正文以issue形式呈现,喜欢请点star,订阅请点watch~
背景
微信小程序的测试发布在没有 CI/CD 等相关工具的情况下,存在着如下的问题:
- 小程序开发助手中,同一个开发者只能显示一个开发版本
- 测试同事找开发要二维码,效率较低
- 本地生成的二维码会出现携带本地代码、未及时拉取分支其他改动等问题
为了避免如上问题的发生,采用微信小程序集成 Jenkins 的方案。
基础
在介绍实现方案之前,先来回顾一下常规的微信小程序发布流程。
从上面的流程图可以看出,微信小程序预览、上传都是需要在微信开发者工具中进行的,接下来了解一下微信开发者工具提供的上传方式。
微信开发者工具
除了图形化界面,微信开发者工具还提供了命令行与 HTTP 服务两种接口供外部调用,来进行登录、预览、上传等操作。
命令行调用
命令行工具所在位置:
macOS: <安装路径>/Contents/Resources/app.nw/bin/cli
Windows: <安装路径>/cli.bat
以 macOS 操作系统示例:
1、打开开发者工具:
/Applications/wechatwebdevtools.app/Contents/Resources/app.nw/bin/cli -o其中,/Applications/wechatwebdevtools.app/为安装路径。
2、登录:
/Applications/wechatwebdevtools.app/Contents/Resources/app.nw/bin/cli -l输入上面的命令行后,终端中打印出登录二维码,使用微信扫码登录。在微信端完成操作之后,会输出 login success,如下图所示:
如果想得到 base64 形式的二维码,可以使用下面的命令:
# 登录,在终端中打印登录 base64 形式的二维码
cli -l --login-qr-output base64
# 登录,二维码转成 base64 并存到文件 /Users/username/code.txt
cli -l --login-qr-output base64@/Users/username/code.txt更多 API 可以参考 命令行调用 。
HTTP 服务
HTTP 服务在工具启动后自动开启,每次开启 host 固定为 127.0.0.1,端口号并不固定。端口号在用户目录下记录,位置如下:
macOS : ~/Library/Application Support/微信web开发者工具/Default/.ide
Windows : ~/AppData/Local/微信web开发者工具/User Data/Default/.ide
以 macOS 操作系统示例:
首先需要运行开发者工具,可以利用上面介绍的命令行方法打开微信开发者工具。
/Applications/wechatwebdevtools.app/Contents/Resources/app.nw/bin/cli -o
port=$(cat "/Users/zyy/Library/Application Support/微信web开发者工具/Default/.ide")
echo "微信开发者工具运行在${port}端口"这样就可以拿到微信开发者工具运行的端口号了,其中,/Users/zyy/ 为用户目录。
1、打开开发者工具:
# 打开工具
http://127.0.0.1:端口号/open
# 打开/刷新项目
http://127.0.0.1:端口号/open?projectpath=项目全路径2、登录:
# 登录,返回图片格式的二维码
http://127.0.0.1:端口号/login
# 登录,取 base64 格式二维码
http://127.0.0.1:端口号/login?format=base64
# 登录,取 base64 格式二维码,并写入 /Users/username/logincode.txt
http://127.0.0.1:端口号/login?format=base64&qroutput=%2FUsers%2Fusername%2Flogincode.txt3、预览:
# 预览路径为 /Users/username/demo 的项目,返回图片格式的二维码
http://127.0.0.1:端口号/preview?projectpath=%2FUsers%2Fusername%2Fdemo
# 预览路径为 /Users/username/demo 的项目,返回 base64 格式的二维码
http://127.0.0.1:端口号/preview?projectpath=%2FUsers%2Fusername%2Fdemo&format=base64
# 预览路径为 /Users/username/demo 的项目,返回 base64 格式的二维码,并写入 /Users/username/logincode.txt
http://127.0.0.1:端口号/preview?projectpath=%2FUsers%2Fusername%2Fdemo&format=base64&qroutput=%2FUsers%2Fusername%2Flogincode.txt
# 预览路径为 /Users/username/demo 的项目,返回图片格式的二维码,并将预览信息输出至 /Users/username/info.json
http://127.0.0.1:端口号/preview?projectpath=%2FUsers%2Fusername%2Fdemo&infooutput=%2Users%2username%2info.json更多 API 可以参考 HTTP 调用 。
方案
微信开发者工具目前只有 macOS 和 Windows 两种版本,这限制了服务器的系统。下面以 macOS 为例,
来介绍具体的实现过程:
安装 Jenkins
The leading open source automation server, Jenkins provides hundreds of plugins to support building, deploying and automating any project.
作为领先的开源自动化服务器,Jenkins提供数百个插件来支持构建,部署和自动化任何项目。
Jenkins 依赖于 Java 运行环境,所以需要在机器上安装 Java。安装 Jenkins 方式很多,可以在官网直接下载最新的软件包,然后执行下面的命令启动 Jenkins 。
java -jar jenkins.war --httpPort=8888其中,--httpPort=8888 为设置服务端口号,默认端口号为 8080 。
新建任务
选择 “构建一个自由风格的软件项目” ,在输入任务名称之后,点击确定按钮,进入到任务配置页面。
任务配置
在介绍任务配置之前,先来看一下最终要实现的功能。
主要的功能点如下:
- 使用 git 来管理代码,可以选择分支
- 打包版本(开发版/体验版)可以选择(注意:这里的「开发版」对应「预览」,体验版对应「上传」)
1、源码管理
在任务配置页面的第二项 “源码管理” 中,选择 git 方式管理代码。填入 git 仓库地址及访问的账户,上图中的 $branch 是自定义的构建参数,下面来看一下构建参数的定义。
2、构建参数
在任务配置页面的第二项 “General” 中,选择 “参数化构建过程”,进入构建参数配置页面。
参数有上述的几种类型供选择,可以参考下图进行配置,这里不再赘述。
需要注意的是,这里的 name 可以通过 $name 的形式获取到,例如上面提到的 $branch 。
构建
在任务配置页面的 “构建” 中,选择 “执行 shell” 方式来进行构建。
Tips:这里的 shell 脚本是微信小程序集成 Jenkins 最核心的内容。
回顾一下,本文最开始提到的微信小程序发布流程图:
这一系列的操作使用 shell 脚本来完成,如何实现呢?
登录
微信开发者工具的登录需要在微信端扫码确认,这一步微信并没有提供账号密码的登录方式。不过,微信开发者工具是可以保持登录态的。由于微信限制,一个开发者身份只能在一个终端登录,所以我们申请了一个新的微信账号「前端小姐姐」用于在 Jenkins 机器上登录。
项目基础设置
在图形化界面中,上传代码时,会在开发者工具中填入 AppID 、项目路径等信息,也会在「详情」中选择项目的基本设置,比如「ES6 转 ES5」。微信还提供了一种配置方法,在项目根目录使用 project.config.json 文件。这里通过一段 node 脚本,生成 project.config.json 文件。
const fs = require('fs')
const content = '{"description":"项目配置文件。","setting":{"urlCheck":false,"es6":true,"postcss":true,"minified":true,"newFeature":true},"miniprogramRoot":"./","compileType":"miniprogram","appid":"***","projectname":"wechat-app","condition":{"search":{"current":-1,"list":[]},"conversation":{"current":-1,"list":[]},"plugin":{"current":-1,"list":[]},"game":{"currentL":-1,"list":[]},"miniprogram":{"current":-1,"list":[]}}}'
fs.writeFileSync('./dist/project.config.json', content, 'utf-8')这样就完成了项目的基础设置,接下来将介绍如何通过 shell 脚本完成上传。
shell 脚本
echo -------------------------------------------------------
echo GIT_BRANCH: ${GIT_BRANCH}
echo -------------------------------------------------------
# 执行项目构建
npm i --registry=http://registry.npm.taobao.org
npm run build
# 打开微信开发者工具
/Applications/wechatwebdevtools.app/Contents/Resources/app.nw/bin/cli -o
port=$(cat "/Users/devops/Library/Application Support/微信web开发者工具/Default/.ide")
echo "微信开发者工具运行在${port}端口"
return_code=$(curl -sL -w %{http_code} http://127.0.0.1:${port}/open)
if [ $return_code == 200 ]
then
echo "返回状态码200,devtool启动成功!"
else
echo "返回状态码${return_code},devtool启动失败"
exit 1
fi
if [ "$build_type" == "dev" ]
then
echo "发布开发版!"
wget -O $BUILD_ID.png http://127.0.0.1:${port}/preview?projectpath=/Users/Shared/Jenkins/Home/workspace/fe-wechat-app/dist
echo "预览成功!请扫描二维码进入开发版!"
elif [ "$build_type" == 'prod' ]
then
echo "准备上传!"
/Applications/wechatwebdevtools.app/Contents/Resources/app.nw/bin/cli -u 1.0.0@/Users/Shared/Jenkins/Home/workspace/fe-wechat-app/dist --upload-desc 'initial release'
echo "上传成功!请到微信小程序后台设置体验版并提交审核!"
fi因为本项目需要编译代码,所以服务器上需要安装 node 和 npm。npm run build 命令不光在编译代码,而且还执行了前面介绍的生成 project.config.json 的 node 脚本。
开发版上传成功后,将二维码图片保存下来,用于构建后显示二维码和发送邮件。
这里结合命令行调用和 HTTP 调用两种方式来完成上传,主要出于以下原因:
- HTTP 调用可以很方便的下载生成的二维码图片
- HTTP 服务只有在微信开发者工具启动之后,才会启动,所以需要通过命令行调用方式,来启动微信开发者工具
构建后
使用 description setter plugin 插件来实现,构建完成后显示二维码图片。
安装插件
回到 Jenkins 主页,在「系统管理」中,进入到「插件管理」页面,搜索 description setter plugin 并安装。
安装好插件后,返回任务配置页面。在「构建后操作」中,增加「Set build description」步骤,如下图:
这里采用 HTML <img> 标签形式,展示二维码信息,如下:
<img src="http://机器ip:端口/job/项目名称/ws/${BUILD_ID}.png" alt="二维码${BUILD_ID}" width="200" height="200" /> <a href="http://机器ip:端口/job/项目名称/ws/${BUILD_ID}.png">二维码${BUILD_ID}</a>按照上面的方式配置后,发现图片并没有显示出来,而是显示了文本信息。这是由于 Jenkins 出于安全的限制,所有描述信息的 Markup Formatter 默认都采用 Plain text 的模式。
在「系统管理」-> 「全局安全配置」中,将 Markup Formatter 由 Plain text (纯文本) 更改为 Safe HTML 即可。
按照上面的步骤操作后,就可以显示出开发版二维码。因为 Jenkins 构建时,均使用「前端小姐姐」微信账号,所以小程序开发助手上「前端小姐姐」发布的开发版不确定是哪位同学构建的,故需要使用 Jenkins 平台生成的二维码,并注意二维码有效期(有效期25分钟)。
总结
本文以微信小程序常规的发布流程为切入点,循序渐进地介绍了如何集成 Jenkins 实现微信小程序预览、上传功能。后台、测试同事可以在该平台上选择分支获取开发版用于联调、测试,解决了本文开篇提及的问题。
由于本文篇幅有限,只是介绍了该平台的一些基本功能,如果有其他的需求,可以参考文末的拓展链接解决。此外,文中若有任何表述不清或不当的地方,欢迎大家批评指正~
拓展链接:
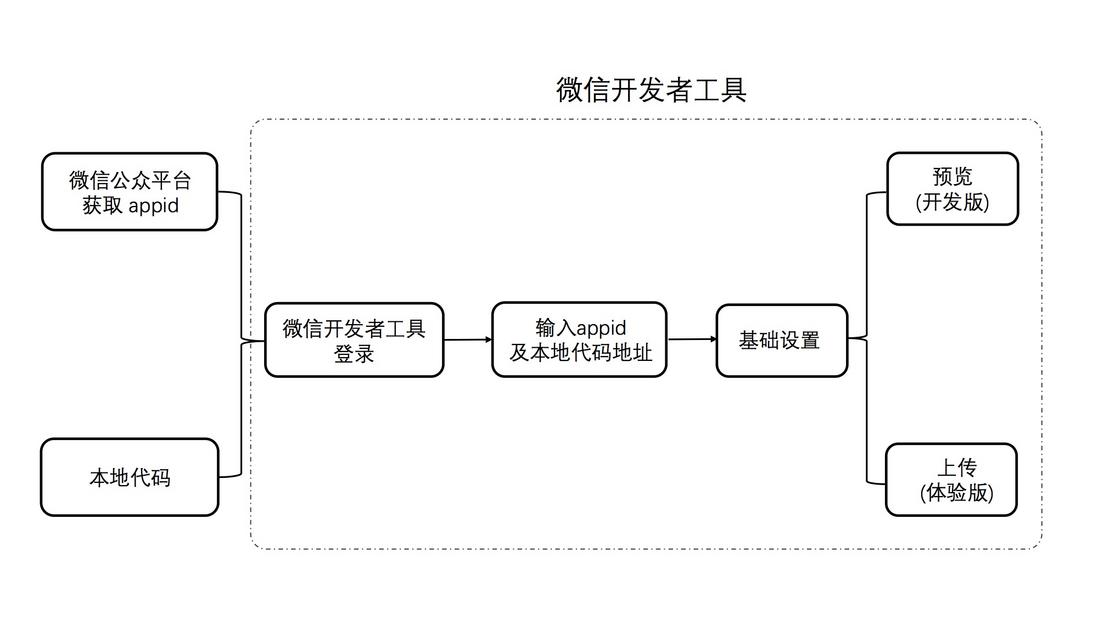
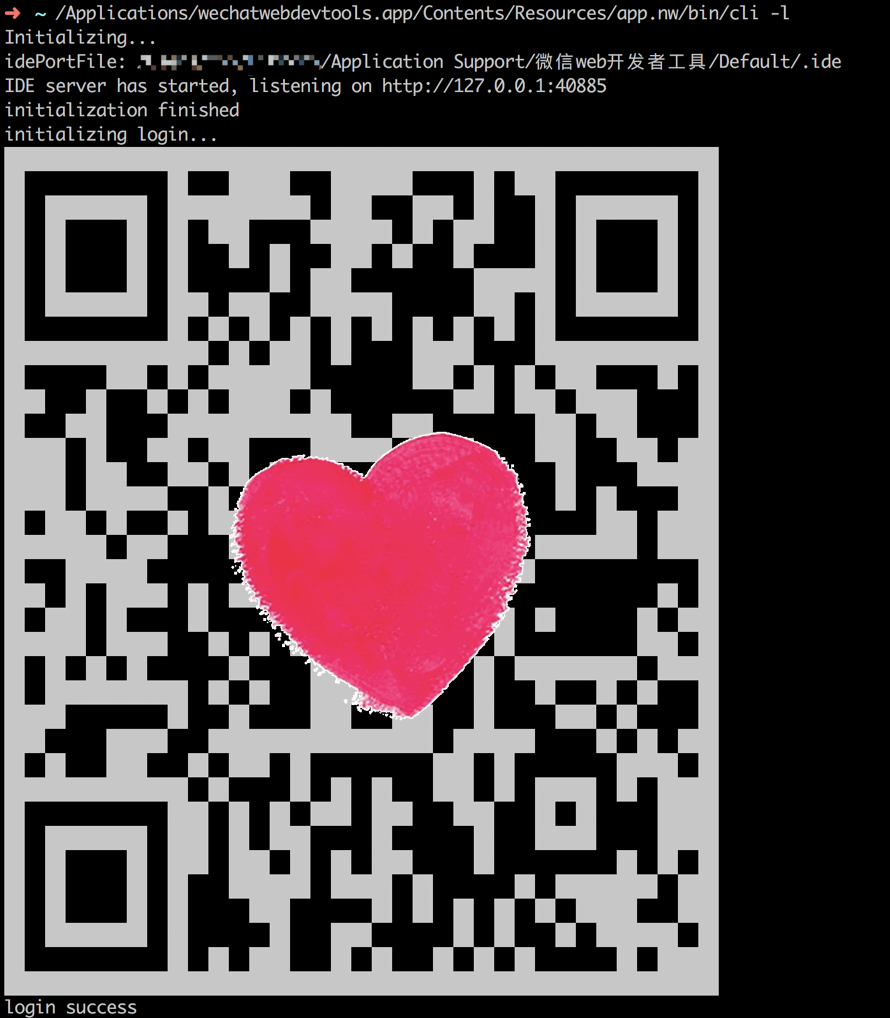
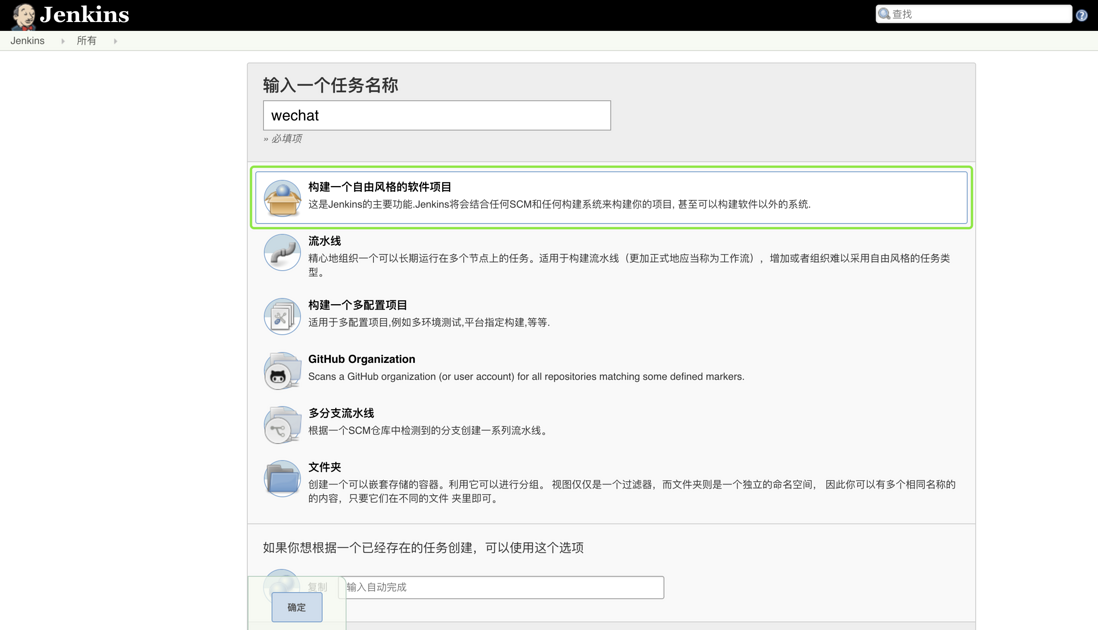





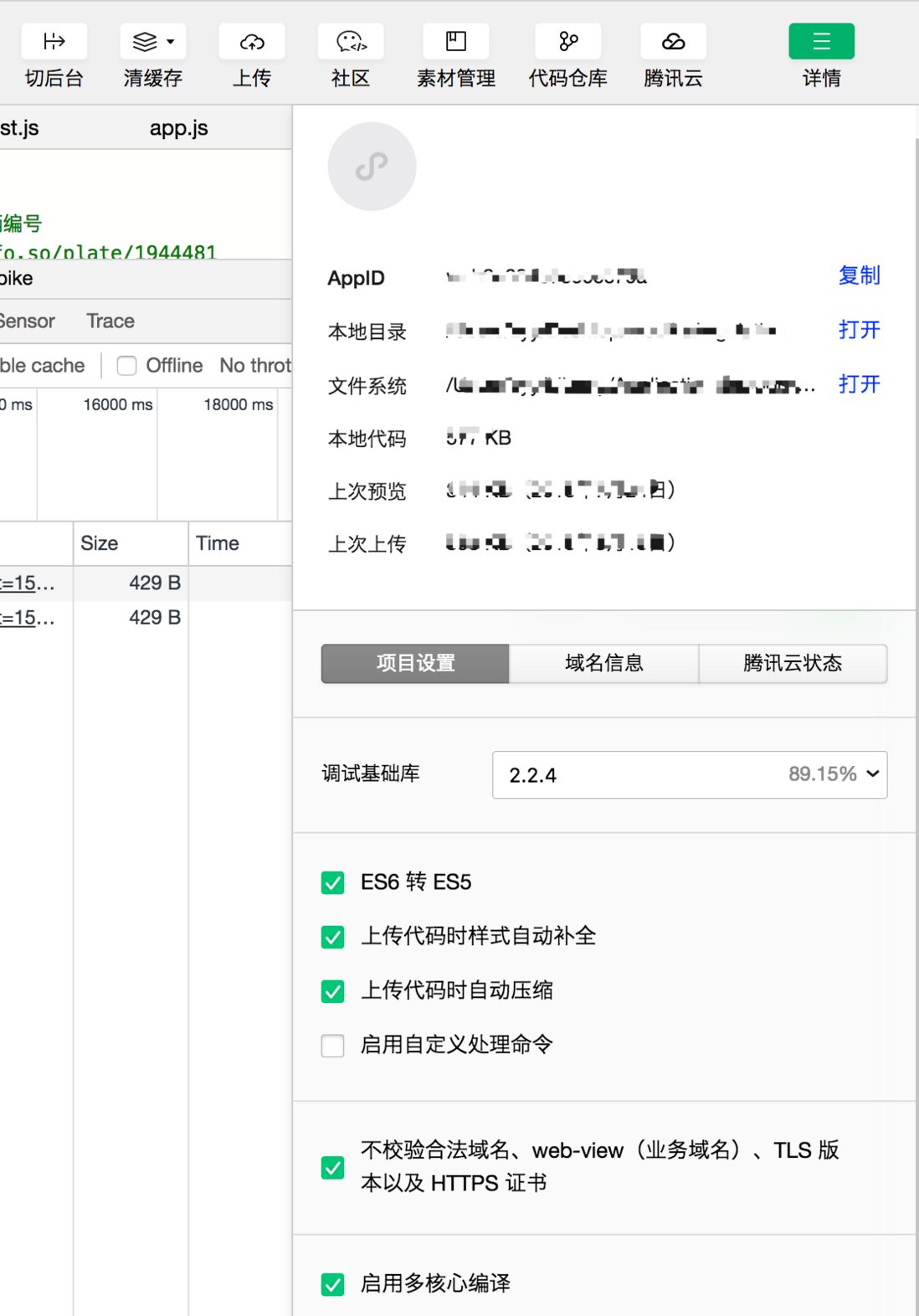
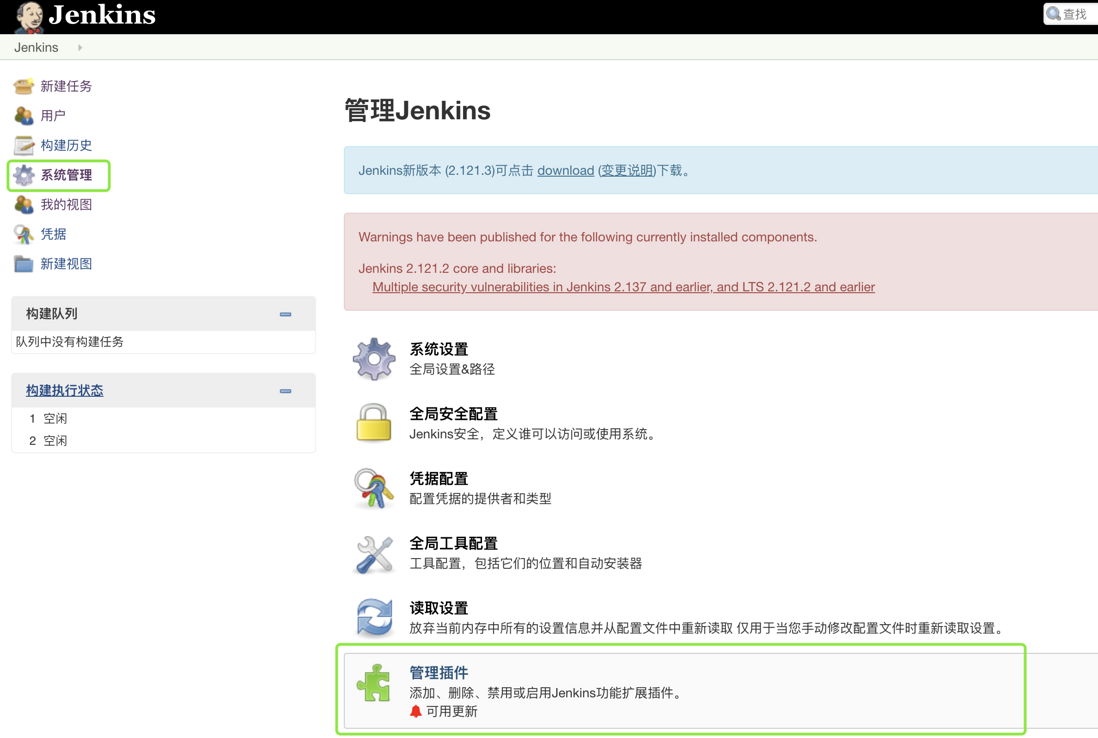
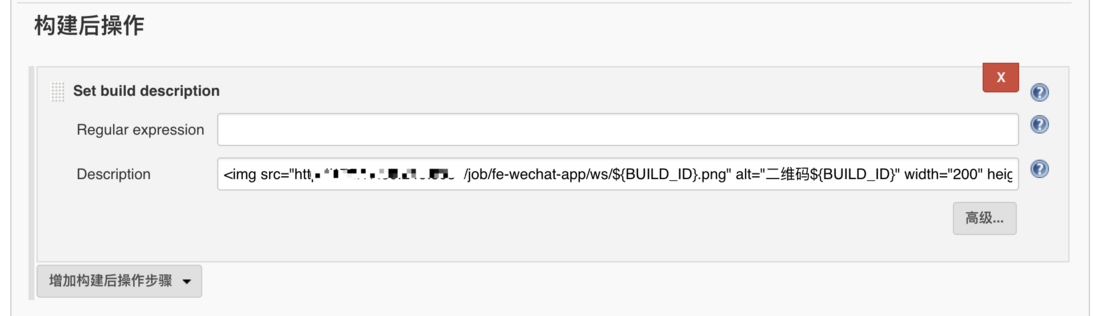
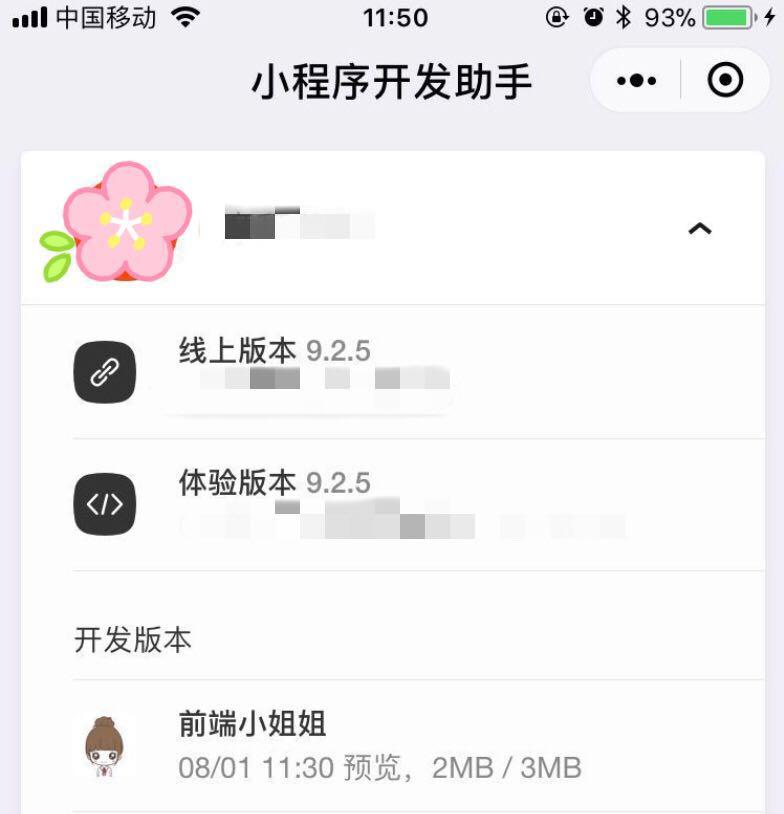
**粗体** _斜体_ [链接](http://example.com) `代码` - 列表 > 引用。你还可以使用@来通知其他用户。