写在前面
本文首发于公众号:符合预期的CoyPan
demo体验地址及代码在这里:请用手机或浏览器模拟手机访问
上一篇文章介绍了canvas中的拖拽、缩放、旋转中涉及到的数学知识。可以点击下面的链接查看。
canvas中的拖拽、缩放、旋转 (上) —— 数学知识准备。
代码准备 - 如何在canvas中画出一个带旋转角度的元素
在canvas中,如果一个元素带有一个旋转角度,可以直接变化canvas的坐标轴来画出此元素。举个例子,
ctx.save(); // 保存旧的坐标系状态
ctx.translate(x0 + w / 2, y0 + h / 2); // 坐标原点移动到旋转中心
ctx.rotate(angle); // 旋转坐标系
ctx.translate(-(x0 + w / 2), -(y0 + h / 2)); // 坐标原点还原
ctx.rect(x0, y0, w, h); // 以新坐标系为参照,画出矩形。
ctx.restore(); // 还原之前的坐标系状态代码整体思路
整个demo的实现思路如下:
- 用户开始触摸(
touchstart)时,获取用户的触摸对象,是Sprite的本体?删除按钮?缩放按钮?旋转按钮?并且根据各种情况,对变化参数进行初始化。 - 用户移动手指(
touchmove)时,根据手指的坐标,更新stage中的所有元素的位置、大小,记录变化参数。修改对应sprite的属性值。同时对canvas进行重绘。 - 用户一旦停止触摸(
touchend)时,根据变化参数,更新sprite的坐标,同时对变化参数进行重置。
需要注意的是,在touchmove的过程中,并不需要更新sprite的坐标,只需要记录变化的参数即可。在touchend过程中,再进行坐标的更新。坐标的唯一用处,就是判断用户点击时,落点是否在指定区域内。
代码细节
首先,声明两个类:Stage和Sprite。Stage表示整个canvas区域,Sprite表示canvas中的元素。我们可以在Stage中添加多个Sprite,删除Sprite。这两个类的属性如下。
class Stage {
constructor(props) {
this.canvas = props.canvas;
this.ctx = this.canvas.getContext('2d');
// 用一个数组来保存canvas中的元素。每一个元素都是一个Sprite类的实例。
this.spriteList = [];
// 获取canvas在视窗中的位置,以便计算用户touch时,相对与canvas内部的坐标。
const pos = this.canvas.getBoundingClientRect();
this.canvasOffsetLeft = pos.left;
this.canvasOffsetTop = pos.top;
this.dragSpriteTarget = null; // 拖拽的对象
this.scaleSpriteTarget = null; // 缩放的对象
this.rotateSpriteTarget = null; // 旋转的对象
this.dragStartX = undefined;
this.dragStartY = undefined;
this.scaleStartX = undefined;
this.scaleStartY = undefined;
this.rotateStartX = undefined;
this.rotateStartY = undefined;
}
}
class Sprite {
constructor(props) {
// 每一个sprite都有一个唯一的id
this.id = Date.now() + Math.floor(Math.random() * 10);
this.pos = props.pos; // 在canvas中的位置
this.size = props.size; // sprite的当前大小
this.baseSize = props.size; // sprite的初始化大小
this.minSize = props.minSize; // sprite缩放时允许的最小size
this.maxSize = props.maxSize; // sprite缩放时允许的最大size
// 中心点坐标
this.center = [
props.pos[0] + props.size[0] / 2,
props.pos[1] + props.size[1] / 2
];
this.delIcon = null;
this.scaleIcon = null;
this.rotateIcon = null;
// 四个顶点的坐标,顺序为:左上,右上,左下,右下
this.coordinate = this.setCoordinate(this.pos, this.size);
this.rotateAngle = 0; // 累计旋转的角度
this.rotateAngleDir = 0; // 每次旋转角度
this.scalePercent = 1; // 缩放比例
}
}demo中,点击canvas下方的红色方块时,会实例化一个sprite,调用stage.append时,会将实例化的sprite直接push到Stage的spriteList属性内。
window.onload = function () {
const stage = new Stage({
canvas: document.querySelector('canvas')
});
document.querySelector('.red-box').addEventListener('click', function () {
const randomX = Math.floor(Math.random() * 200);
const randomY = Math.floor(Math.random() * 200);
const sprite = new Sprite({
pos: [randomX, randomY],
size: [120, 60],
minSize: [40, 20],
maxSize: [240, 120]
});
stage.append(sprite);
});
}下面是Stage的方法:
class Stage {
constructor(props) {}
// 将sprite添加到stage内
append(sprite) {}
// 监听事件
initEvent() {}
// 处理touchstart
handleTouchStart(e) {}
// 处理touchmove
handleTouchMove(e) {}
// 处理touchend
handleTouchEnd() {}
// 初始化sprite的拖拽事件
initDragEvent(sprite, { touchX, touchY }) {}
// 初始化sprite的缩放事件
initScaleEvent(sprite, { touchX, touchY }) {}
// 初始化sprite的旋转事件
initRotateEvent(sprite, { touchX, touchY }) {}
// 通过触摸的坐标重新计算sprite的坐标
reCalSpritePos(sprite, touchX, touchY) {}
// 通过触摸的【横】坐标重新计算sprite的大小
reCalSpriteSize(sprite, touchX, touchY) {}
// 重新计算sprite的角度
reCalSpriteRotate(sprite, touchX, touchY) {}
// 返回当前touch的sprite
getTouchSpriteTarget({ touchX, touchY }) {}
// 判断是否touch在了sprite中的某一部分上,返回这个sprite
getTouchTargetOfSprite({ touchX, touchY }, part) {}
// 返回触摸点相对于canvas的坐标
normalizeTouchEvent(e) {}
// 判断是否在在某个sprite中移动。当前默认所有的sprite都是长方形的。
checkIfTouchIn({ touchX, touchY }, sprite) {}
// 从场景中删除
remove(sprite) {}
// 画出stage中的所有sprite
drawSprite() {}
// 清空画布
clearStage() {}
}Sprite的方法:
class Sprite {
constructor(props) {}
// 设置四个顶点的初始化坐标
setCoordinate(pos, size) {}
// 根据旋转角度更新sprite的所有部分的顶点坐标
updateCoordinateByRotate() {}
// 根据旋转角度更新顶点坐标
updateItemCoordinateByRotate(target, center, angle){}
// 根据缩放比例更新顶点坐标
updateItemCoordinateByScale(sprite, center, scale) {}
// 根据按钮icon的顶点坐标获取icon中心点坐标
getIconCenter(iconCoordinate) {}
// 根据按钮icon的中心点坐标获取icon的顶点坐标
getIconCoordinateByIconCenter(center) {}
// 根据缩放比更新顶点坐标
updateCoordinateByScale() {}
// 画出该sprite
draw(ctx) {}
// 画出该sprite对应的按钮icon
drawIcon(ctx, icon) {}
// 对sprite进行初始化
init() {}
// 初始化删除按钮,左下角
initDelIcon() {}
// 初始化缩放按钮,右上角
initScaleIcon() {}
// 初始化旋转按钮,左上角
initRotateIcon() {}
// 重置icon的位置与大小
resetIconPos() {}
// 根据移动的距离重置sprite所有部分的位置
resetPos(dirX, dirY) {}
// 根据触摸点移动的距离计算缩放比,并重置sprite的尺寸
resetSize(dir) {}
// 设置sprite的旋转角度
setRotateAngle(angleDir) {}
}Stage的方法主要是处理和用户交互的逻辑,得到用户操作的交互参数,然后根据交互参数调用Sprite的方法来进行变化。
代码在这里:https://coypan.info/demo/canvas-drag-scale-rotate.html
写在后面
本文介绍了文章开头给出的demo的详细实现过程。代码还有很大的优化空间。事实上,工作上的需求并没有要求【旋转】,只需要实现【拖拽】、【缩放】即可。在只实现【拖拽】和【缩放】的情况下,会容易很多,不需要用到四个顶点的坐标以及之前的那些复杂的数学知识。而在自己实现【旋转】的过程中,也学到了很多。符合预期。


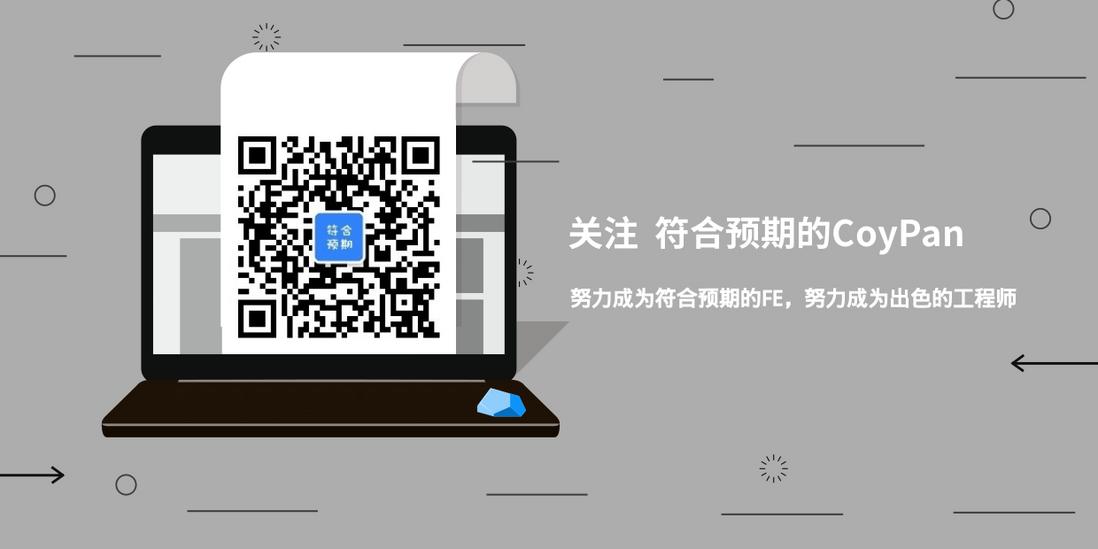
**粗体** _斜体_ [链接](http://example.com) `代码` - 列表 > 引用。你还可以使用@来通知其他用户。