翻译:疯狂的技术宅
原文:https://www.creativebloq.com/...
本文首发微信公众号:jingchengyideng
欢迎关注,每天都给你推送新鲜的前端技术文章
自21世纪初以来,SVG就存在了,但仍有一些有趣的方法去用它。在本教程中,重点将放在 SVG 的滤镜上 —— 但不只是将它们应用于 SVG 图像,我将向你展示如何将它们应用于任何常规页面的内容上。
实际上我们是通过告诉 CSS 滤镜所拥有的 ID,然后再把滤镜应用于 SVG 的方式来实现。使用同样的方法,滤镜也可以用于常规文本。关于这一点的好处在于,你可以轻松的为文本添加一些出彩的特效,以前只能通过使用 Photoshop 滤镜并保存为图像来实现。使用SVG滤镜,文本仍然是可访问并可选的,因为它只是页面上的常规文本元素。
这里的代码将为文本创建一个置换贴图,这个贴图还包含一个 alpha 贴图,使其看起来像水一样,并符合我们页面的主题。然后创建另一个滤镜,使菜单显示为水斑点,它们会稍微粘在一起,但会随着它们向远处移动而分开。这也是为了和特定页面的主题保持一致,并展示了将 SVG 滤镜用于其他内容的两种创造性方法。
01. 开始
首先,你需要从上面的链接下载项目文件。之后将项目文件夹 start 拖到代码 IDE 上,然后打开 index.html 页面。你将会看到一些已经写好的页面内容。接下来创建标题部分,这里将包含受 SVG 滤镜影响的标题。在 body 标签内添加代码。
<div class="bg">
<div class="middle">
<h2 class="headline">Underwater
Adventure Park</h2>
<div class="intro_block">02. 完成标题
现在标题已完成,所有文本都已就绪。如果你此刻在浏览器中查看页面,将看到一个带有一些文本的图像。当前标题仍然是没有样式的,接下来为它设置样式并应用 SVG 滤镜。
<h3 class="subhead">Experience the Ocean
<br>Like Never Before</h3>
<p class="intro">Underwater
Adventure Park is an experience
unlinke anything you have ever
had. Travel to the depths of
the Ocean and walk among the
Sea Life!</p>
</div>
</div>
</div>03. 创建一个 SVG 滤镜
SVG 代码可以添加到页面的任何位置,但是因为它不会被用户直接看到,所以最好将它放在闭合 body 标签之前的最底部。 SVG 滤镜产生一些波纹效果。请注意,滤镜具有 ID —— 这使 CSS 能够把它应用到页面上的另一个元素。
<svg xmlns="http://www.w3.org/2000/svg">
<filter id="displacementFilter">
<feTurbulence type="turbulence"
baseFrequency="0.004" numOctaves=
"2" result="turbulence" />
</filter>
</svg>04. 隐藏 SVG
现在转到 page.css 文件,我们的新 CSS 会添加到所有其它CSS代码的顶部。这里的 SVG 被设置为根本不显示在页面上。为 h2 标记设置相对应的字体的字体。
svg {
display: none;
}
h2 {
font-size: 5.5vw;
font-family: 'Crete Round', serif;
}05. 加入 headline
把 line-height 设置为零,因为稍后标题将被加上动画效果,所以控制页面上的缩放很重要。它设定了 padding 值,使其周围能够有适量的空间,颜色也会改变。
.headline {
line-height: 0;
display: inline-block;
padding: 70px;
color: #ccffff;06. 完成 headline
SVG 将用于替换标题文本
在完成 headline 类后,下一行将 SVG 中的 displacementFilter ID应用于文本。 translate3d 确保用硬件加速去处理文本。把 scale 稍微改变一点,以确保当发生位移时看起来是正确的。
filter: url(#displacementFilter);
transform: translate3d(0, 0, 0);
transform: scaleY(1.8) rotateY(-2deg);
}07. 替换它
现在文本被替换了
如果在此阶段测试滤镜,则波纹效果会完全取代文本。这很容易解决。回到 index.html 页面中的滤镜代码。这样将应用波纹和源图形(即文本),并将其应用为位移滤镜。尝试改变波纹的频率和振幅。
<feDisplacementMap in2="turbulence" in="
SourceGraphic" scale="30" xChannelSelector="R"
yChannelSelector="G" result="disp" />08. 柔化边缘
使用高斯模糊来柔化文本
水边效果的边缘看起来有点扎眼。这可以用高斯模糊来解决。在置换贴图后面添加代码。当你刷新页面时,它确实模糊了文本,但位移也消失了。同样这些问题可以在实现效果的过程中被修复。
<feGaussianBlur in="SourceGraphic"
stdDeviation="15" result="blr" />09. 组合两者
把模糊和位移进行组合,可以获得更令人愉悦的效果
在之前的高斯模糊下面添加复合线。你将看到会把模糊和位移效果结合在一起,并且还为文本创建了水润的半透明效果。它的边缘已经在某种程度上变得柔和了,但是这还不够。如果能把最初的模糊效果加入到这里效果会很好。
<feComposite in="blr" in2="disp" operator="in" result="comp" />10. 合并模糊
通过合并操作,它看起来会更好
合并操作使前面的效果与模糊效果合并。现在看上去与背景图像很搭,就好像光线穿过了水面一样。对于文本来说它仍然是可选择的,并且是页面的一部分,这点和在 Photoshop 中作出的效果完全不一样。
<feMerge result="final">
<feMergeNode in="blr" />
<feMergeNode in="comp" />
</feMerge>11. 创建动画
回到 page.css 文件并添加关键帧,如下所示。这将会把字体大小从零垂直宽度扩展到 5.5 垂直宽度。把它应用于标题后,文本会在屏幕上放大并被放置到位。随着文本的移动,位移也会随着长度的变化而变化,产生水纹效果。
@keyframes scaler {
from {
font-size: 0vw;
}
to {
font-size: 5.5vw;
}
}12. 更改 h2 样式
替换 h2 以引入一些动画
之前在步骤 4 中添加了 h2 样式。使用下面这段新代码替换旧代码,这段代码将为标题添加四秒的 CSS 动画。动画停止会停留在最后一个关键帧上。保存文件并在浏览器中测试,检查文本是否到位。
h2 {
line-height: 0;
font-size: 0vw;
animation-name: scaler;
animation-duration: 4s;
animation-fill-mode: forwards;
font-family: 'Crete Round', serif;
}13. 添加导航
接下来让我们用另外一个 SVG 滤镜创建一个水斑动画。将以下导航内容添加到正文代码的最顶部,也就是本教程第一步中开始的标题之前。这将在一个圆内创建一个看上去像汉堡🍔的菜单图标。
<nav class="menu">
<input type="checkbox" href="#" class=
"menu-open" name="menu-open" id="menu-
open" />
<label class="menu-open-button"
for="menu-open">
<span class="hamburger
hamburger-1"></span>
<span class="hamburger
hamburger-2"></span>
<span class="hamburger
hamburger-3"></span>
</label>14. 完成导航
现在添加其余的导航元素。我们使用 Font Awesome 开源图标库,该库已被添加到 head 部分,以便使用该库的CDN链接。每个菜单圆形元素都有一个图标。
<a href="#" class="menu-item"> <i class="fa
fa-car"></i> </a>
<a href="#" class="menu-item"> <i
class="fa fa-ship"></i> </a>
<a href="#" class="menu-item"> <i
class="fa fa-map"></i> </a>
<a href="#" class="menu-item"> <i
class="fa fa-suitcase"></i> </a>
</nav>15. 添加新滤镜
接着为这个效果添加另一个滤镜。在SVG中,在先前添加的滤镜标记代码的后面添加以下代码。这里的效果用和前面非常相似的方式建立起来。这将使菜单看起来像粘稠的液体一样分开。
<filter id="shadowed-blob">
<feGaussianBlur in="SourceGraphic"
result="blur" stdDeviation="20" />
<feColorMatrix in="blur" mode=
"matrix" values="1 0 0 0 0 0 1 0 0
0 0 0 1 0 0 0 0 0 18 -7"
result="blob" />
<feGaussianBlur in="blob"
stdDeviation="3" result="shadow" />
<feColorMatrix in="shadow" mode=
"matrix" values="0 0 0 0 0 0 0 0 0
0 0 0 0 0 0 0 0 0 1 -0.2"
result="shadow" />16. 完成过滤镜
此处添加了滤镜的剩余部分,这将完成菜单项上的效果。并添加液体斑点效果。添加完代码后保存文件,然后切换到 'design.css' 文件。
<feOffset in="shadow" dx="0" dy="2"
result="shadow" />
<feComposite in2="shadow" in="blob"
result="blob" />
<feComposite in2="blob"
in="SourceGraphic" result="mix" />
</filter>17.应用滤镜
CSS 代码也可以添加到其它文件中,但是为了将所有导航 CSS 放在同一个地方,我们还是把下面的代码写到 design.css 中。这里的滤镜会被用于菜单,这是一个固定的菜单,会始终显示在屏幕上。
.menu {
filter: url(“#shadowed-blob");
position: fixed;
padding-top: 20px;
padding-left: 80px;
width: 650px;
height: 150px;
box-sizing: border-box;
font-size: 20px;
text-align: left;
}18. 使菜单工作
当菜单打开时,菜单图标被设置为不可见。然后创建每个菜单项的悬停元素,以便当用户将鼠标悬停在上面时进行更改。当菜单项返回其原始位置时,菜单的每个子项都会有 0.4 秒的变换时间。
.menu-open {
display: none;
}
.menu-item:hover {
background: #47959f;
color: #b2f0f8;
}
.menu-item:nth-child(3), .menu-item:nth-
child(4), .menu-item:nth-child(5), .menu-
item:nth-child(6) {
transition-duration: 400ms;
}19. 添加菜单图标
更改菜单图标的 z-index 以将其置于顶部
通过更改其 z-index,菜单图标高于其他元素。当用户将鼠标悬停在菜单上时,菜单会滑出,单击菜单后其上的三条横线会变为 “X”,表示收起菜单。
.menu-open-button {
z-index: 2;
transition-timing-function: cubic-
bezier(0.175, 0.885, 0.32, 1.275);
transition-duration: 400ms;
transform: scale(1.1, 1.1) translate3d
(0, 0, 0);
cursor: pointer;
}
.menu-open-button:hover {
transform: scale(1.2, 1.2) translate3d
(0, 0, 0);
}20.移动元素
第一个菜单项实际上是菜单的第三个子项,因为它前面还有一个复选框和汉堡包样式的图标。添加这一项可使第一个菜单元素在用户单击菜单后移动到位。每个菜单元素都会以稍长的时间移出。
.menu-open:checked + .menu-open-button {
transition-timing-function: linear;
transition-duration: 400ms;
transform: scale(0.8, 0.8) translate3d
(0, 0, 0);
}
.menu-open:checked ~ .menu-item {
transition-timing-function: cubic-
bezier(0.165, 0.84, 0.44, 1);
}
.menu-open:checked ~ .menu-item:nth-child(3) {
transition-duration: 390ms;
transform: translate3d(110px, 0, 0);
}21.解决剩下的动作
以不同的速度移动菜单元素以获得更加流畅的效果
剩余的菜单元素以不同的速度移出来。这使得菜单元素能够在动画的早期阶段粘在一起,在这里用了 SVG 滤镜提供的斑点液体外观。添加下列代码后保存文件并在浏览器中查看完成的结果。
.menu-open:checked ~ .menu-item:nth-child(4) {
transition-duration: 490ms;
transform: translate3d(220px, 0, 0);
}
.menu-open:checked ~ .menu-item:nth-child(5) {
transition-duration: 590ms;
transform: translate3d(330px, 0, 0);
}
.menu-open:checked ~ .menu-item:nth-child(6) {
transition-duration: 690ms;
transform: translate3d(440px, 0, 0);
}







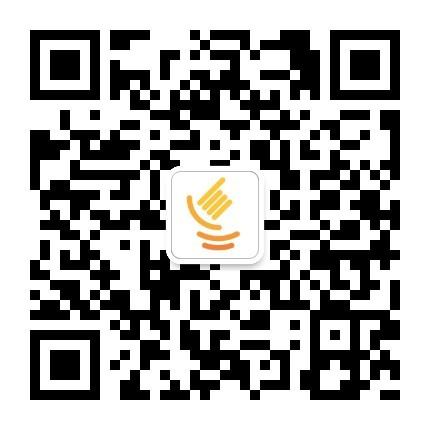
**粗体** _斜体_ [链接](http://example.com) `代码` - 列表 > 引用。你还可以使用@来通知其他用户。