首先为何我要实现Databinding这个小插件,主要是在日常开发中,发现每次通过Android Studio的Layout resource file来创建xml布局文件时,布局文件的格式都没有包含Databinding所要的标签<layout>。导致的问题就是每次都要重复手动修改布局文件,添加<layout>标签等。
所以为了能够偷懒,就有个这个一步生成符合Databinding的布局文件。
这篇文章不会详细讲每一个代码的实现,因为这样太浪费大家的时间,我会通过几个要点与关键代码来梳理实现过程,而且感兴趣的之后再去看源码也会很容易理解。
源码地址(欢迎来这点击start😁):
https://github.com/idisfkj/da...
废话不多说,先来看下这个插件的效果
三步走
实现上面的插件,我这里归纳为三步,只要你掌握了这三步,你也能够实现自己的插件,提高日常开发,减少不必要的重复操作。
- 创建Actions
- 生成Panel布局
- 配置持久化Component
创建Actions
至于如何使用Gradle来创建plugin项目,这不是今天的主题,所以就不多介绍了。我这里提供一个链接,可以帮助你快速使用Gradle创建plugin项目
http://www.jetbrains.org/inte...
就如上面的gif效果图一样,首先第一步是通过layout文件节点,弹出菜单列表,最后在New选项子列表中呈现Databinding layout resource file选项。如下图所示
上面的这整个步骤,可以归纳为一点,就是Action,所以我们接下来需要自定义Action。
但所幸的是intellij openapi已经为我们提供了AnAction类,我们要做的只需继承它,来实现具体的update与actionPerformed方法即可。
config
在实现方法之前,我们需要在resources/META-INF/plugin.xml文件中进行配置。
<actions>
<!-- Add your actions here -->
<action class="com.idisfkj.databinding.autorun.actions.DataBindingAutorunAction"
id="DataBindingAutorunAction"
text="_DataBinding layout resource file"
description="Create DataBinding Resource File">
<add-to-group group-id="NewGroup" anchor="first"/>
</action>
</actions>该配置最重要的是最后一条add-to-group,这里我们需要将当前Action添加到NewGroup的系统列表中,这样我们才能在上图中的New的扩展列表中看到Databinding layout resources file选项。
原则上我们在AS能够看到的列表,都能够进行插入。例如顶部的File、Edit、View等菜单栏,同时也可以创建新的顶部菜单栏。
update
这个方法主要是用来更新Action的状态,它的回调会非常频繁与迅速。通过这个回调方法来控制Databinding layout resource file这个选项的显隐。
为什么要控制显隐呢?很简单,一方面我们创建.xml资源文件只能在layout文件夹下,所以我们要控制它的创建位置;另一方面也是为了与原生的Layout resource file选项保持一致,不至于违和。
而Action的显隐是可以通过presentation.isVisible来控制。
那么最终效果与控制量都知道了,最后我们要做的就是逻辑判断。我们直接来Look at the code
override fun update(e: AnActionEvent) {
with(e) {
// 默认不显示
presentation.isVisible = false
// AnActionEvent的扩展方法,目的是找到当前操作的虚拟文件
handleVirtualFile { project, virtualFile ->
// 找到当前module,并且定位到layout文件目录
ModuleUtil.findModuleForFile(virtualFile, project)?.sourceRoots?.map {
val layout = PsiManager.getInstance(project)
.findDirectory(it)
?.findSubdirectory("layout")
// 当前操作范围在layout节点下
if (layout != null && virtualFile.path.contains(layout.virtualFile.path)) {
// 显示
presentation.isVisible = true
return@map
}
}
}
}
}这里有两个知识点
- VirtualFile: 简单的来说可以理解为项目中的文件与文件夹。 这里通过它来定位当前所处的module。更多信息可以查看下面的链接:
http://www.jetbrains.org/inte...
- PsiManager:项目结构管理器,这里通过它来找到layout文件目录,后续还会使用它来实现自动添加文件。更多信息可以查看下面的链接:
http://www.jetbrains.org/inte...
actionPerformed
现在我们已经控制了Action的显隐,接下来我们要做的就是实现它的点击事件。
逻辑很简单,就是一个简单的点击事件,弹出一个编辑框。
override fun actionPerformed(e: AnActionEvent) {
// AnActionEvent的扩展方法,目的是找到当前操作的虚拟文件
e.handleVirtualFile { project, virtualFile ->
NewLayoutDialog(project, virtualFile).show()
}
}重点是NewLayoutDialog的内部处理逻辑,那么我们继续。
生成Panel布局
现在我们要做的是
- 创建Dialog弹窗
- 绘制弹窗布局
- 实现点击事件
- 创建资源布局文件
创建Dialog弹窗
对于Dialog弹窗的创建也是非常方便的,只需继承DialogWrapper。在初始化时调用它的init方法,之后就是实现具体的布局createCenterPanel与点击事件doOKAction方法。
init {
title = "New DataBinding Layout Resource File"
init()
}
override fun createCenterPanel(): JComponent? = panel
override fun doOKAction() {}绘制弹窗布局
如果使用传统的GUI布局,个人感觉非常麻烦。因为项目使用的是kotlin,所以我这里使用了Kotlin UI DSL,如果你不了解的话可以查看下面的链接。
http://www.jetbrains.org/inte...
要实现上述的布局效果,需要继承JPanel,然后添加两个文本label与输入框JTextField。具体如下
class NewLayoutPanel(project: Project) : JPanel() {
val fileName = JTextField()
val rootElement = JTextField()
init {
layout = BorderLayout()
val panel = panel(LCFlags.fill) {
row("File name:") { fileName() }
row("Root element:") { rootElement() }
}
rootElement.text = SettingsComponent.getInstance(project).defaultRootElement
add(panel, BorderLayout.CENTER)
}
override fun getPreferredSize(): Dimension = Dimension(300, 40)
}代码中的SettingsComponent是用来保存持久化配置的,而这里是获取设置页面配置的数据,后续会提及到。
现在已经有了布局,再将自定义的布局添加到createCenterPanel方法中。接下来要做的是实现弹窗的OK点击
实现点击事件
点击的逻辑是,首先查看当前将要创建的文件名称是否已经存在,其次才是创建文件,添加到目录中。
对于文件名称是否重名,开始我是通过查找该目录下的所有文件来进行判断的,但后来发现无需这么麻烦。因为在添加文件的时候会进行自动判断,如果有重名会抛出异常,所以可以通过捕获异常来进行弹窗提示。
文件的创建通过PsiFileFactory的createFileFromText方法
val file = PsiFileFactory.getInstance(project)
.createFileFromText(
(panel.fileName.text
?: TemplateUtils.TEMPLATE_DATABINDING_FILE_NAME) + TemplateUtils.TEMPLATE_LAYOUT_SUFFIX,
XMLLanguage.INSTANCE,
TemplateUtils.getTemplateContent(panel.rootElement.text)
)三个参数值分别为
- 文件名: 通过布局panel获取text
- 语言: 因为是.xml布局文件,所用是xml语言
- 内容: 这里使用了预先定制的模板(可任意修改)
接下来就是将文件添加到layout下,这里还是要使用之前的PsiManager来定位到layout目录下
// 通过Swing dispatch thread来进行写操作
ApplicationManager.getApplication().runWriteAction {
// module的扩展方法,目的是通过PsiManager定位到layout目录下
getModule()?.handleVirtualFile {
// 判断该操作是否在可接受的范围内
if (actionVirtualFile.path.contains(it.virtualFile.path)) {
try {
// 添加文件
it.add(file)
// 关闭弹窗
close(OK_EXIT_CODE)
} catch (e: IncorrectOperationException) {
// 异常弹窗提醒
NotificationUtils.showMessage(
project, "error",
e.localizedMessage
)
e.printStackTrace()
}
}
}
}现在,如果你将要创建的文件存在重名,将会弹出如下提示
当然如果成功,文件就已经创建在layout目录下,同时是Databinding模式的xml文件。
配置持久化Component
其实到这里基本已经可以正常使用了,但为了该插件能更灵活点,我还是增加了配置功能。
这是插件的设置页面,我在这里提供了Default Root Element的设置,它是创建xml文件的布局根节点标签,默认是LinearLayout,所以你可以通过修改它来改变每次弹窗的默认根布局节点标签。
当然这只是一个小功能,在这里提出是为了让大家了解设置页的实现。
之前我还实现了可以自定义xml的内容模板,但后来想意义并不大就删除掉了,因为我们日常开发中布局的内容都是多变的,唯一能稍微固定的也就是布局的根节点了。
Setting布局
对于设置页的布局,其实也是一个label与JTextField,所以我这里就不多说了,具体可以查看源码
Configurable
设置页需要实现Configurable接口,它会提供是4个方法
override fun isModified(): Boolean = modified
override fun getDisplayName(): String = "DataBinding Autorun"
override fun apply() {
SettingsComponent.getInstance(project).defaultRootElement = settingsPanel.defaultRootElement.text
modified = false
}
override fun createComponent(): JComponent? = settingsPanel.apply {
defaultRootElement.text = SettingsComponent.getInstance(project).defaultRootElement
defaultRootElement.document.addDocumentListener(this@SettingsConfigurable)
}- isModified: 是否进行了修改,为true的话设置页的Apply就会变成可点击
- getDisplayName: 在Android Studio的OtherSettings中展示的名称
- apply: Apply的点击回调
- createComponent: 布局
对于isModified的判断逻辑,引入对document的监听DocumentListener
override fun changedUpdate(e: DocumentEvent?) {
modified = true
}
override fun insertUpdate(e: DocumentEvent?) {
modified = true
}
override fun removeUpdate(e: DocumentEvent?) {
modified = true
}它提供的三个方法只要发生了回调,就认为是编辑了该设置页。
最后在apply与createComponent中都用到了SettingsComponent,它是用来保存数据的,保证设置的defaultRootElement能够实时保存,类似于Android的sharedpreferences
PersistentStateComponent
要实现数据的持久话,需要实现PersistentStateComponent接口。它会暴露getState与loadState两个方法,让我们来获取与保存状态。
它的保存方式也是通过.xml的文件方式进行保存,所以需要使用@state来进行配置,具体如下
@State(
name = "SettingsConfiguration",
storages = [Storage(value = "settingsConfiguration.xml")]
)
class SettingsComponent : PersistentStateComponent<SettingsComponent> {
var defaultRootElement = "LinearLayout"
companion object {
fun getInstance(project: Project): SettingsComponent =
ServiceManager.getService(project, SettingsComponent::class.java)
}
override fun getState(): SettingsComponent? = this
override fun loadState(state: SettingsComponent) {
XmlSerializerUtil.copyBean(state, this)
}
}该状态名为SettingConfiguration,保存在settingConfiguration.xml文件中。保存方式会借助XmlSerializerUtil来实现。
当然为了保存该实例的单例模式,这里使用ServiceManager的getService方法来获取它的实例。所以在上面的Configurable中,使用的就是这个方式。
配置
自定义的SettingsConfigurable与SettingsComponent都需要到plugin.xml中进行配置,这与之前的Action类似。你可以理解为Android的四大组件。
<extensions defaultExtensionNs="com.intellij">
<!-- Add your extensions here -->
<defaultProjectTypeProvider type="Android"/>
<projectConfigurable instance="com.idisfkj.databinding.autorun.ui.settings.SettingsConfigurable"/>
<projectService serviceInterface="com.idisfkj.databinding.autorun.component.SettingsComponent"
serviceImplementation="com.idisfkj.databinding.autorun.component.SettingsComponent"/>
</extensions>
<project-components>
<component>
<implementation-class>
com.idisfkj.databinding.autorun.component.SettingsComponent
</implementation-class>
</component>
</project-components>由于SettingsComponent是project级别的,所以这里包含在project-components标签中;另一方面SettingsConfigurable在配置中统一归于extensions标签,至于为什么,这就涉及到扩展了,简单的说就是别人可以在你的插件基础上进行不同程度的扩展,就是基于这个的。由于这又是另外一个话题,所以就不多说了,感兴趣的可以自己去了解。
结语
关于Databinding插件化的定制就到这里了,源码已经在文章开头给出。
或者你也可以通过Android精华录获取
如果你对该插件有别的建议,欢迎@我;亦或者你在使用的过程中有什么不便的地方也可以在github中提issue,我也会第一时间进行优化。
自荐
私人独家博客: https://www.rousetime.com
技术公众号:Android补给站






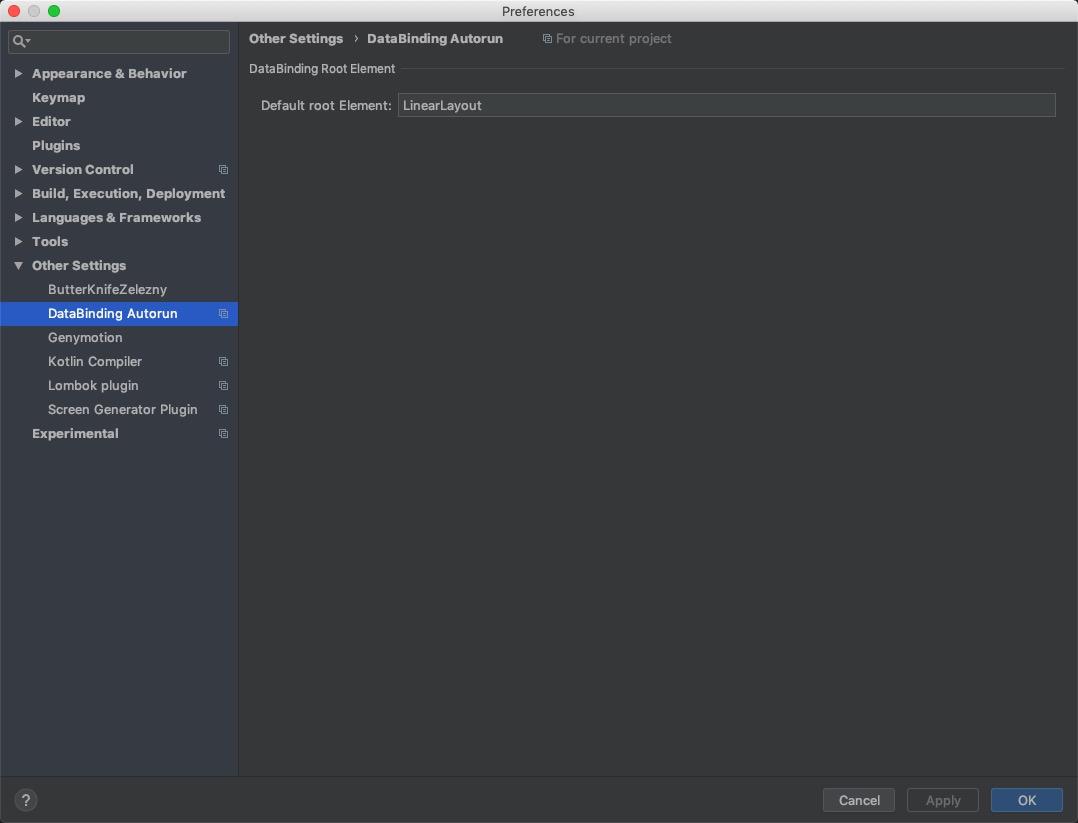

**粗体** _斜体_ [链接](http://example.com) `代码` - 列表 > 引用。你还可以使用@来通知其他用户。