大家好,欢迎来到下码看花,伟大领袖毛爷爷曾经说过:“ ‘走马看花不如驻马看花,驻马看花不如下马看花。’我希望你们都要下马看花。”,比喻停下来,深入实际,认真调查研究,这就是咱们公众号名字的由来。与君初相识,犹如故人归,初来乍到,请多多关照。
希望记录我们共同的学习过程,还会不定期分享好的学习方法和资源、技术干货、项目经验、前沿信息和一些程序员日常囧事等。结果重要,但是这个过程才是最值得享受的,那么,以后就多加油啦。
Android Studio安装配置、环境搭建详细步骤及基本使用
目录:
(一)安装配置
(二)新建项目
(三)目录介绍
(一)安装配置
- 首先下载Android studio安装包,可以从http://www.android-studio.org/,下载最新版本,这里采用3.0版本进行演示,对应安装包为android-studio-ide-183.5522156-windows.exe,安装包大小971 MB,安装包不带SDK。

- 下载好该安装包之后,点击进行安装,依次进入AS安装欢迎界面,点击 Next 继续下一步。
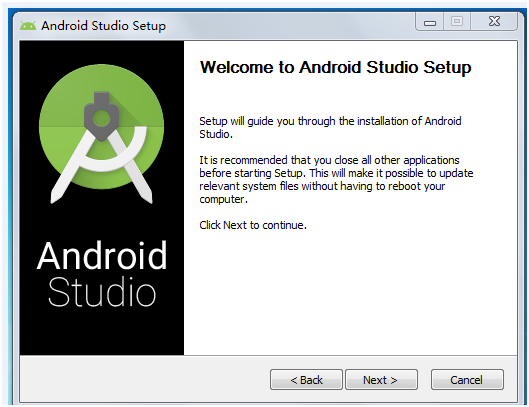
- 选择安装组件
点击 Next 继续下一步,Android Virtual Device,是系统自带模拟器,如果不用系统模拟器就不勾选,自己下载其他模拟器;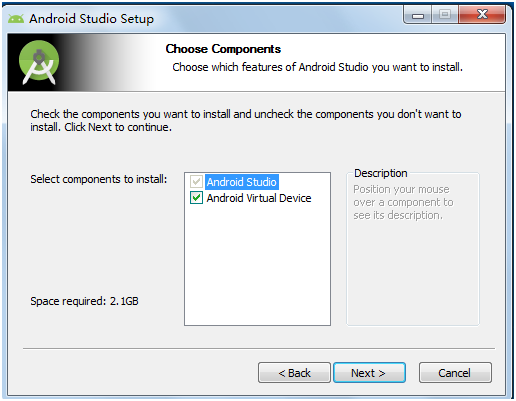
- - 修改安装目录,点击 Next 继续下一步,如果需要修改安装目录,可点击 Browse..修改;
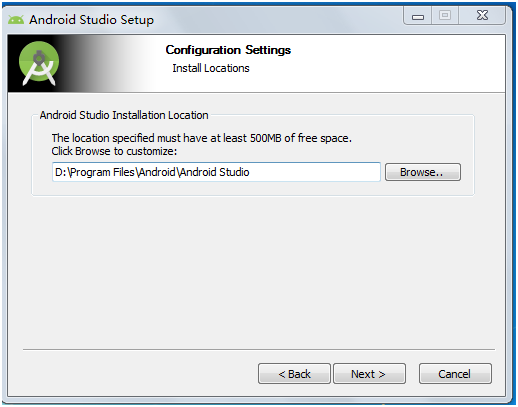
- 安装配置进度
等待安装配置完成,点击 Next 继续下一步;
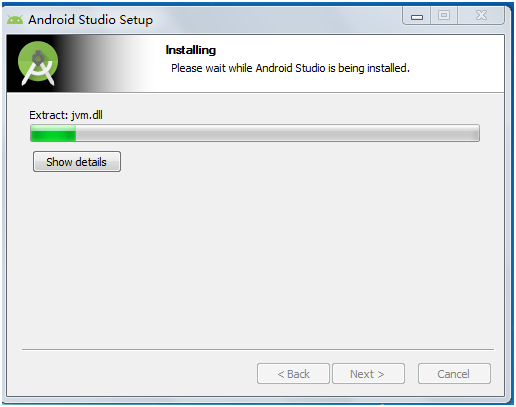
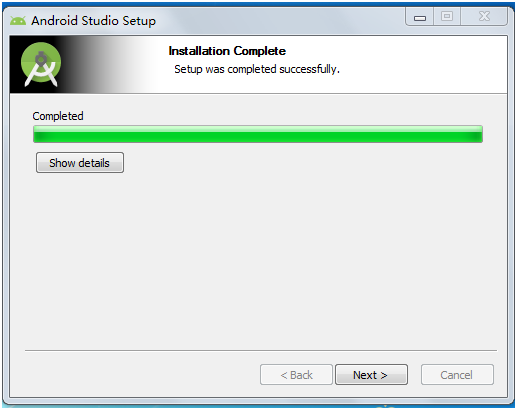
- 开始安装,点击Install安装;
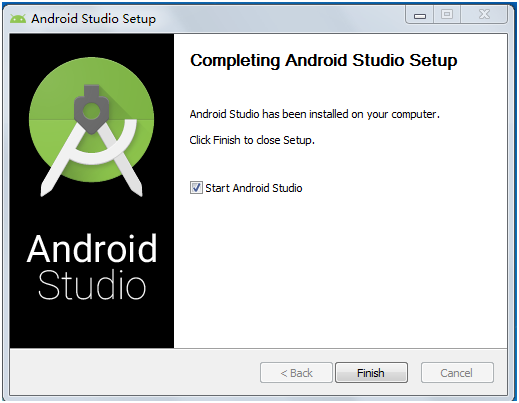
- 这里Android studio程序安装完毕,但是还需要继续对其进行配置;勾选Start Android Studio,然后点击finish启动AS,出现下图。点击 OK 继续下一步,如果本地有AS的设置文件 setting.jar,勾选第一项选择设置文件导入,如果没有设置文件,勾选第二项不导入设置文件;
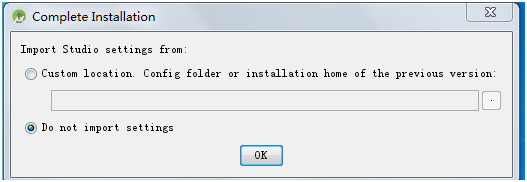
- 选择第二项,然后点击ok,出现下面的启动界面
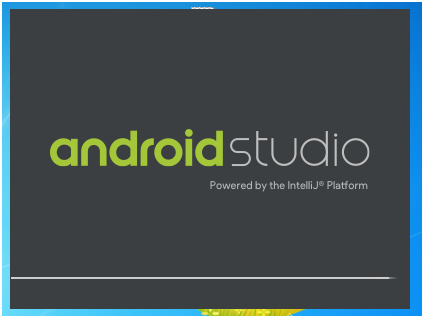
- 找不到SDK错误提示,在启动的时候会弹出错误弹框提示,点击 Cancel;
- *

- 然后进入到了AS的安装向导界面,点击 Next 继续下一步

- UI界面主题选择界面,可以选择自己喜欢的风格,Standard(标准) 或 Custom(自定义),这里选择Darcula**风格

- 选择主题模板
选择喜欢的主题模板,点击 Next 继续下一步;

- 安装SDK
选择所需要的安装组件,点击 Next 继续下一步。如果没有安装 SDK,勾选上面安装 SDK,如果已安装 SDK,指定 SDK的本地路径,后续就可以不用下载SDK;我这里演示本地没有安装过SDK的场景,这里暂时可以指定一个后续将保存SDK的路径;

- SDK下载配置,确认安装配置,点击 Finish 继续下一步;


- 点击Finish后,开始自动下载SDK(注意,此时需要保证电脑联网)
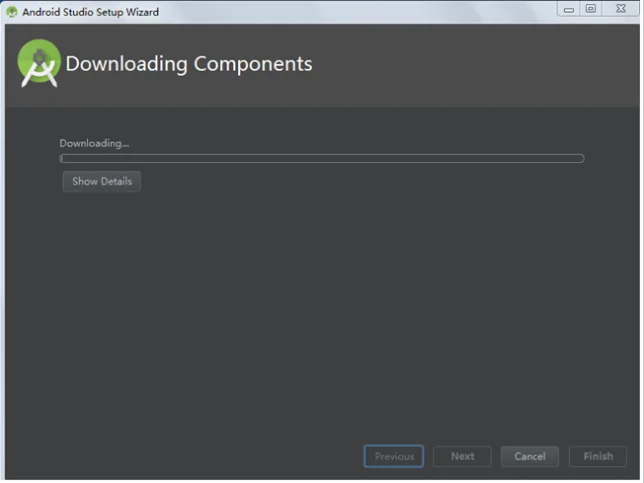

- 下载完成SDK后,点击Finish进入AS的欢迎界面

(二)新建项目
- 点击上图中的Start a new Android Studio project新建一个工程,进入下面的界面

- 选择项目类型

- 创建项目模板
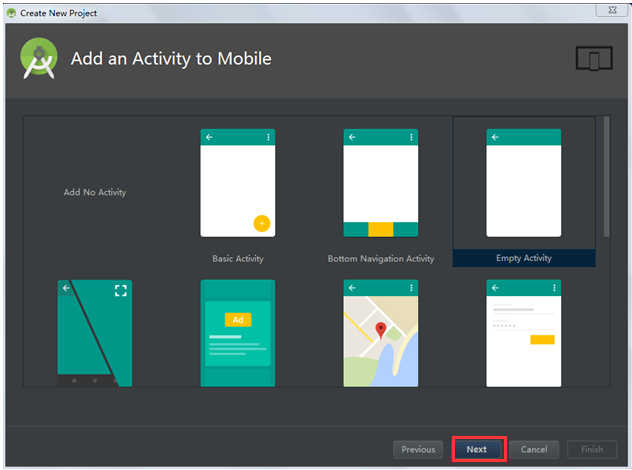
-
创建项目页面
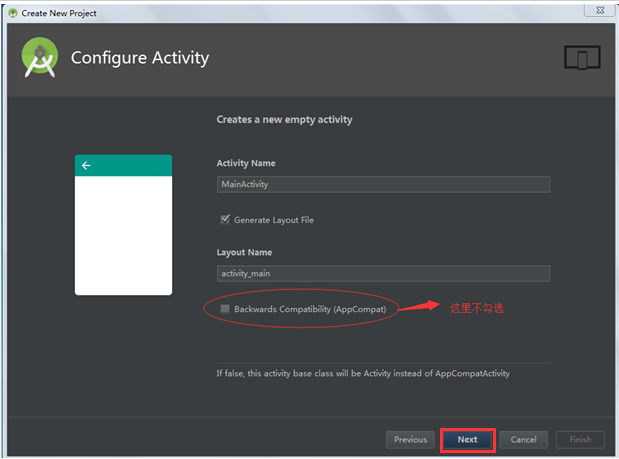
- 项目创建完成
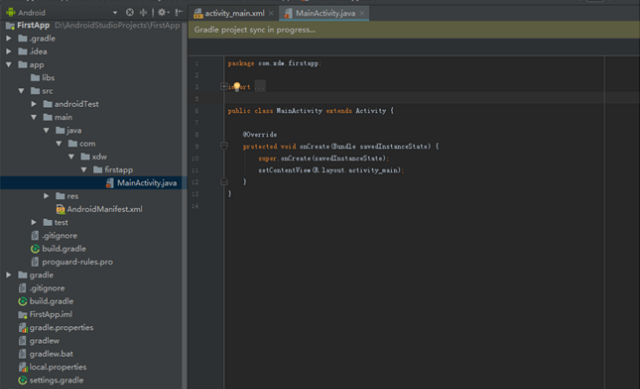
注意:此时项目创建完成,第一次建立的工程会发现卡在启动界面,是因为在从网上下载gradle构建工具,由于从国外站点下载,网速很慢,这里点击取消关闭该界面,采用手动配置gradle;
首先找到.gradle文件夹的路径,一般是在用户账号文件夹下,比如我这里是C:Usersissuser.gradle
会发现该文件夹下生成了下图中的文件
 这里的gradle-4.1,指的是版本,它会根据你的AS版本自动生成,此时我们可以去网上下载一个gradle-4.1-all.zip压缩包,然后放到该路径下并且进行解压,注意一定要放到这个随机生成的一长串字符的文件夹下面,如下图
这里的gradle-4.1,指的是版本,它会根据你的AS版本自动生成,此时我们可以去网上下载一个gradle-4.1-all.zip压缩包,然后放到该路径下并且进行解压,注意一定要放到这个随机生成的一长串字符的文件夹下面,如下图

- 此时回到项目中点击图中下方的链接进行SDK下载
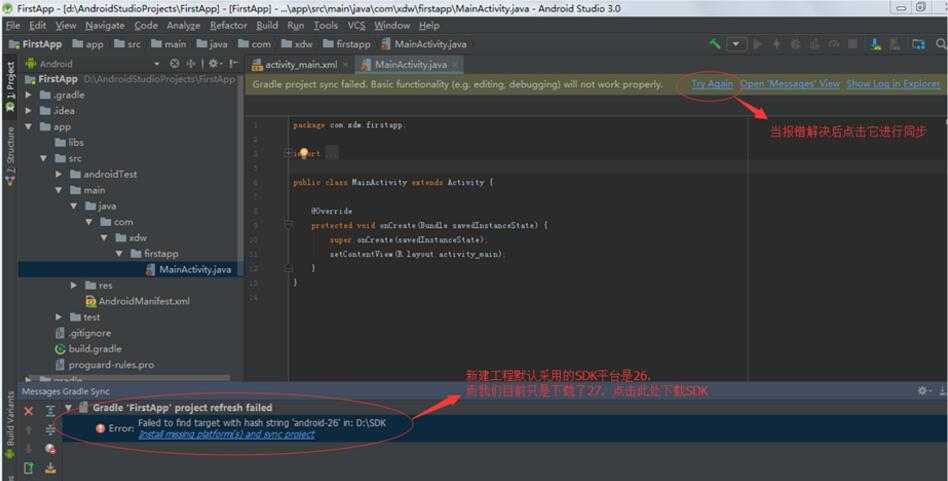
- 上述gradle构建完成之后,就可以点击下图中的build apk编译打包apk文件了,生成的apk文件路径如下图所示
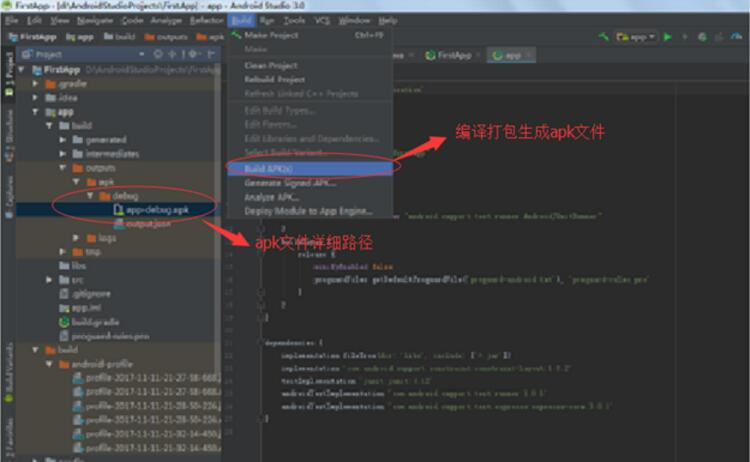
运行效果图如下
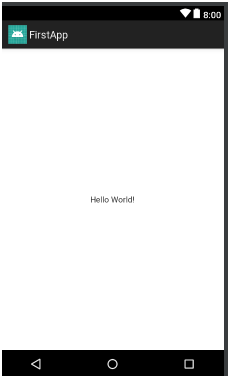
(三)目录介绍
1、project工程目录

-
.gradle和.idea
这两个目录下放置的都是Android Studio自动生成的一些文件,我们无须关心,也不要去手动编辑。 -
app
项目中的代码、资源等内容几乎都是放置在这个目录下的,我们后面的开发工作也基本都是在这个目录下进行的,待会儿还会对这个目录单独展开进行讲解。 -
build
这个目录你也不需要过多关心,它主要包含了一些在编译时自动生成的文件。 -
gradle
这个目录下包含了gradle wrapper的配置文件,使用gradle wrapper的方式不需要提前将gradle下载好,而是会自动根据本地的缓存情况决定是否需要联网下载gradle。Android Studio默认没有启动gradle wrapper的方式,如果需要打开,可以点击Android Studio导航栏 –> File –> Settings –> Build,Execution,Deployment –> Gradle,进行配置更改。 -
.gitignore
这个文件是用来将指定的目录或文件排除在版本控制之外的。 -
build.gradle
这是项目全局的gradle构建脚本,通常这个文件的内容是不需要修改的。下面回详细分析gradle构建脚本中的具体内容。 -
gradle.properties
这个文件是全局的gradle配置文件,在这里配置的属性将会影响到项目中所有的gradle编译脚本。 -
gradlew和gradlew.bat
这两个文件是用来在命令行界面中执行gradle命令的,其中gradlew是在Linux或Mac系统中使用的,gradlew.bat是在Windows系统中使用的。 -
HelloWorld.iml
iml文件是所有IntelliJ IDEA项目都会自动生成的一个文件(Android Studio是基于IntelliJ IDEA开发的),用于标识这是一个IntelliJ IDEA项目,我们不需要修改这个文件中的任何内容。 -
local.properties
这个文件用于指定本机中的Android SDK路径,通常内容都是自动生成的,我们并不需要修改。除非你本机中的Android SDK位置发生了变化,那么就将这个文件中的路径改成新的位置即可。 -
settings.gradle
这个文件用于指定项目中所有引入的模块。由于HelloWorld项目中就只有一个app模块,因此该文件中也就只引入了app这一个模块。通常情况下模块的引入都是自动完成的,需要我们手动去修改这个文件的场景可能比较少。
2、app目录结构
除了app目录之外,大多数的文件和目录都是自动生成的不需要我们进行修改,下面我们详细介绍app目录结构。

-
build
这个目录和外层的build目录类似,主要也是包含了一些在编译时自动生成的文件,不过它里面的内容会更多更杂,我们不需要过多关系。 -
libs
如果你的项目中使用到了第三方jar包,就需要把这些jar包都放在libs目录下,放在这个目录下的jar包都会被自动添加到构建路径里去。 -
src/AndroidTest
此处是用来编写Android Test测试用例的,可以对项目进行一些自动化测试。 -
src/main/java
毫无疑问,java目录是放置我们所有java代码的地方,展开该目录,你将看到我们刚才创建的HelloWorldActivity文件就在里面。 -
src/main/res
这个目录下的内容就有点多了。简单点说,就是你在项目中使用到的所有图片,布局,字符串等资源都要存放在这个目录下。当然这个目录下还有很多子目录,图片放在drawable目录下,布局放在layout目录下,字符串放在values目录下,所以你不用担心会把整个res目录弄得乱糟糟的。 -
main/AndroidManifest.xml
这是你整个Android项目的配置文件,你在程序中定义的所以四大组件都需要在这个文件里注册,另外还可以在这个文件中给应用程序添加权限声明。 -
test
此处是用来编写Unit Test测试用例的,是对项目进行自动化测试的另一种方式。 -
.gitignore
这个文件用于将app模块内的指定的目录或文件排除在版本控制之外,作用和外层的.gitignore文件类似。 -
app.iml
IntelliJ IDEA项目自动生成的文件,我们不需要关心或修改这个文件中的内容。 -
build.gradle
这是app模块的gradle构建脚本,这个文件中会指定很多项目构建相关的配置。 -
proguard-rules.pro
这个文件用于指定项目代码的混淆规则,当代码开发完成后打成安装包文件,如果不希望代码被别人破解,通常会将代码混淆,从而让破解者难以阅读。
3、项目中的资源

- 以drawable开头的文件夹都是用来放图片的;
- 以mipmap开头的文件夹都是用来放应用图标的;
- 以values开头的文件夹都是用来放字符串、样式、颜色等配置的;
- layout文件夹是用来放布局文件的;
- THE END -
各位看官赶紧搭建自己的开发环境吧,跟随我们的脚步,一起进行从零开始的学习。
PS:如果还有未看懂的小伙伴欢迎加入我们的QQ技术交流群:892271582,里面有各种大神回答小伙伴们遇到的问题哦~
**粗体** _斜体_ [链接](http://example.com) `代码` - 列表 > 引用。你还可以使用@来通知其他用户。