实现同步的功能主要依赖于VSCode插件“Settings Sync”。它是基于 GitHub Tokens 和 GitHub Gist 功能实现,可以一键轻松实现上传下载跨多台机器同步设置、代码片段、主题、文件图标、启动、键绑定、工作区和扩展。
有了这个技能,换电脑,换工作等就不用愁了。
配置同步
下载安装插件后,会显示插件的欢迎页面
“设置同步配置”页面将在代码启动时自动打开,并且需要进行两项设置
- GitHub Token
- GitHub Gist Id
如果您是首次用户,则GitHub帐户需要检索GitHub令牌,而Settings Sync将创建GIST。
执行的配置步骤:
- 点击 Login with GitHub ,登录GitHub成功后即可以自动拿到GitHub Token。
- 登录 GitHub 成功后你将得到成功的消息。
- 如果您是第一次使用设置同步,则在您上传设置时会自动创建GIST。
- 如果您已经拥有GitHub Gist,则将打开新窗口,以允许您选择GitHub Gist或跳过以创建新的Gist。
您始终可以通过转到https://gist.github.com并检查名为cloudSettings的gist来验证创建的gist。
也可以在这里找到Gist的入口。访问Gist需要科学上网
cloudSettings的gist就创建了,点进去查看,里面是诸如 extensions.json 等VSCode各方面的配置文件。
上传你的VSCode的配置
按下 Shift + Alt + U (macOS: Shift + Option + U),也可以使用命令来选择你的操作
首次下载或上传时,欢迎页面将自动打开,您可以在其中配置“设置同步”。选择上传设置后,你将看到“摘要”详细信息,以及上载的每个文件和扩展名的列表。
这里其实也不用记下来,它会自动配置到你的扩展配置里:
每次上传配置同步会用这个创建好的ID。
下载你的VSCode的配置
在另一台电脑的VSCode中,同样先也要走安装插件、登录GitHub的步骤,登录成功后会列出你的所有的Gist,点击这个配置同步的Gist
点击后会弹出一个提示
点击CLOSE TAB,然后VSCode就会开始下载你的配置信息。
慢慢等待下载完成,完成后重启VSCode,你就可以看到新电脑上的VSCode插件、配置信息等全部装好了。
GitHub Gist 是什么?
扩展一下,GitHub Tokens 你应该知道是什么把,Gist又是什么呢?Gist 是 GitHub 提供的一个有趣的服务,最简单的功能就是分享代码片段,但是 gist 提供的功能不仅限于此。
开发人员常常使用 Gist 记录他们的代码片段,但是 Gist 不仅仅是为极客和码农开发的,每个人都可以用到它。如果您听说过类似 Pastebin 或者 Pastie 这样的web应用的话,那您就可以看到它们和 Gist 很像,但是 Gist 比它们要更优雅。因为这些免费应用一般含有广告,而且带有很多其他杂七杂八的功能。
搞不清楚为什么国内不能访问 Gist,需要梯子....,更多 Gist 的信息可以参考这个链接:https://www.zhihu.com/question/21343711/answer/32023379
微信公众号
关注公众号,第一时间接收最新文章。如果对你有一点点帮助,可以点喜欢点赞点收藏,还可以小额打赏作者,以鼓励作者写出更多更好的文章。


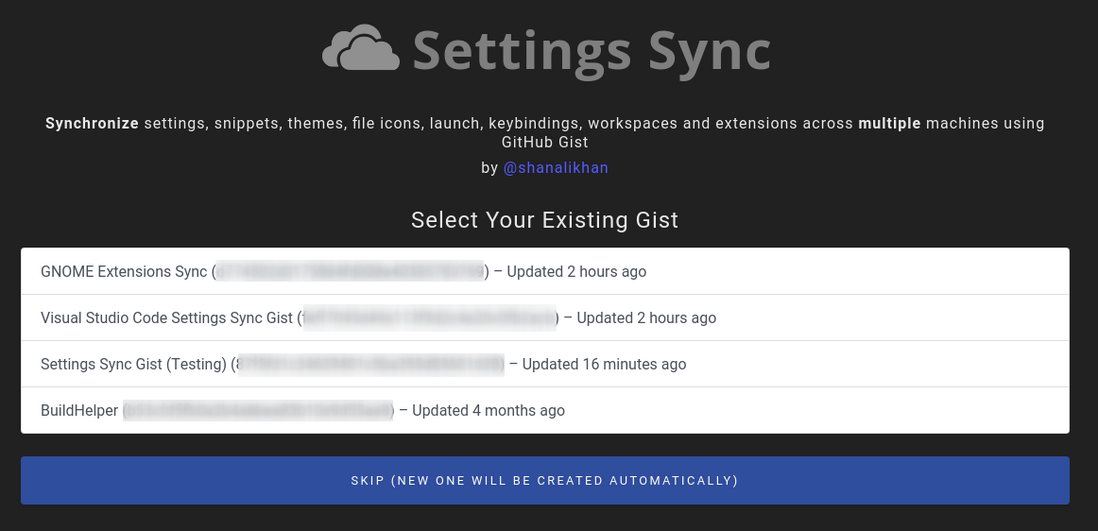
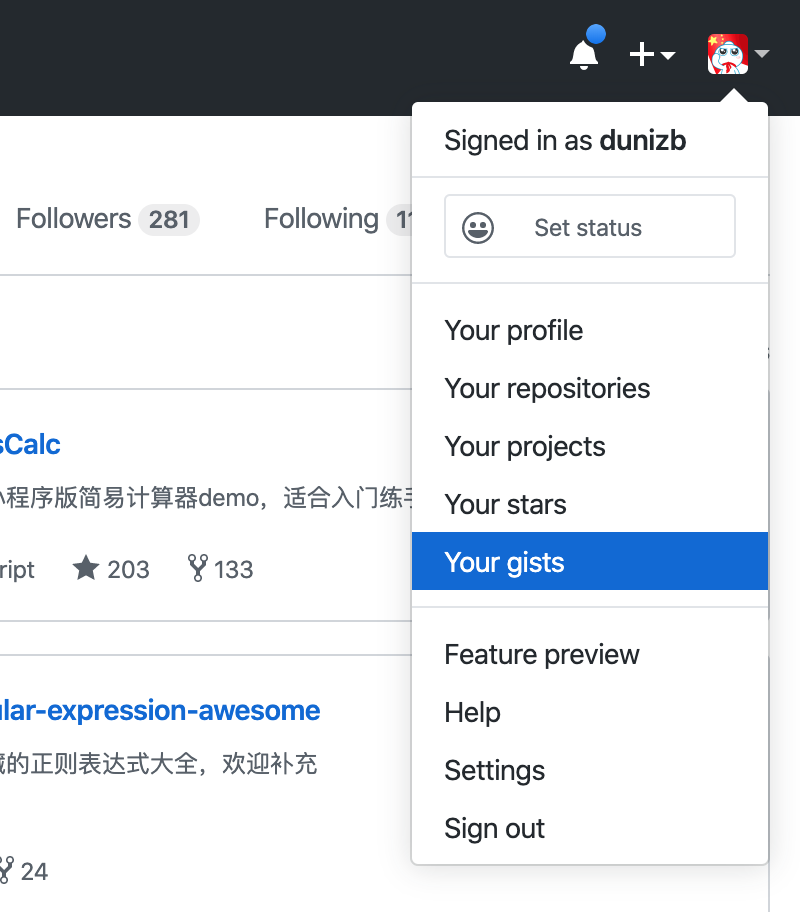
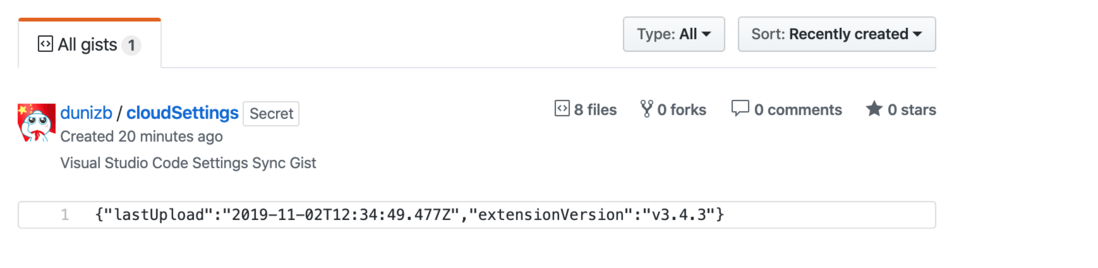
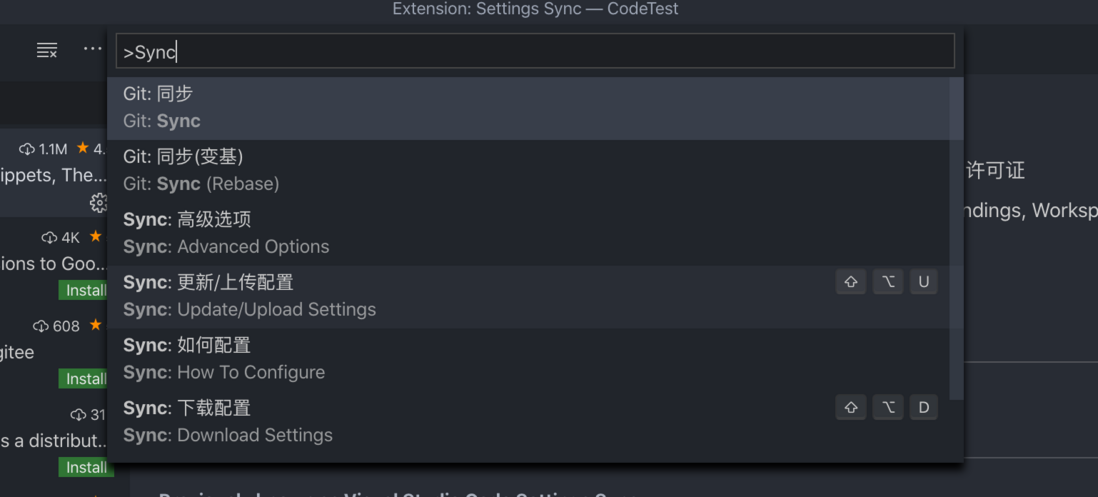
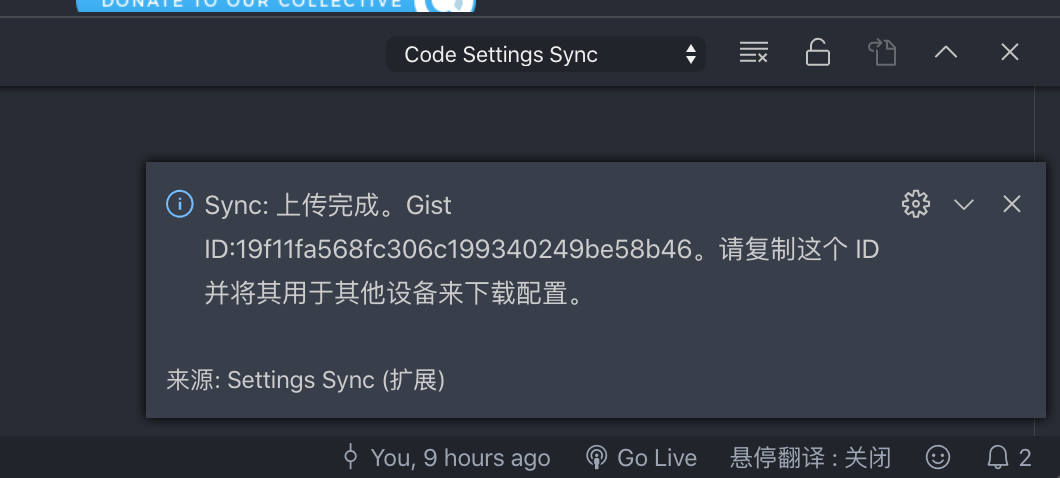


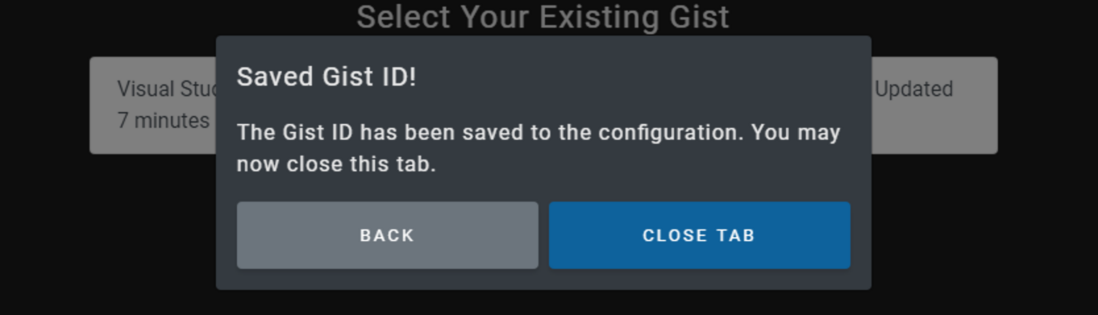
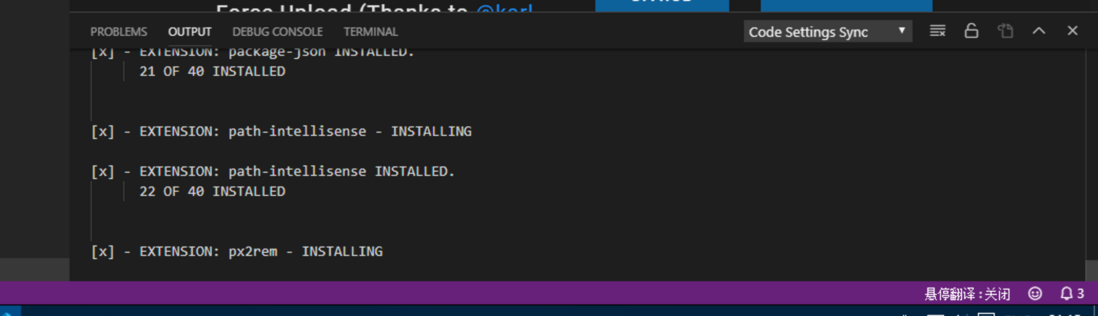


**粗体** _斜体_ [链接](http://example.com) `代码` - 列表 > 引用。你还可以使用@来通知其他用户。