最近很多朋友通过我买了阿里云的服务器,大多是学生,啥也不懂也不知道怎么用。每天微信上一个个问我,浪费我时间。但又不能不帮,谁让我长得帅呢。于是就有了这篇文章。
一、配置服务器
如下图,点击用户中心
如下图,我的已使用过,你们还未使用的提货券,在操作那一列点击使用。
选择配置,地域选离你最近的地方,我选的深圳,系统选 centos (搞java一般是这个)、64位、版本 7.7 。完事后立即开通。
回到控制台就会看到你的在运行实例了,这就是你买的阿里云服务器。
二、关于登录
关于登录使用,这里说一下,官方的远程登录使用非常不方便。我习惯于用 xshell 配置公钥,绑定实例登录使用。也推荐使用 xshell (关注本公众号:一个优秀的废人,回复 xshell 可获取)
2.1 生成用户密钥
如下图,点击新建用户密钥生成向导,
下一步,输入密码,记住这个密码。
一直点下一步,生成了公钥,手动复制公钥之后,保存文件到你的电脑备用(选一个靠谱的路径存放,并记住,别弄得自己电脑目录乱七八糟的),最后点完成(这一步非常重要,记着点)。之后退出这个弹窗。
2.2 绑定阿里云服务器
如下图,进到控制台,点击密钥对,创建密钥,输入密钥对名称(随便填),在黑框粘贴刚刚你复制的密钥,点确定。
之后,如下图操作就行,点击绑定密钥对,选择你的实例,确定。
之后,重启你的服务器。
2.3 使用 Xshell 登录
输入你的阿里云服务器公网 ip ,端口默认 22
填写用户名,一般是 root ,点击浏览选择刚刚保存的密钥。
填入密码,确定。
最后登录成功。
三、安装 Java 三件套
什么是 java 三件套?相信老手都懂。就是传说中的 JDK、Mysql 以及 Tomcat。版本分别选了 1.8、5.6和8.5 都是目前最主流的版本。别跟我说 java13 出了,我特么学不动,不学了。另外,我这里安装三件套的方式全部采用 tar 方式。
3.1建目录
在 root 下新建 soft 文件夹用于存放在本地传送过来的文件
mkdir soft // mkdir 新建目录
cd soft // cd 进入目录在 usr 下新建 java 目录,待会把 JDK 安装到这里(没有为什么安装到这里,随你喜欢)。
[root@ChenzyDeAliyun soft]# pwd // 显示当前目录路径
/root/soft
[root@ChenzyDeAliyun soft]# cd ../../usr // 进到 usr 目录
[root@ChenzyDeAliyun usr]# mkdir java // 新建 java 目录3.2下载安装包
下载 JDK8 如下图,选 linux 64 位版本
下载 tomcat
下载 mysql
3.3传输文件
首先 cd 到 soft 目录,然后像下图这样,点击传输新建文件
选择文件,这里以传输 JDK 为例(传输其他文件都一样),把 JDK8 安装包传输到 /root/soft 目录下,如下图。
3.4安装 JDK
改变 JDK8 文件权限(777 可读可写权限,不懂的,建议学下 linux ),并从 soft 文件夹复制 JDK8 到 /usr/java 文件夹,
[root@ChenzyDeAliyun soft]# chmod 777 jdk-8u231-linux-x64.tar.gz
[root@ChenzyDeAliyun soft]# cp jdk-8u231-linux-x64.tar.gz ../../usr/java 此时 JDK 已复制到 /usr/java 文件夹,cd 到 /usr/java 文件夹,安装 JDK
// 使用 tar -zxvf 解压 jdk
[root@ChenzyDeAliyun java]# tar -zxvf jdk-8u231-linux-x64.tar.gz
// 编辑配置文件
[root@ChenzyDeAliyun java]# vi /etc/profile
// 按键盘字母 “i” ,进入编辑模式之后,将以下内容复制到,文件最尾部,ctrl + c 然后输入 :wq 保存,退出。
#java
export JAVA_HOME=/usr/java/jdk1.8.0_231 (注意这里的路径选自己的安装目录)
export PATH=$JAVA_HOME/bin:$PATH
export CLASSPATH=.:$JAVA_HOME/lib/dt.jar:$JAVA_HOME/lib
// 刷新配置文件
[root@ChenzyDeAliyun java]# source /ect/profile
// 检查安装情况,打印版本证明安装成功
[root@ChenzyDeAliyun java]# java -version
java version "1.8.0_231"
Java(TM) SE Runtime Environment (build 1.8.0_231-b11)
Java HotSpot(TM) 64-Bit Server VM (build 25.231-b11, mixed mode)3.5安装 mysql
重复安装 JDK 的步骤,改变 mysql 文件权限,复制到 usr 目录,这里的命令不赘述。
安装所需环境
[root@ChenzyDeAliyun ~]# yum -y install make bison-devel ncures-devel libaio
[root@ChenzyDeAliyun ~]# yum -y install libaio libaio-devel
[root@ChenzyDeAliyun ~]# yum -y install perl-Data-Dumper
[root@ChenzyDeAliyun ~]# yum -y install net-tools
[root@ChenzyDeAliyun ~]# yum install bison
[root@ChenzyDeAliyun ~]# yum install cmake
[root@ChenzyDeAliyun ~]# yum -y install gcc gcc-c++ autoconf automake zlib* libxml* ncurses-devel libmcrypt* libtool* cmake解压安装包,进入相应目录(我安装到 /usr 目录)
[root@ChenzyDeAliyun usr]# tar -zxvf mysql-5.6.46.tar.gz
[root@ChenzyDeAliyun usr]# cd mysql-5.6.46
# 安装必要的配置
[root@ChenzyDeAliyun mysql-5.6.46]# yum install openssl-devel编译安装 (以下操作需进入 mysql-5.6.46 目录)
[root@ChenzyDeAliyun mysql-5.6.46]# cmake \-DCMAKE_INSTALL_PREFIX=/usr/local/mysql -DMYSQL_DATADIR=/usr/local/mysql/data -DSYSCONFDIR=/etc/my.cnf -DWITH_MYISAM_STORAGE_ENGINE=1 -DWITH_INNOBASE_STORAGE_ENGINE=1 -DWITH_MEMORY_STORAGE_ENGINE=1 -DWITH_READLINE=1 -DMYSQL_UNIX_ADDR=/tmp/mysqld.sock -DMYSQL_TCP_PORT=3306 -DENABLED_LOCAL_INFILE=1 -DWITH_PARTITION_STORAGE_ENGINE=1 -DEXTRA_CHARSETS=all -DDEFAULT_CHARSET=utf8 -DDEFAULT_COLLATION=utf8_general_ci 配置mysql
# 检查系统是否已经有mysql用户,如果没有则创建
[root@ChenzyDeAliyun mysql-5.6.46]# cat /etc/passwd | grep mysql
[root@ChenzyDeAliyun mysql-5.6.46]# cat /etc/group | grep mysql
# 创建mysql用户(但是不能使用mysql账号登陆系统)
[root@ChenzyDeAliyun mysql-5.6.46]# groupadd mysql -s /sbin/nologin
[root@ChenzyDeAliyun mysql-5.6.46]# useradd -g mysql mysql修改权限
[root@ChenzyDeAliyun mysql-5.6.46]# chown -R mysql:mysql /usr/local/mysql设置权限
切换到 mysql 目录
[root@ChenzyDeAliyun mysql-5.6.46]# cd /usr/local/mysql
这里最后是有个.的大家要注意# 为了安全安装完成后请修改权限给root用户
[root@ChenzyDeAliyun mysql]# chown -R mysql:mysql .
先进行这一步再做如下权限的修改
[root@ChenzyDeAliyun mysql]# scripts/mysql_install_db --user=mysql
将权限设置给root用户,并设置给mysql组, 取消其他用户的读写执行权限,仅留给mysql "rx"读执行权限,其他用户无任何权限
[root@ChenzyDeAliyun mysql]# chown -R root:mysql .
数据库存放目录设置成mysql用户mysql组
[root@ChenzyDeAliyun mysql]# chown -R mysql:mysql ./data
赋予读写执行权限,其他用户权限一律删除仅给mysql用户权限
[root@ChenzyDeAliyun mysql]# chmod -R ug+rwx . 将mysql的配置文件拷贝到/etc
[root@ChenzyDeAliyun mysql]# cp support-files/my-default.cnf /etc/my.cnf修改my.cnf配置
[root@ChenzyDeAliyun mysql]# vi /etc/my.cnf添加以下内容
[mysql]
# 设置mysql客户端默认字符集
default-character-set=utf8
[mysqld]
skip-name-resolve
#设置3306端口
port = 3306
# 设置mysql的安装目录
basedir=/usr/local/mysql
# 设置mysql数据库的数据的存放目录
datadir=/usr/local/mysql/data
# 允许最大连接数
max_connections=200
# 服务端使用的字符集默认为8比特编码的latin1字符集
character-set-server=utf8
# 创建新表时将使用的默认存储引擎
default-storage-engine=INNODB
lower_case_table_names=1
max_allowed_packet=16M启停 mysql
将mysql的启动服务添加到系统服务中
[root@ChenzyDeAliyun mysql]# cp support-files/mysql.server /etc/init.d/mysql
现在可以使用下面的命令启动mysql
[root@ChenzyDeAliyun mysql] # service mysql start
停止mysql服务
[root@ChenzyDeAliyun mysql]# service mysql stop
重启mysql服务
[root@ChenzyDeAliyun mysql]# service mysql restart修改root用户密码
[root@ChenzyDeAliyun mysql]# chkconfig --add mysql
修改密码 cd 切换到 mysql 所在目录
cd /usr/local/mysql
最后设置新的密码即可!
[root@ChenzyDeAliyun mysql]# ./bin/mysqladmin -u root password 重启 mysql
[root@ChenzyDeAliyun mysql]# service mysql restart
输入密码,进入客户端
[root@ChenzyDeAliyun mysql]# cd /usr/local/mysql/bin/
[root@ChenzyDeAliyun bin]# ./mysql -u root -pOver!
- 详细教程
https://blog.csdn.net/wplblog/article/details/52179299
3.6安装 tomcat
重复安装 JDK 的步骤,改变 mysql 文件权限,复制到 usr 目录,这里的命令不赘述。
tomcat 的安装启动很简单。
解压
[root@ChenzyDeAliyun usr]# tar -zxvf apache-tomcat-8.5.50.tar.gz
进入启动脚本所在目录
[root@ChenzyDeAliyun usr]# cd apache-tomcat-8.5.50
执行脚本启动
[root@ChenzyDeAliyun bin]# ./startup.sh启动成功,默认端口 8080 ,需要修改请自行百度,累死我了(已经写 3 小时了)
Using CATALINA_BASE: /usr/apache-tomcat-8.5.50
Using CATALINA_HOME: /usr/apache-tomcat-8.5.50
Using CATALINA_TMPDIR: /usr/apache-tomcat-8.5.50/temp
Using JRE_HOME: /usr/java/jdk1.8.0_231
Using CLASSPATH: /usr/apache-tomcat-8.5.50/bin/bootstrap.jar:/usr/apache-tomcat-8.5.50/bin/tomcat-juli.jar
Tomcat started.四、连接 Mysql 以及访问 Tomcat
做到这里,如果你以为完事了,那只能说你真是 too young too naive 了。云服务器有安全机制,不是所有的端口都能随便访问,我们安装完 mysql 、tomcat 之后想访问,就必须要上云开网络安全组。为啥阿里要搞得这么麻烦?道理很简单,就是你家的门也不能随便让人想进就进的吧?
那我们知道在上面的安装中,Mysql 我们用的 3306 端口,tomcat 用的 8080 端口。所以我们要上云服务器,把这两个端口开起来,才能访问。
进入网络安全组
配置 3306 和 8080 端口
配置完成
看到这里有人肯定会问了,为啥是入方向?这个方向是相对于服务器来说的,很容易理解,比如,我们从外面(比如我本地电脑)访问阿里云,那对阿里云来说就是有人要进来我家了,在比如,某一天我们需要从阿里云访问别人的服务器。比如,访问另一台服务器的 8080 端口,那对于我的服务器来说,我就要放通自己的出方向 8080 端口。对于别人服务器来说,就要放通入方向 8080 端口。
配置完成,tomcat 能访问了。
使用 navicat 连接 mysql。
以上还不能连接 mysql ,还需要最后一步,配置远程连接。
cd 到 bin 目录
[root@ChenzyDeAliyun bin]# cd /usr/local/mysql/bin/
输入密码
[root@ChenzyDeAliyun bin]# ./mysql -u root -p
进入 mysql 客户端执行以下语句,注意最后的 ; 不能漏
mysql> grant all privileges on *.* to '你的mysql用户名'@'%' identified by '你的mysql密码' with grant option;
Query OK, 0 rows affected (0.00 sec)配置完成,连接成功
- 参考链接
https://blog.csdn.net/qq_29058883/article/details/84372663
以上教程用到的 Xshell 和 Navicat 工具关注公众号:「一个优秀的废人」回复 「阿里云」直接获取。
五、谈谈应届生的项目经验
之前很多在校的学生都面临一个问题,面试没项目咋办?好方。你去面试肯定要有自己的亮点的吧?没项目就搭建一个个人博客呀,不会?网上一堆教程,照着玩我就不信不会了。再不济,增删改查也要用得溜呀。连增删改查都不溜,面试官干嘛要招你?
恰好阿里云双 12 搞活动,新用户购买服务器 89元/年、229元/3年。买个用来搭建项目(比如个人博客)准备面试、熟悉技术栈、学习 Linux 都可以。不是新用户也没关系,借用家人朋友身份证重新注册新用户(我用了我妹妹的身份证。注意,如果以前注册过阿里云,这次还想享受优惠,请用不一样的手机号,这很重要)活动持续到 12月31日,过了就没了。有需要的复制下面的链接注册购买就是最低价。
https://www.aliyun.com/minisi...
如果看到这里,说明你喜欢这篇文章,请转发、点赞。微信搜索「一个优秀的废人」,关注后回复「1024」送你一套完整的 java 教程。

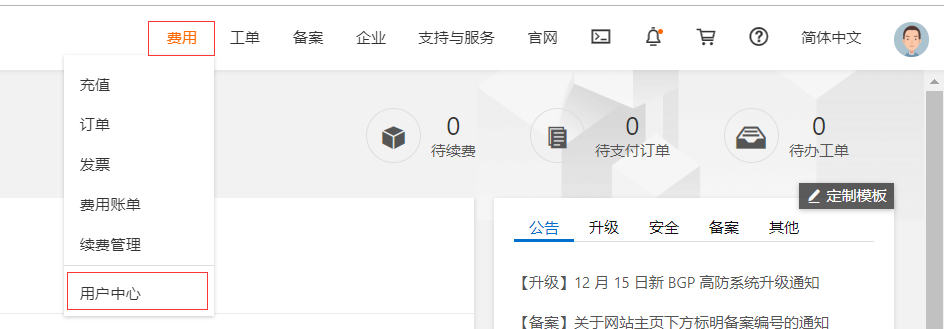
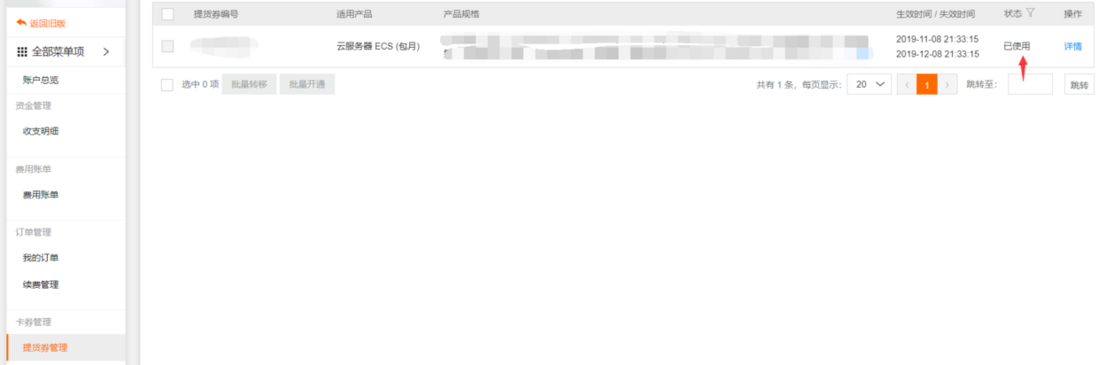
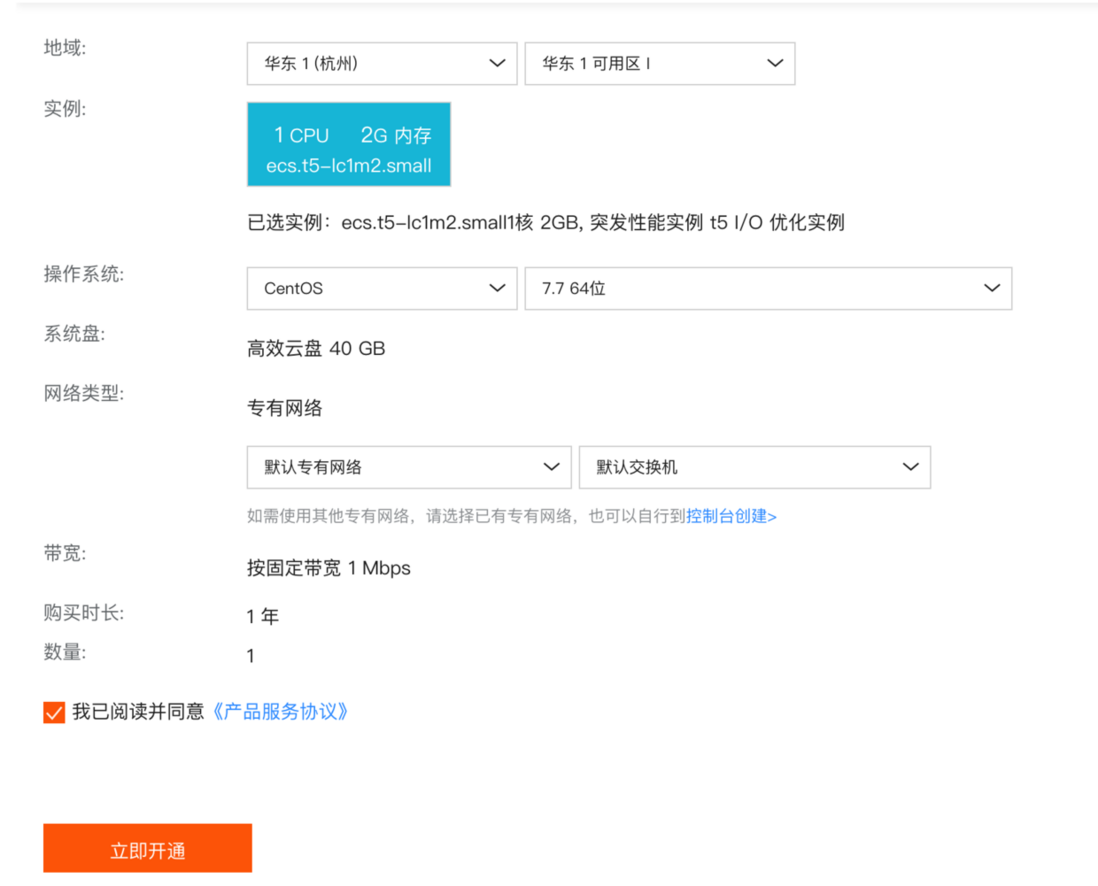

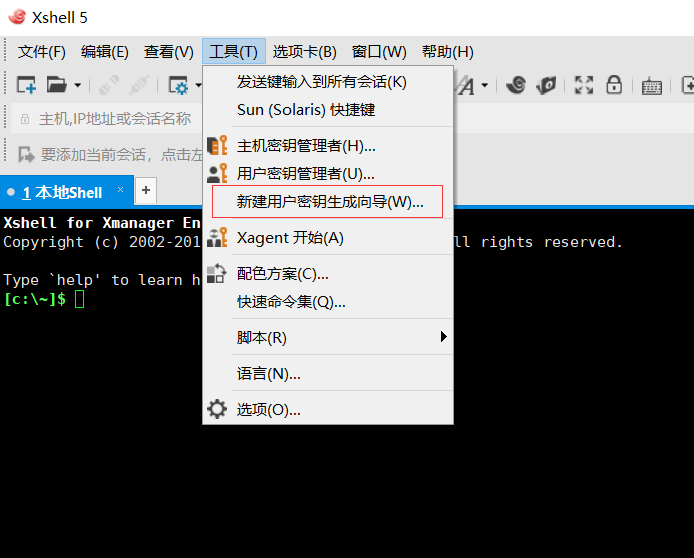


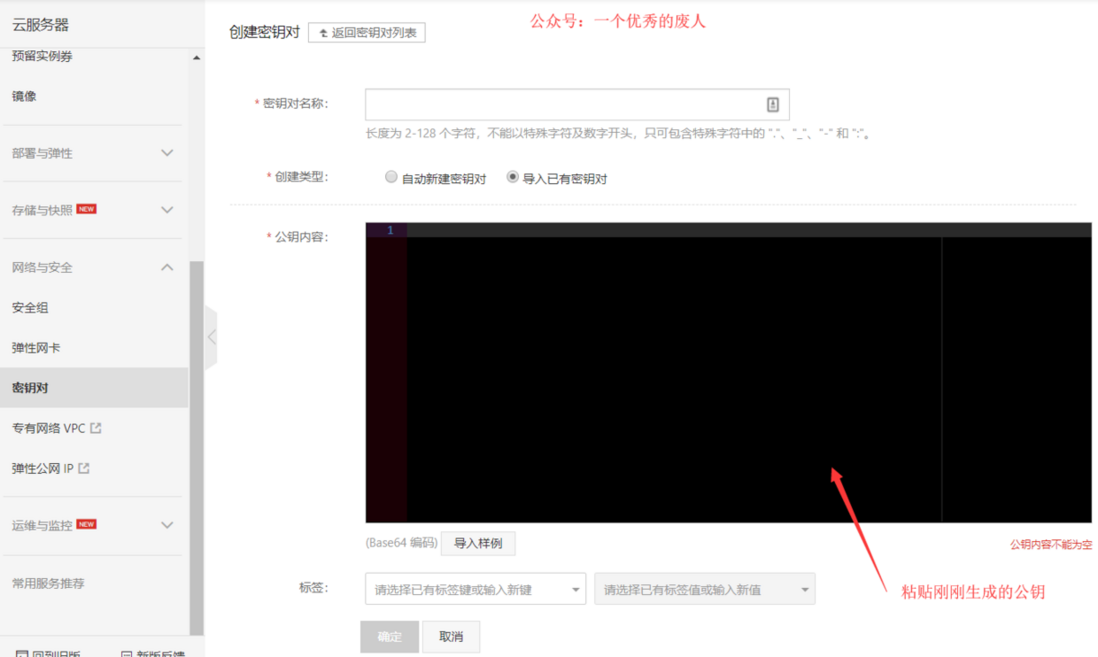
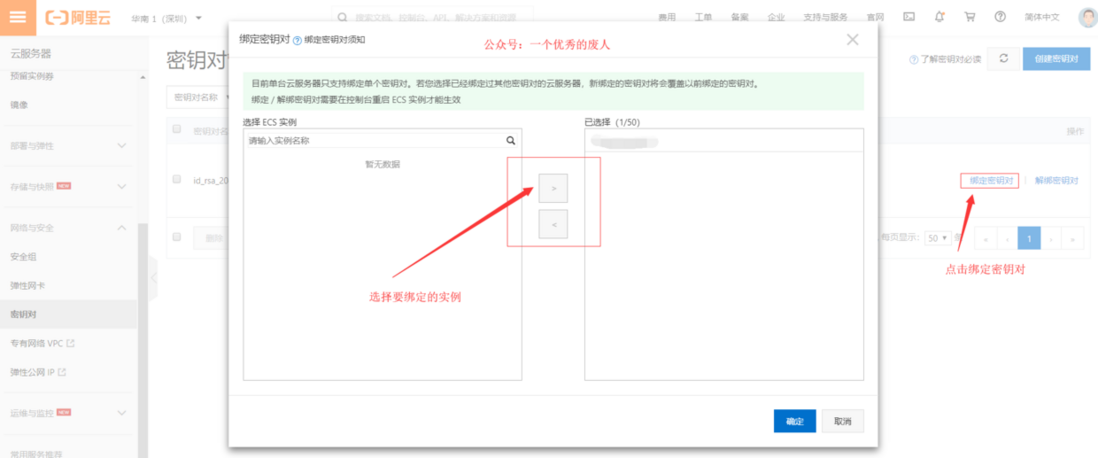



















**粗体** _斜体_ [链接](http://example.com) `代码` - 列表 > 引用。你还可以使用@来通知其他用户。