VMware14安装Centos8详细教程图解教程(命令行模式)
软件、系统镜像
本文通过图文并茂的形式给大家介绍了VMware安装Centos8系统(命令行模式),非常不错,具有一定的参考借鉴价值,需要的朋友可以参考下
软件:VMware 14
镜像:CentOS8 ,镜像官网下载地址 : 点我(笔者使用的是华为镜像源)
创建虚拟机
1、打开VMware,选择创建新的虚拟机。
2、选择自定义(高级)(C),下一步。
3、下一步。
4、选择稍后安装操作系统,下一步。
5、选择Linux,版本,下一步。
6、根据自己的需要设置虚拟机名称和存放位置,下一步。
7、根据自己电脑的配置设置合适的处理器数量。(安装图形化桌面系统尽量设置大一点)
8、根据自己电脑的配置设置合适的内存大小。(安装图形化桌面系统尽量设置大一点)
9、设置虚拟机网络连接模式。(NAT)
10、选择I/O控制器类型,下一步。
11、选择磁盘类型,下一步。
12、选择创建新虚拟磁盘,下一步。
13、根据自己的需要分配磁盘容量,勾选将虚拟磁盘拆分成多个文件(方便用储存设备拷贝复制虚拟机到其他设备),下一步。
14、指定磁盘文件存储位置,下一步。
15、此处选择自定义硬件,也可以设置处理器与内存。因为计划安装图像化桌面系统(占用系统资源很多),所以分配CPU4核和内存4G。
16、点击完成,虚拟机创建完成。
安装CentOS8
1、右击刚创建的虚拟机,选择设置。
2、选择CD/DVD,勾选启动时连接,再选择使用ISO映像文件最后选择浏览,找到下载好的系统镜像文件,最后确定。
3、开启此虚拟机。
4、开启虚拟机后会出现以下界面,鼠标点进黑窗口,使用键盘方向键选择第一项,安装CentOS 8,回车,系统开始自动安装。
5、选择安装过程中使用的语言,这里选择中文、简体中文(中国),点击继续。
6、点击网络和主机名,设置网络。
7、首先打开网卡开关,然后查看是否能获取到IP地址,更改主机名,点击应用,点击完成。
8、点击日期和时间(T),设置系统日期时间。
9、时区选择亚洲、上海,设置正确的日期和时间,打开网路时间开关(如果宿主主机已经连接互联网,则会自动校准时间),然后点击完成。
10、点击软件选择(S),选择需要安装的软件系统。
11、此处系统选择“服务器”,安装完成后进入命令行系统,然后点击完成。(若选择带GUI的服务器,安装完成后进入图形化桌面系统)。
12、选择安装目的地(此处可进行磁盘划分)。
13、选择我要配置分区,然后点击完成。
14、弹出下图界面,点击加号,选择/boot,给boot分区分200M,最后点击添加挂载点。
15、然后以同样的办法给其他分区分配空间,分配完成后点击完成。
16、弹出更改摘要界面,点击接受更改。
17、选择开始安装。
18、点击ROOT密码。
19、设置完ROOT密码后点击完成。
20、点击创建用户。
21、输入用户名密码后点击完成(可以设置此账户为管理员)。
22、等待系统安装完毕重启系统。
23、重启后进入命令行模式。
使用Xshell连接
后续会另开一文记录
后记
总结
至此就完成了在VMware14安装Centos8的操作了,希望对大家有所帮助。笔者不才,文章若有疑问或错误之处欢迎一起讨论。
如果你觉得本文对你有帮助,欢迎转载,烦请注明出处,谢谢!
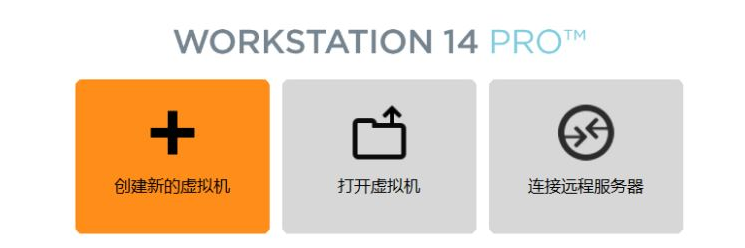

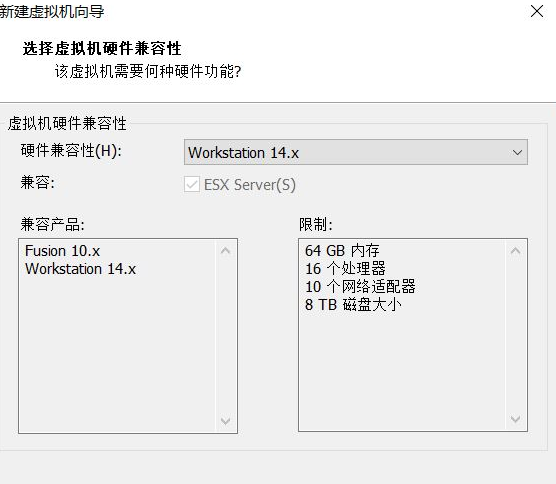



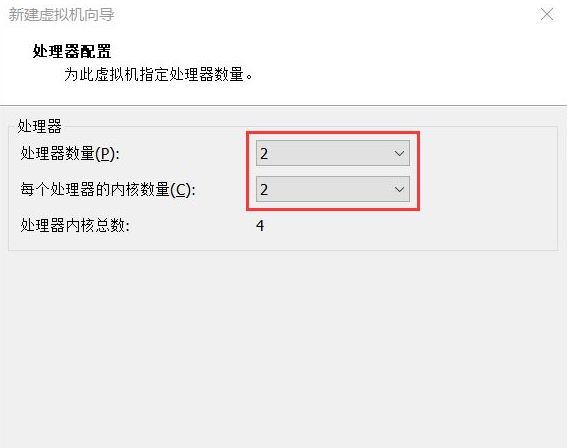
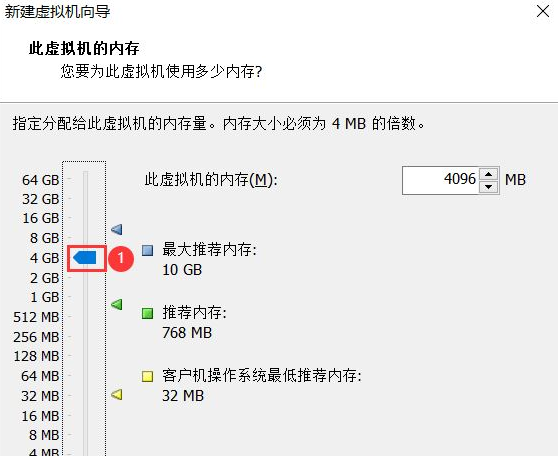
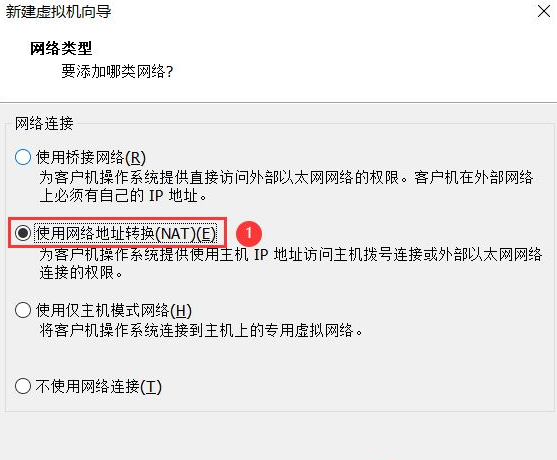
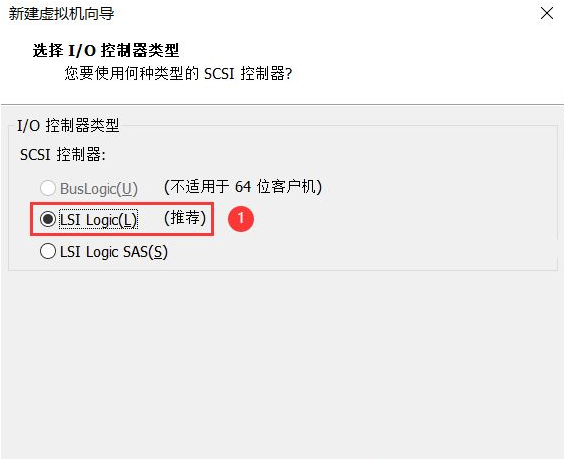
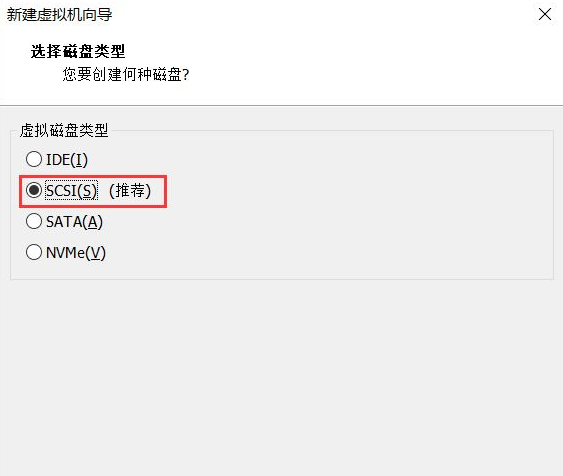
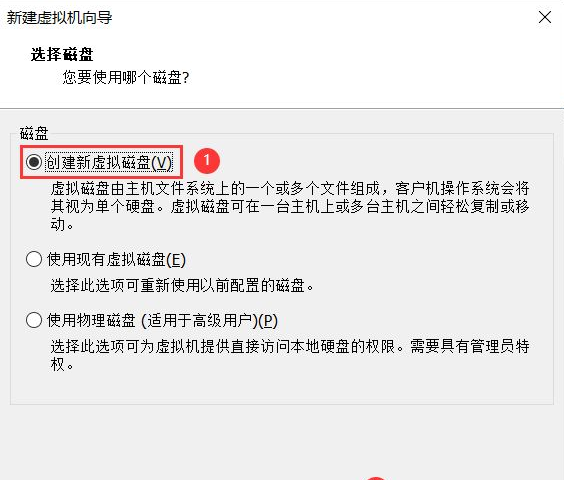
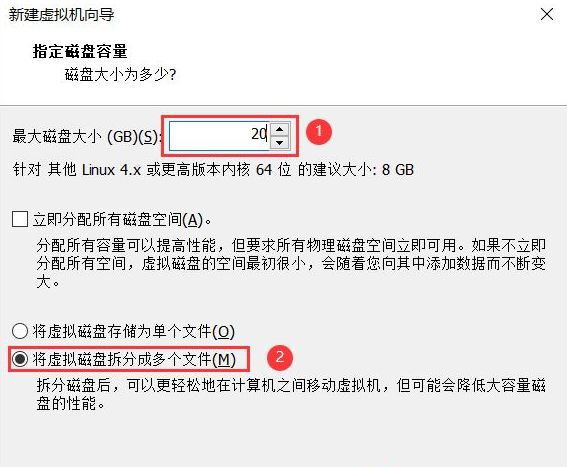
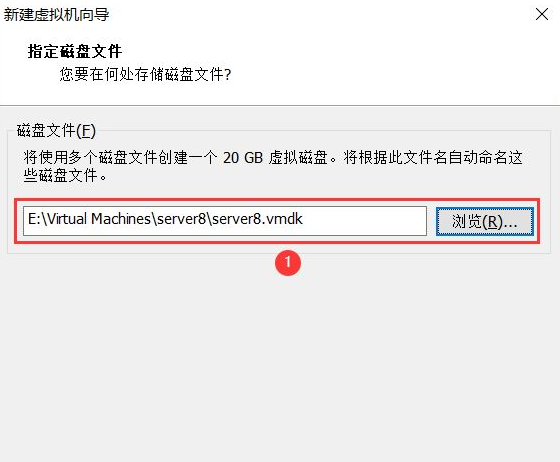
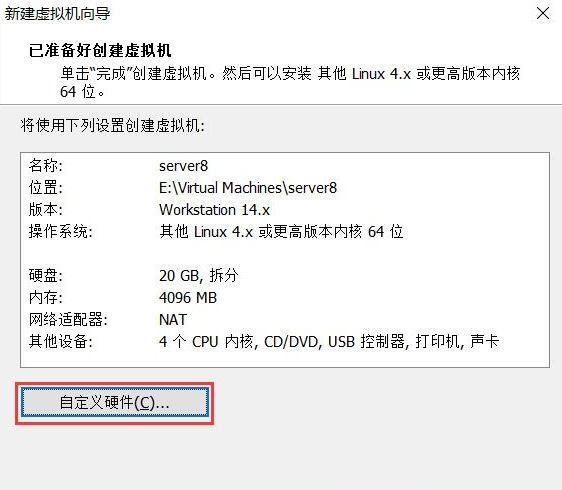
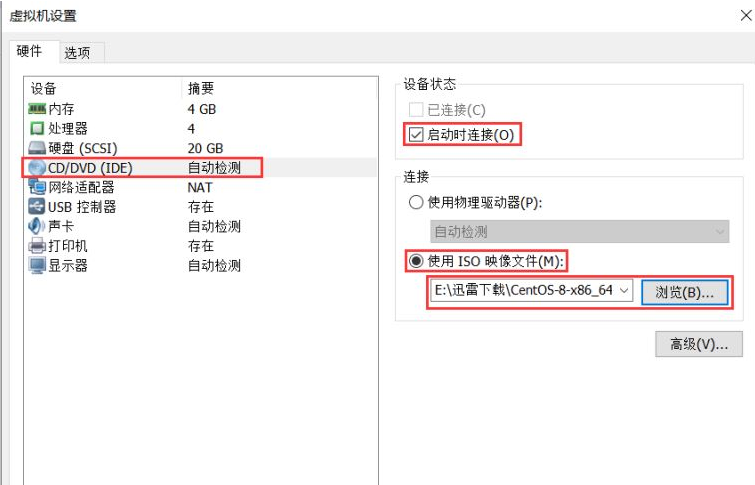
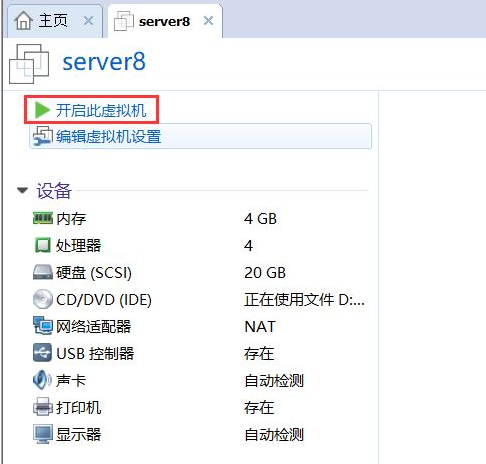
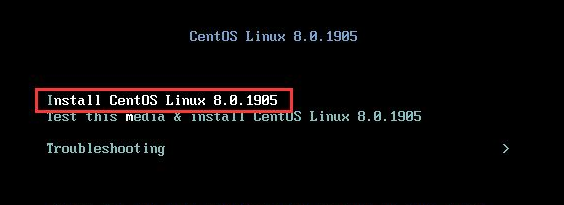
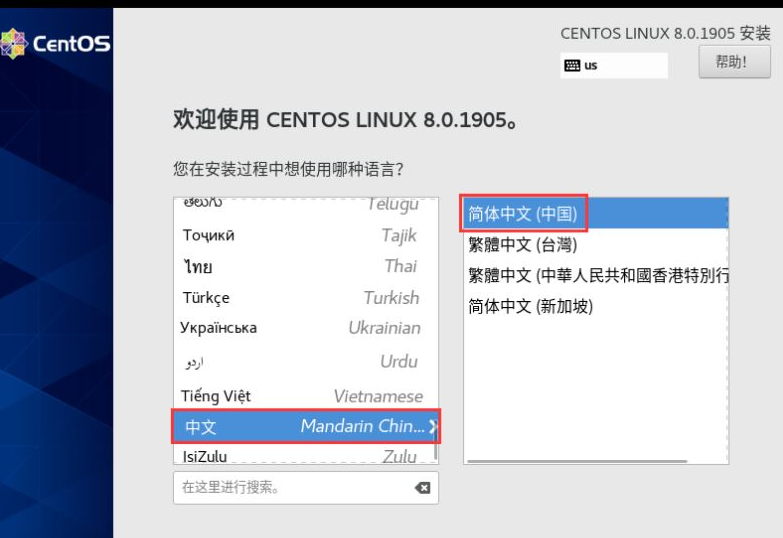
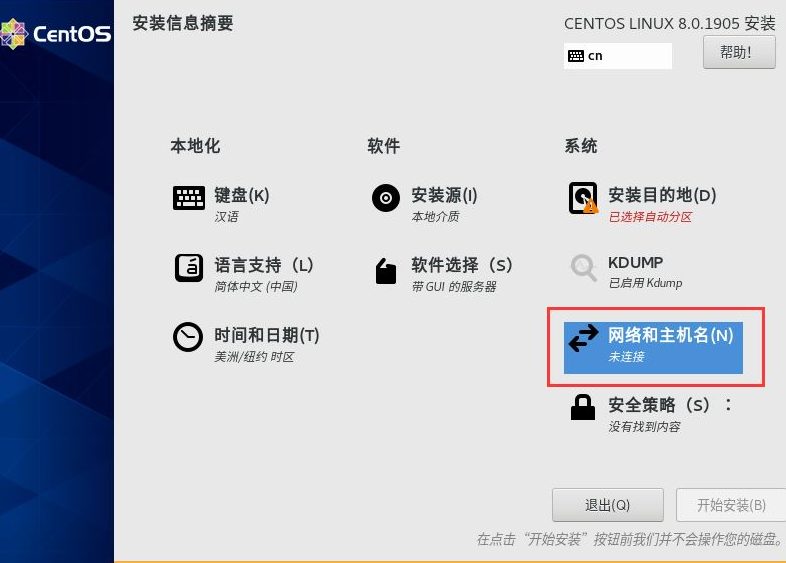

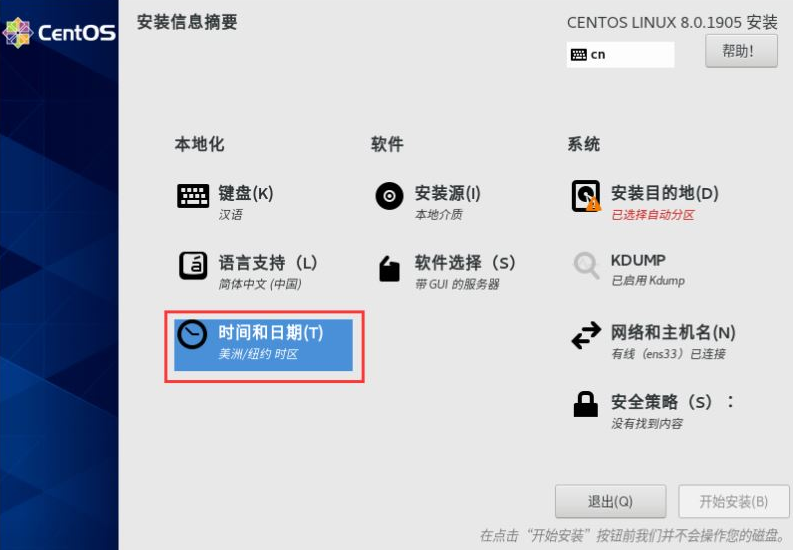
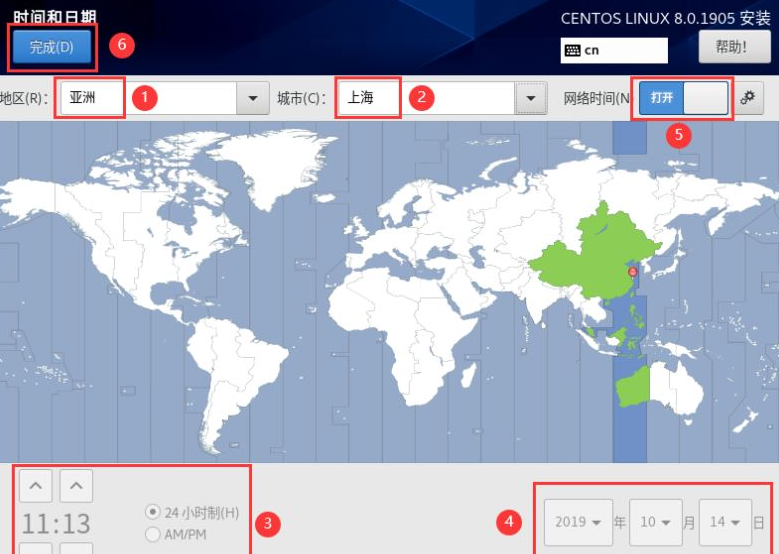

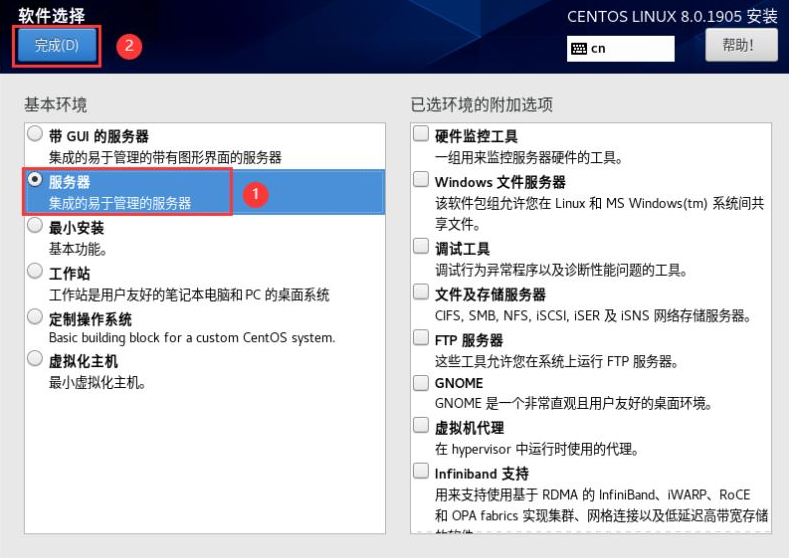
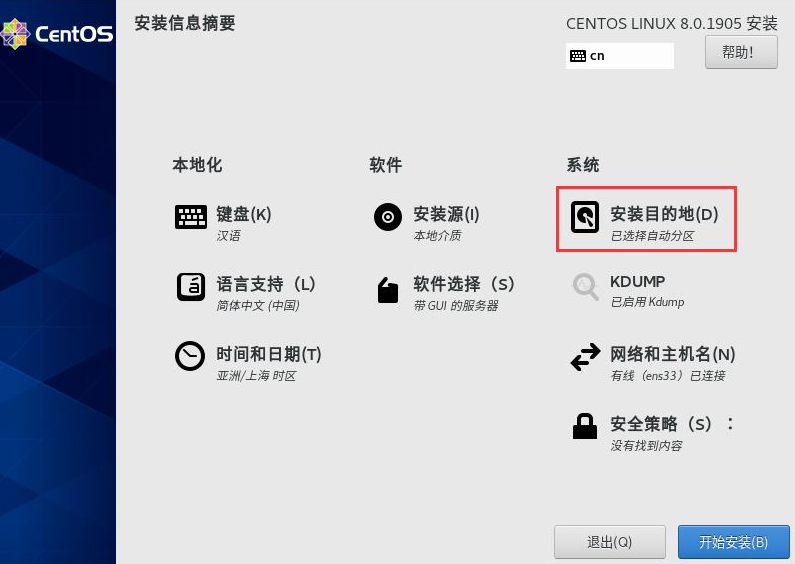

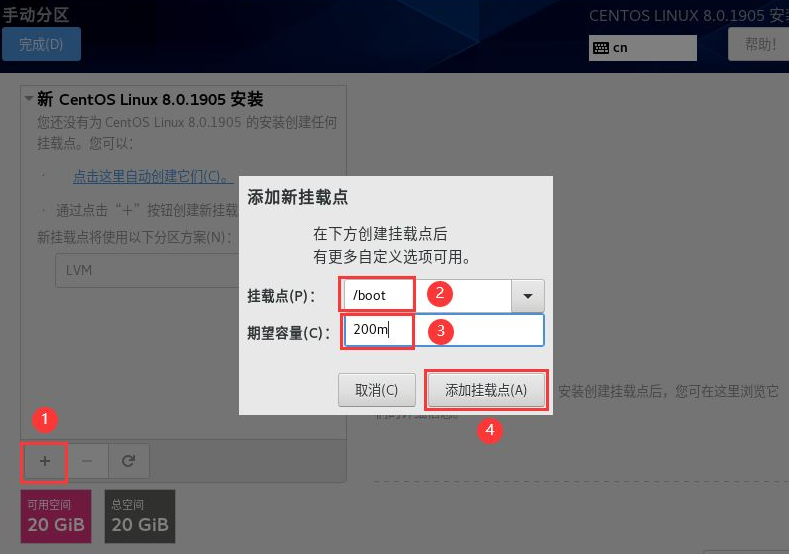
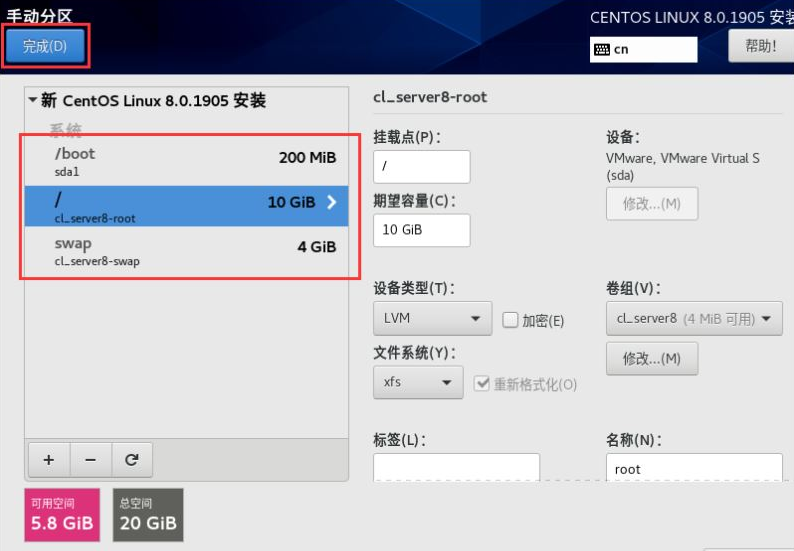
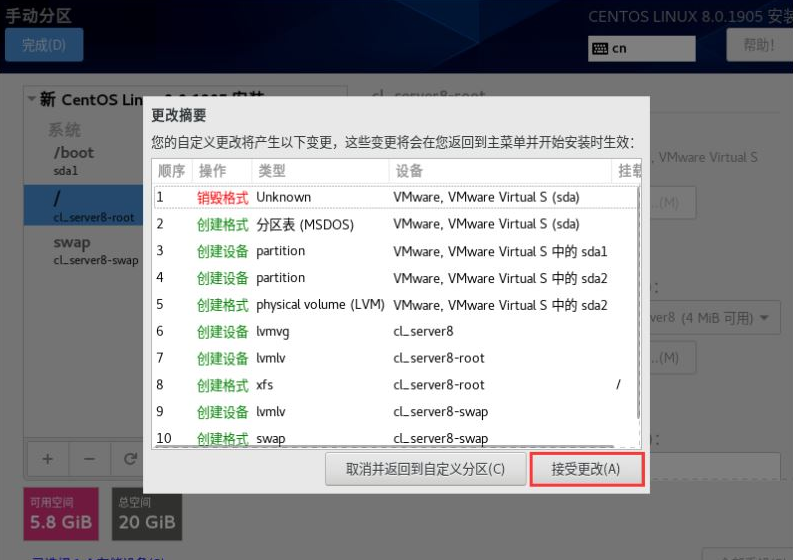
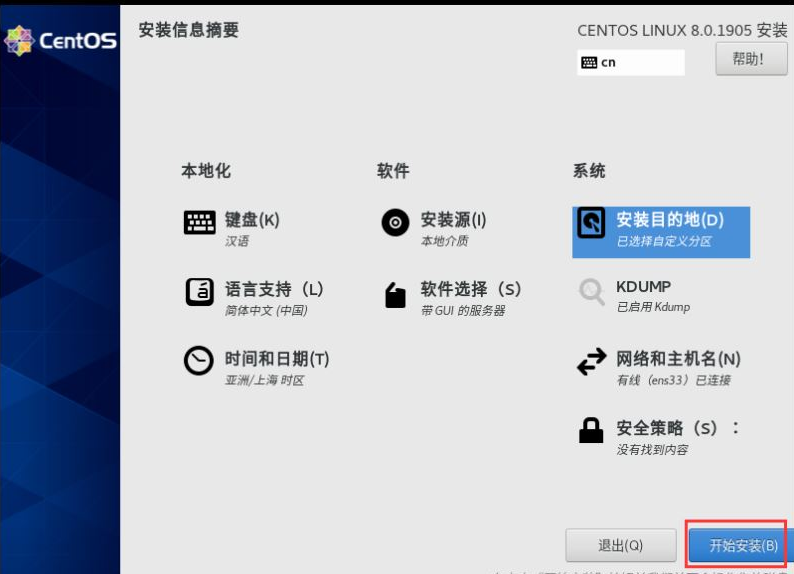
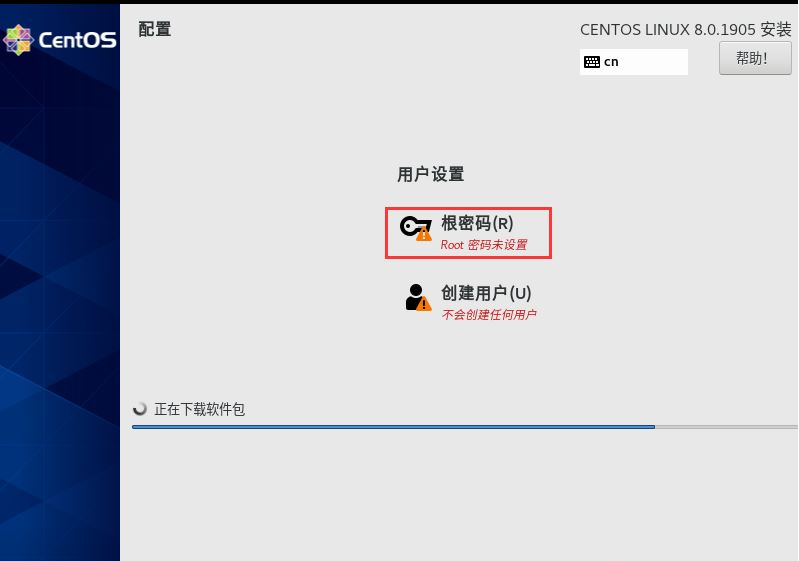
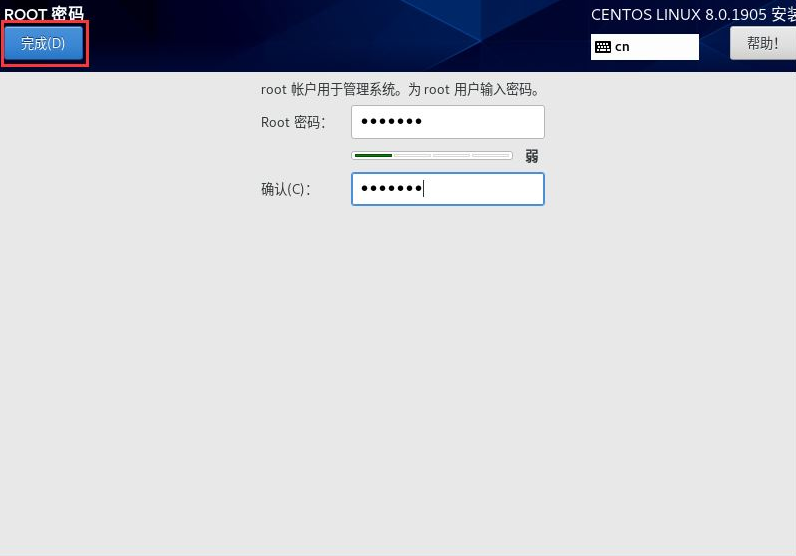
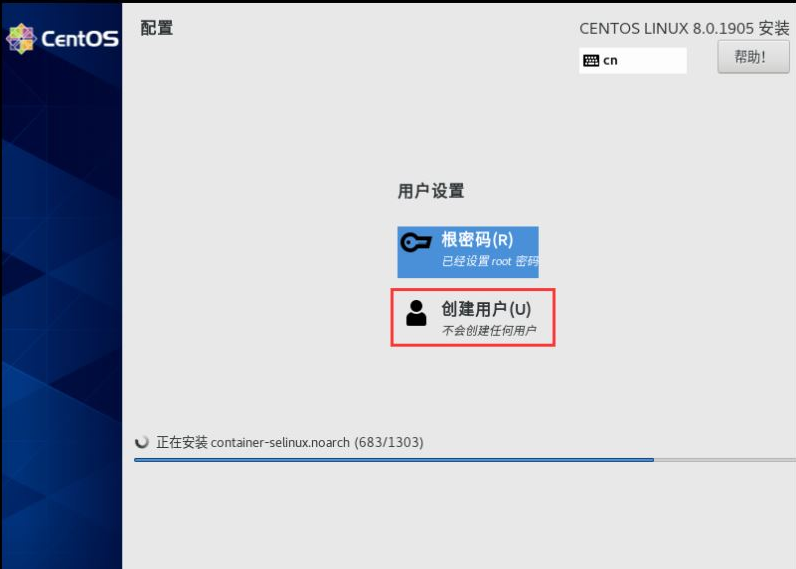
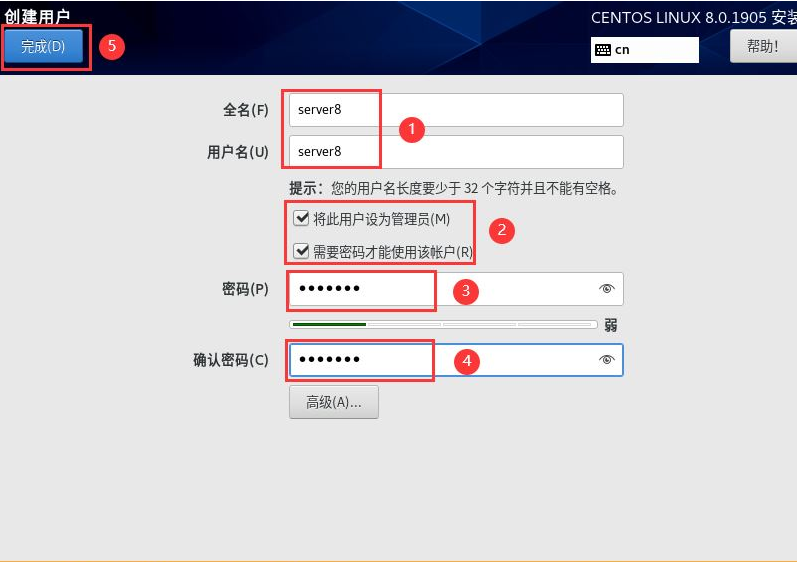
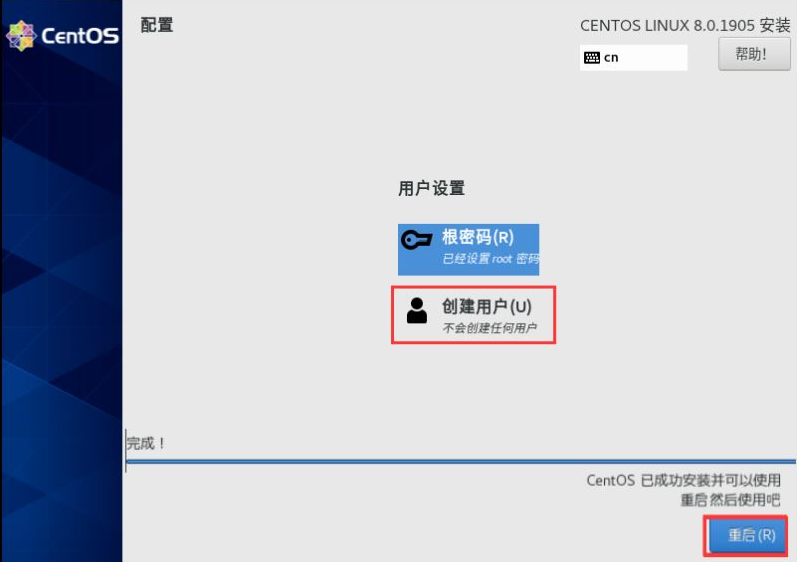

**粗体** _斜体_ [链接](http://example.com) `代码` - 列表 > 引用。你还可以使用@来通知其他用户。