哈啰!各位萌新你们好啊 (•̀ᴗ•́)و ̑̑ !这里是校科协电子部,欢迎阅读我们推出的新手教程。
本期我们来带大家安装Dev-cpp——一个经典、简洁的C语言开发软件。
首先,我们可以从这里获取软件安装包,如果下载不正常,附件里也有提供(Source目录下)。
然后,开始之前碎碎念一波——建议大家安装软件之前先建几个文件夹给软件分一下类,比如建一个Software文件夹,然后下面建一些Video、Program之类的文件夹来安装软件。文件夹的划分如果不好确定的话可以画一个思维导图,推荐使用Xmind进行绘制。
(补充:本教程为没有任何基础的萌新设计,请放心阅读)
安装步骤
- 首先运行我们下载好的"······Setup.exe"这个安装包(双击或者右键打开什么的都可以啦),会弹出下面的页面,等它加载(几秒钟而已)。
- 然后是语言选择界面,你会发现找不到中文,没关系,先选英文,中文一会就有了。
- 然后,软件安装时一般都会有的一个步骤,同意软件使用方面的一些条款,没什么特别的,选择“I Agree”即可。
- 下一步是选择安装目录,图里这里例子其实不是很好,更推荐“Software --> Program --> Dev-cpp”这样子的层级划分,另外补充一句,之后写的代码什么的请尽量和软件本体分开放,以免造成混乱。举个例子,你可以建一个文件夹叫“Code_Bank”,下面按软件或者按语言等等再划分一下,用来放代码。
- 选好了以后点“Install”就成。
警告:软件安装目录请不要有任何中文和空格,最好只使用英文和下划线,否则字符编码引发的问题可能导致软件无法正常使用
- 然后等待一会,大概倒一杯水的时间。
- 然后会弹出一个界面进行语言的选择,现在有中文了。
- 下一步是选择主题,选默认的即可,虽然不太好看,但是下一篇教程里我们会做点美化。
- 然后所有设置就结束了,OK。
- 之后就会来到Dev-cpp的使用界面。
- 赶紧体验一下,先建个代码文件。
-
敲出经典的“Hello World!”程序,然后选个地方保存一下,名字嘛,习惯上第一个都叫做“Hello”,以后你会懂的(笑)。
(补充:默认文件后缀为.cpp,其实这个是C++适用的文件,但是也完全兼容C语言,所以无需更改)
代码可以参考这个:(不要复制哦)
#include <stdio.h> int main() { printf("Hello World!"); return 0; }
- 点击图中的位置或者按快捷键F11编译并运行我们编写的程序。
(补充:如果按F11是调节亮度之类的系统功能的话,请按Esc + Fn切换热键状态,之后原功能需要按Fn + F11使用)
- 运行之后会有一个这样的黑框框弹出来,里面显示了我们程序输出的内容“Hello World!”和一些提示信息。如果你也顺利地看到了这些,那么,恭喜,虽然你可能没有意识到,但是,新世界的大门已经打开,勇敢的少年/少女啊,准备好踏上探索星海的旅途了吗?
(推荐继续阅读美化Dev-cpp界面的相关内容,地址在这里)
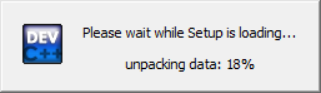
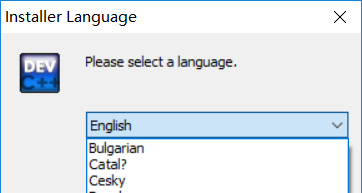
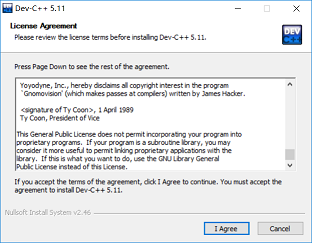
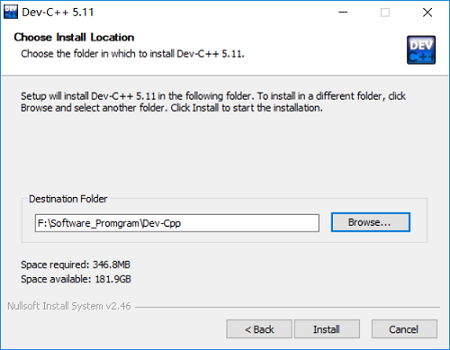
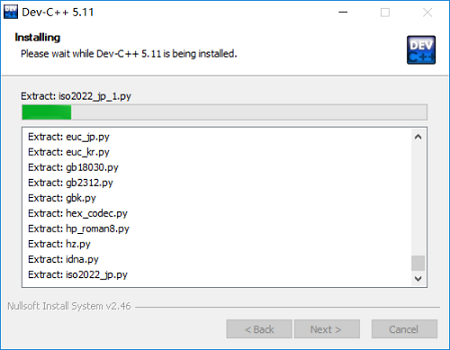
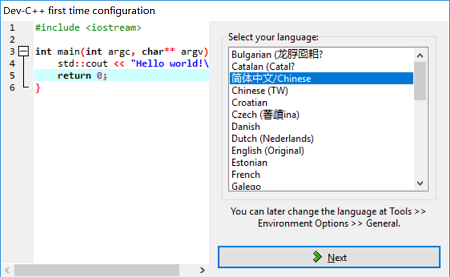
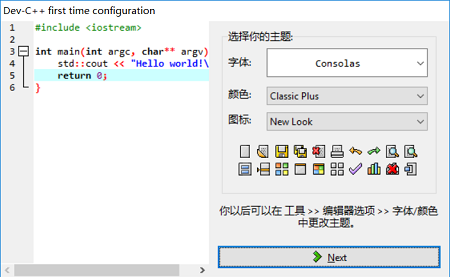
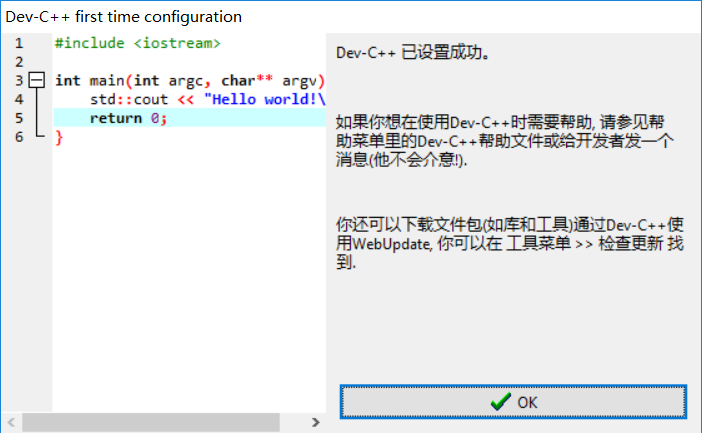
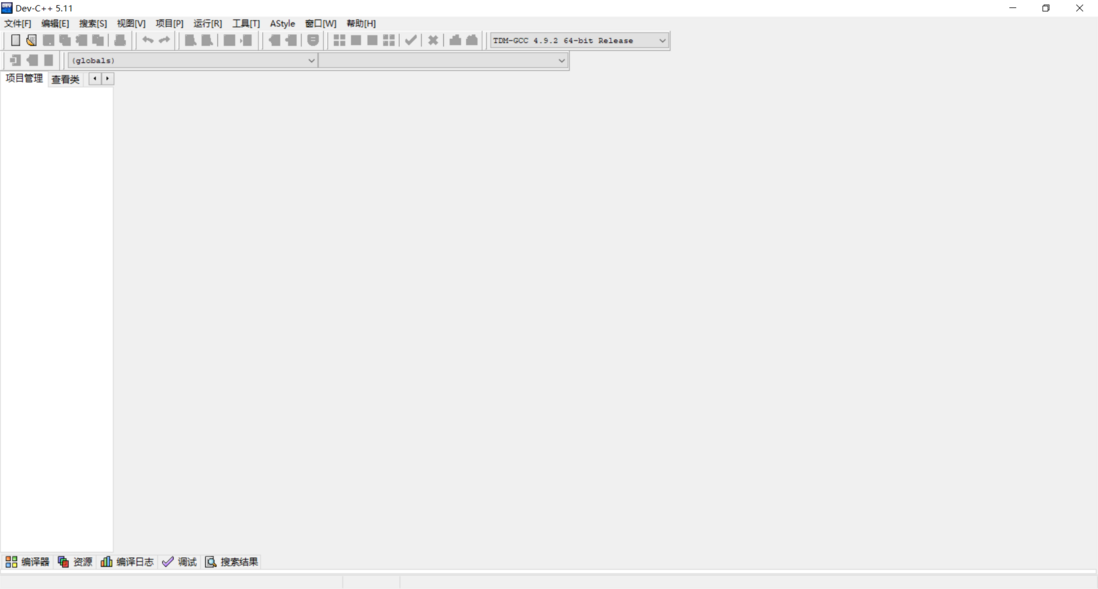
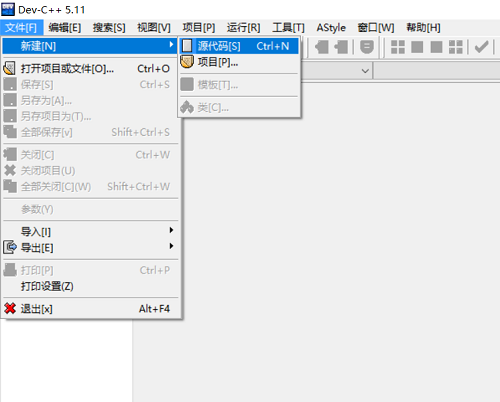
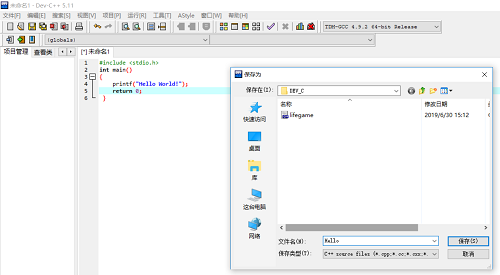
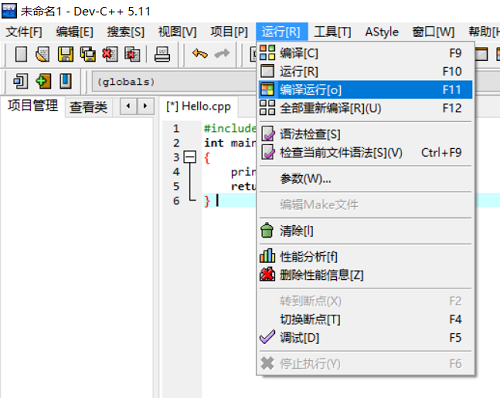
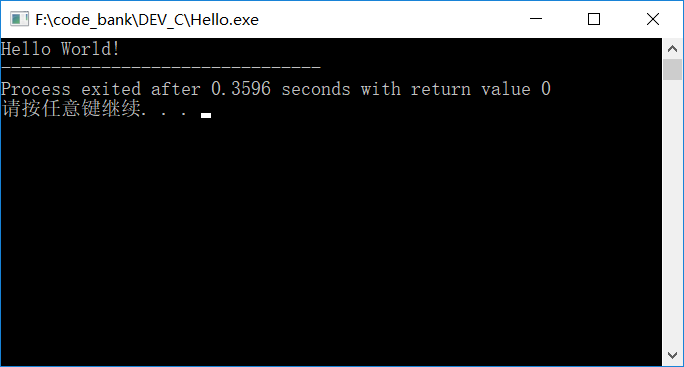
**粗体** _斜体_ [链接](http://example.com) `代码` - 列表 > 引用。你还可以使用@来通知其他用户。