ftp上传软件简介
iis7远程桌面管理软件,是一款绿色小巧,功能实用的ftp软件,其界面简洁,操作方便,它支持FTP批量上传下载,它可以同时连接多台ftp服务器进行文件传输工作,还可以在线解压缩文件,支持文件查找,在线编辑等功能。
1. ftp上传软件使用教程
**下载地址:IIS7服务器管理工具
- 添加ftp服务器信息
-
第一步:点击主程序图中“上传下载”键;
- 第二步:点击“ Ftp”;
- 第三步:点击“添加”;
- 第四步:在弹出服务器信息框中填写Ftp信息,注意:FIP ip端口、账号、密码为必填项;
- 第五步:选择需要打开的FTP服务器;
- 第六步:点击打开,即刻见FTP效果图。
上传文件
- 第一步:选择需要上传的多个文件(按ctrl键多选),右键点击上传。
- 第二步:等待文件上传完成。
- 第三步:上传完成后,右侧窗口就可以查看上传成功后的文件或文件夹。
下载文件
- 选择需要下载的文件,点击下载即可。
2. Windows Server配置ftp服务器教程
- 1.打开windows server2012R2 服务器管理器界面 添加角色和功能。
- 2.在添加角色和功能向导里,选择 从服务器池中选择服务器。
- 3选择Web 服务器(IIS)安装 FTP服务器。
- 4.安装完成后,在服务器管理器右上角有个点击 “工具”–>选择“IIS管理器”。
- 5.点击IIS 服务器证书。
- 6.FTP界面上选择“FTP身份验证”——>“基本身份验证”–>”启用”。
- 7.FTP界面选择 “FTP授权规则“—>右侧“添加允许规则”–>选择“指定的角色或用户组”,以及权限选择,“读取 写入”。
- 8.接下来就开始进行建立FTP网站,点击IIS管理器界面 “网站”,点击右侧添加“FTP站点”,FTP站点名称可以任意取,内容目录为服务器上提供上传、下载文件保存目录。
- 9.点击“下一步”绑定IP可以选取指定IP,也可以默认,端口号默认21,勾选下面“自动启动FTP站点”导入刚才建立的SSL证书。
- 10.点击“下一步”身份验证和授权信息配置,如图。
- 11.到这里就配置完成了,就可以使用FTP工具连接FTP服务器了。


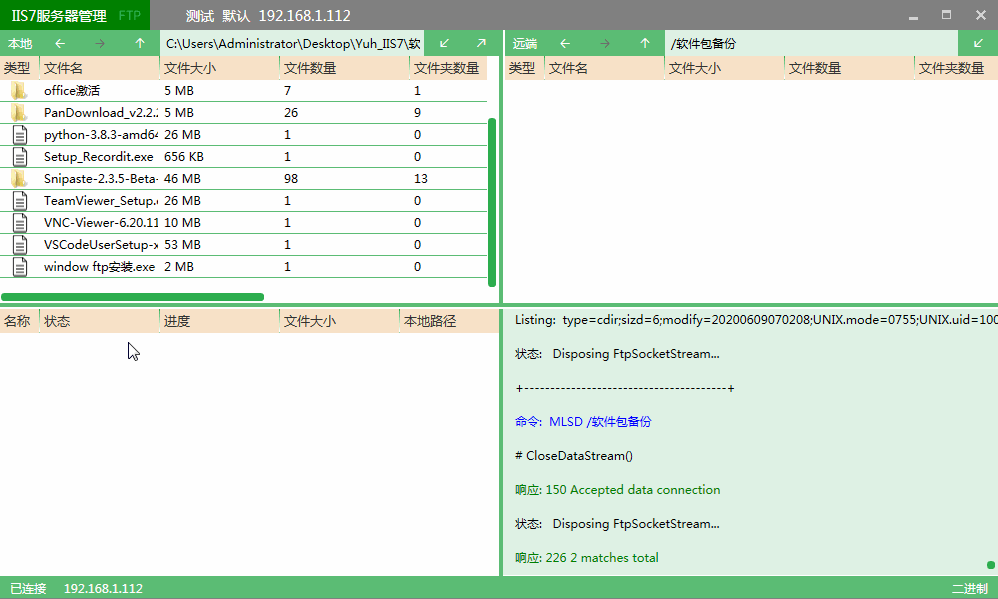











**粗体** _斜体_ [链接](http://example.com) `代码` - 列表 > 引用。你还可以使用@来通知其他用户。