VmWare网络配置
一、使用VmWare虚拟机连接网络时,经常会遇到以下问题
- 主机和虚拟机如何建立网络连接
- 虚拟机如何访问Internet
- 在工作单位的网络中如何使用虚拟机,避免虚拟机影响正常网络
二、演示环境
| 名称 | 备注 |
|---|---|
| 宿主机系统 | Win7 64位 |
| 虚拟机软件 | VMWare15.1 |
| 虚机系统 | Win7 32位 |
三、网络场景配置
1、宿主机与虚拟机组成局域网,其他电脑不能访问该网络
1.1该方式特点
- 虚拟机和宿主机组成一个封闭的局域网
- 虚拟机不能访问外部网络、互联网
- 外部网络也不能访问虚拟机
1.2如何实现
- 进入VmWare->主菜单->虚拟网络编辑器
- 在网络列表中选择“VMnet1”,如果没有,可以点击“添加网络”按钮增加,为什么是VMnet1呢,这个应该是VMWare默认设置,当然是用其他网卡也是可以的。
- 选择“仅主机模式”
- 并选择“将主机虚拟适配器连接到此网络”和“是用本地DHCP服务将IP地址分配给虚拟机”选项
- 子网IP:10.10.10.0,子网掩码:255.255.255.0,我习惯将“仅主机模式”的子网网段配置为“10.10.10.0”,这个可以根据自己的喜好来设置。
- 然后修改虚拟机设置,将网络适配器修改为“仅主机模式”
- 总结
宿主机主机IP地址为:10.10.10.1
虚拟机的IP地址为自动获取,一般为:10.10.10.128
此时宿主机和虚拟机组成了一个小的独立局域网,其他电脑不能访问该网络,同时该网络内的虚拟机也不能访问外部网络,如果大家有此种应用需求,就可以使用该方式搭建网络。
2、虚拟机加入工作单位局域网,其他电脑允许访问虚拟机
2.1该方式特点
- 可以将虚拟机看做一台新电脑,接入了宿主机所在的网络,如果是在工作单位,可能造成虚拟机IP占用单位同事电脑的IP地址,小心单位网管会找你呦。。。
- 虚拟机允许访问宿主机所在网络的其他电脑
- 虚拟机允许访问Internet互联网(当然宿主机必须可以访问互联网才行)。
- 主机和虚拟机通过单位局域网,互联互通。
2.2如何实现
- 进入VmWare->主菜单->虚拟网络编辑器
- 在网络列表中选择“VMnet0”,如果没有,可以点击“添加网络”按钮增加,为什么是VMnet0呢,这个应该是VMWare默认设置,当然是用其他网卡也是可以的。
- 选择“桥接模式”
- 选择宿主机访问外部网络的物理网卡,可以使有线网卡也可以是无线网卡。
- 确定,保存
- 然后修改虚拟机设置,将网络适配器修改为“桥接模式”
- 确定,保存
- 总结
虚拟机从单位局域网自动获取IP地址,如果未获取到IP地址,需要自己指定IP
宿主机仍然使用单位内原有IP
宿主机和虚拟机同时接入工作单位局域网络
虚拟机通过公司局域网,访问Internet互联网(当然需要网管人员为虚拟机IP开通外网访问权限)。
3、虚拟机通过宿主机访问互联网
3.1该方式特点
- 虚拟机和宿主机组成小局域网,做到互联互通。
- 虚拟机通过宿主机访问外部网络(此时宿主机起到路由器作用),但外部网络不能访问虚拟机
- 虚拟机允许访问Internet互联网(当然宿主机必须可以访问互联网才行)
3.2如何实现
- 进入VmWare->主菜单->虚拟网络编辑器
- 在网络列表中选择“VMnet8”,如果没有,可以点击“添加网络”按钮增加,为什么是VMnet8呢,这个应该是VMWare默认设置,当然是用其他网卡也是可以的。
- 选择“NAT模式”
- 并选择“将主机虚拟适配器连接到此网络”和“是用本地DHCP服务将IP地址分配给虚拟机”选项
- 子网IP:20.20.20.0,子网掩码:255.255.255.0,为了与“仅主机模式”区分,我习惯将“NAT模式”的子网网段配置为“20.20.20.0”,这个可以根据自己的喜好来设置。
- 然后修改虚拟机设置,将网络适配器修改为“仅主机模式”
- 总结
宿主机主机IP地址为:20.20.20.1
虚拟机的IP地址为自动获取,一般为:20.20.20.128
此时宿主机和虚拟机组成了一个小的独立局域网,其他电脑不能访问该网络
虚拟机可以访问外部网络,如果宿主机可以访问Internet互联网,此时虚拟就具备了访问互联网的能力;我个人在工作单位一般使用该方式,虚拟机可以使用互联网功能,又不会有网管找上门来。如果大家有此种应用需求,就可以使用该方式搭建网络。

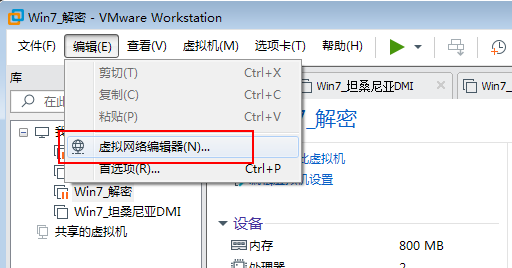
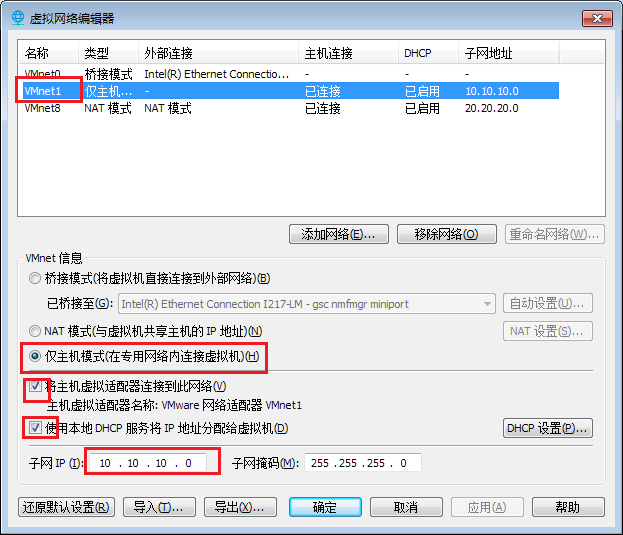
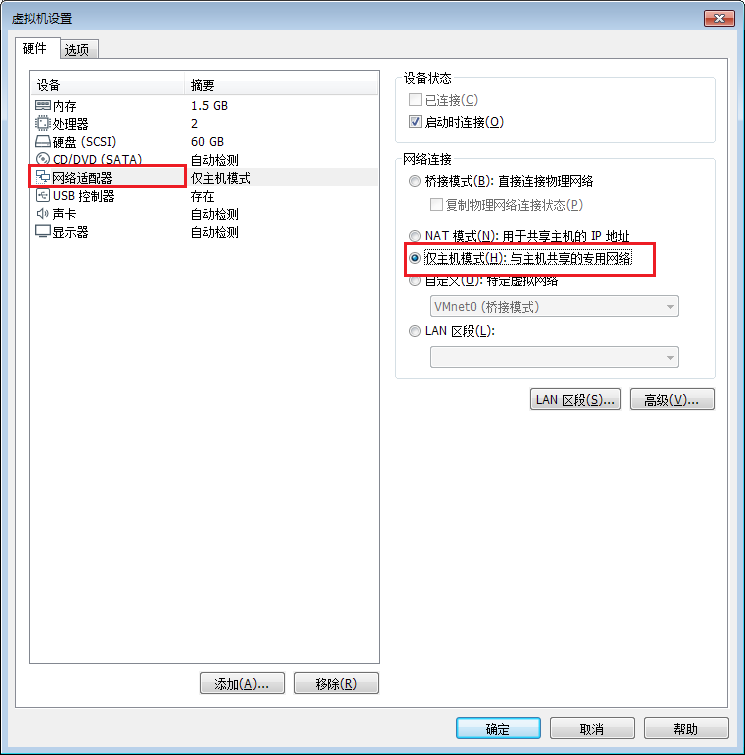

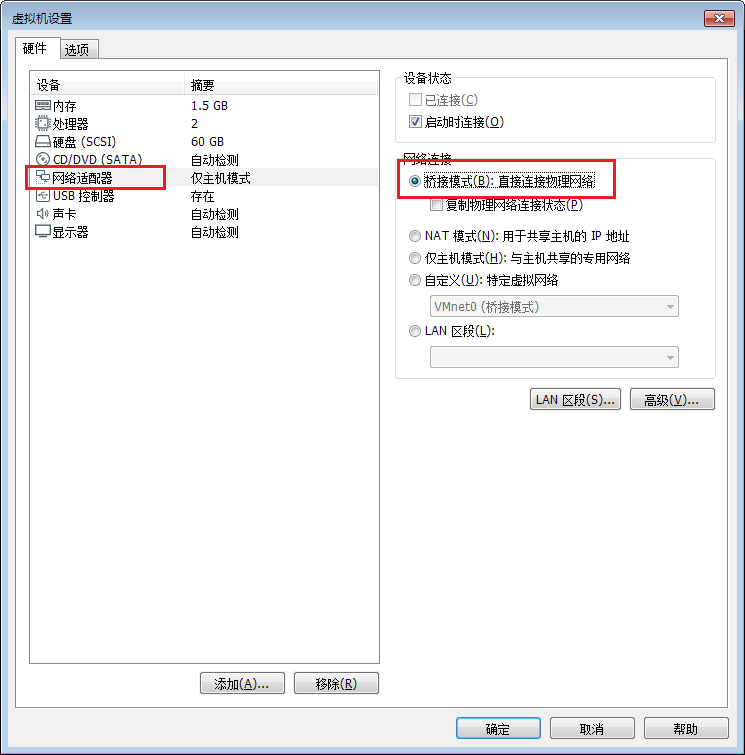
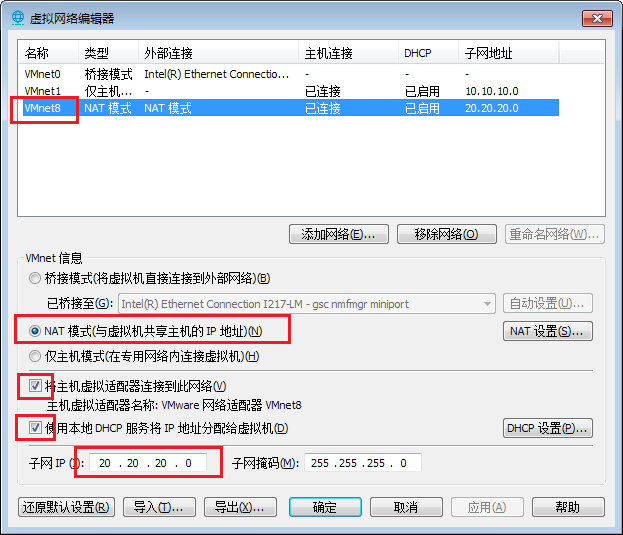

**粗体** _斜体_ [链接](http://example.com) `代码` - 列表 > 引用。你还可以使用@来通知其他用户。