项目数据库设计标准步骤
一、数据需求分析
- Creates a new model
- 建好以后是这样的
- 然后我们来建立实体,选择右边的 Entity,直接在屏幕上点就可以,$\color{red}鼠标右键取消$
- 这里,我们建立5个实体
这里我们随便建几个实体,大家跟我一起建就 ok
双击进行编辑
先设置 General
- Name 写中文
- Code 写英文
- Comment 是描述
- 然后设置属性
- 简单说一下,第三个参数就是数据类型,我们选 Variable char 就好,就相当于 MySQL 中的 varchar 类型
>这里,如果大家对 MySQL 有啥不懂的,可以看我的 [MySQL 教程](https://blog.csdn.net/qq_29339467/category_9715943.html)
- $\color{red}注意:$后面的 P 代表主键,M 代表是否可以为空,D代表是否显示(下面的D都是有勾选的),我们将编号设为主键,且三个属性都不可为空- 其余几个类似,这里我就不一一介绍了,我直接贴图就好了
- 学校实体
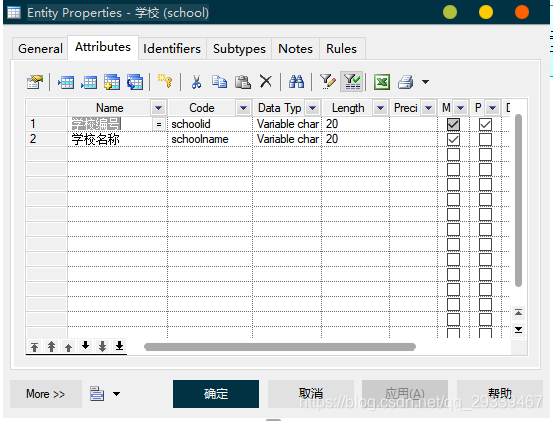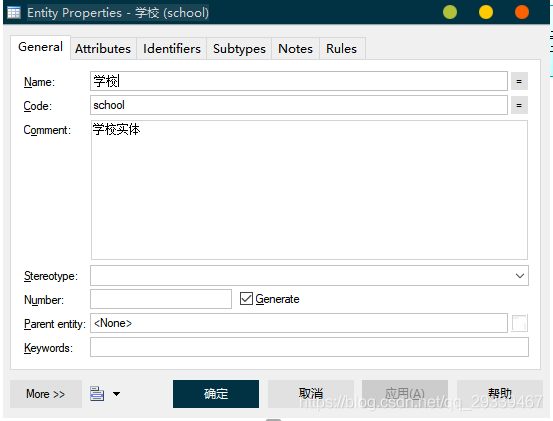
- 院系实体- 专业实体
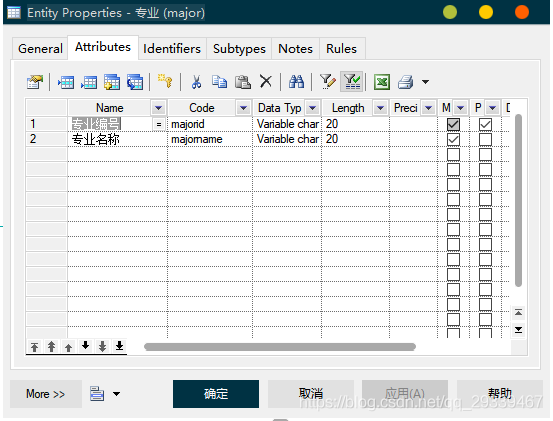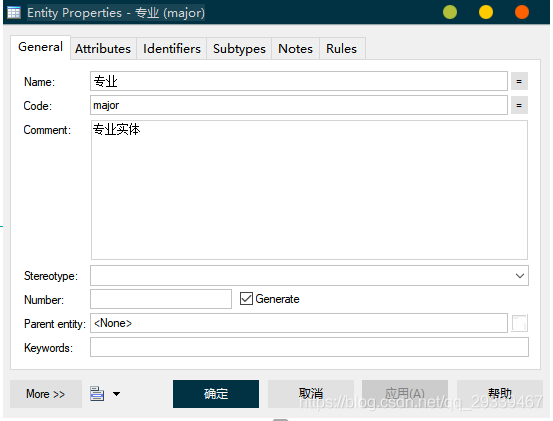
- 实验室成员实体
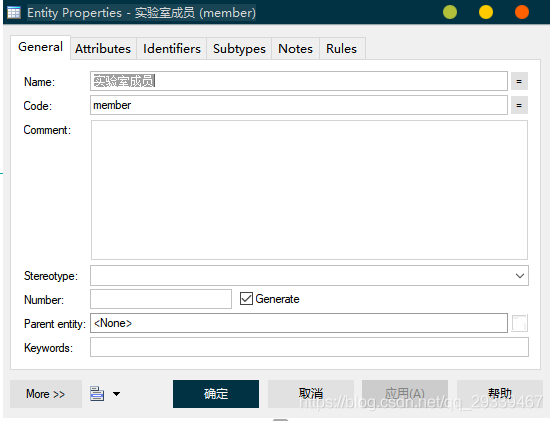- 最后,我们就建立了如下几个实例
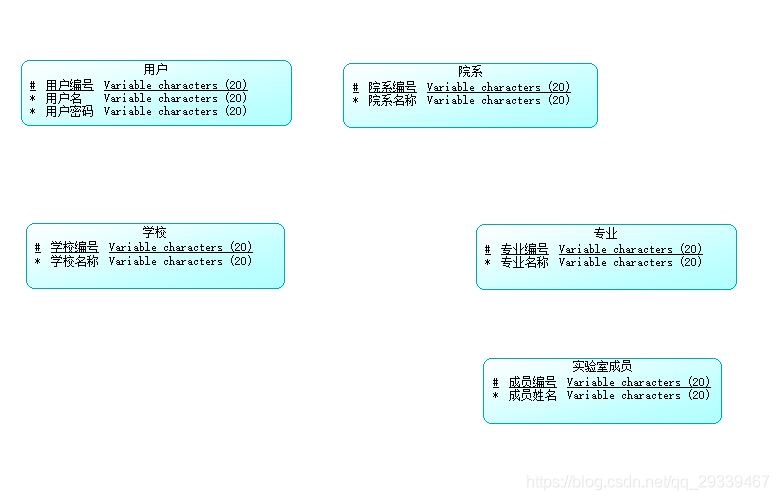
二、确定实体关系 CDM (ER模型设计、逻辑模型设计)
- 实体已经建立好,我们就要确定它们之间的关系
我们拿用户和学校来举例,其他类似
确定 1-1 1-N N-N
- 一个用户只能对应一个学校,一个学校可以有多个用户,那么他们是
many-one的关系
- 一个用户只能对应一个学校,一个学校可以有多个用户,那么他们是
强制关系和非强制关系
- 强制与非强制就是说,一个学校必须有用户,这就是强制关系;反之,为非强制关系,这里,学院和用户之间、用户和学校之间就都是强制关系了(难不成还有没学生的学校?)
既然已经确定好关系,我们就在软件中实现
- 首先点击右边的这个
-
- 然后点击用户拖到学校即可,效果如下
- 然后我们双击线段,进行修改即可,Mandatory 就是表示强制关系,设置完点确定即可
- 其他类似,我也就不一一讲解了
- 最后结果如下
$\color{red}注意:1. 找直接关系,不能找间接关系$
$\color{red}2. 设计逻辑模型时,不考虑是什么数据库$
三、物理模型设计(PDM)
- 接下来我们开始设计物理模型
- 物理模型其实很简单,通过 CDM 生成即可
- 第一个可以选择我们的数据库类型,下拉可以看到主流的数据库类型都是有的
- 然后在 Detail 中把
Check model取消勾选,点确定就可以生成 PDM 了
- 生成后的 PDM 如下
四、生成数据库
- 接下来,就可以生成数据库文件了
- 选择存放路径,把
Check model取消勾选,点确定就可以了
- 点击 Edit 就可以查看 sql 代码了
五、建库
- 然后我们就可以使用我们生成的 sql 文件直接创建数据库了,这里我们使用 Navicat 软件
- 先新建一个数据库,在新建数据库的时候一定要选择 utf8 编码
- 然后,右键数据库运行 SQL 文件,将我们刚才生成的 sql 文件导入可以
- 导入完成后,关闭可以
- 这时,我们刷新一下,就可以看到建好的数据表了,双击进去即可查看字段名
六、编制《数据库设计报告》
- 最后,我们再说一下如何利用软件生成数据库设计报告
- 比如,我们要生成 PDM 的设计报告
- 编辑名字,选择语言,最后一个选择 Full 即可,然后点击 OK
- 会出现如下画面
- 这里有两个可以点击,一个是生成 htm 网页文档,一个是生成 rtf 文件,这里,我们生成 rtf 文件,点击一下,修改一下文件名就可以保存了
最后呢,我把我的 CDM 和 PDM 文件链接放在下面,大家有需要可以自行下载链接:https://pan.baidu.com/s/1jR99...
提取码:v177
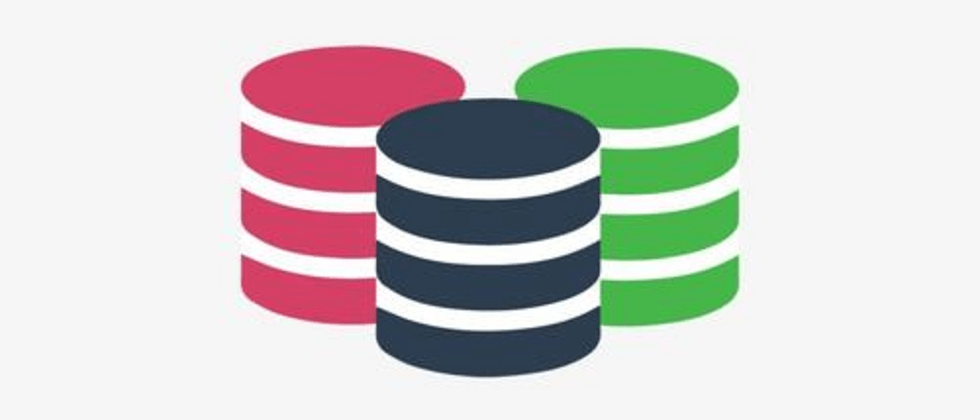































**粗体** _斜体_ [链接](http://example.com) `代码` - 列表 > 引用。你还可以使用@来通知其他用户。