文件共享
一直以来,每个人对跨平台传输文件都有着自己的解决方案,或许是通过移动硬盘,或许是通过社交软件,又或者是云网盘。在此,我就简单说说通过共享文件夹的形式实现Mac、Windows、iOS系统的三方文件共享吧。
在Mac上设置文件共享
- 首先,在Mac电脑上,选取苹果菜单(即左上角的Apple图标)-> 选择"系统偏好设置",然后点击进入"用户与群组"。
- 在"用户与群组"界面中,我们新建一个仅用于共享的账户,如图所示。
- 随后,返回至"系统偏好设置"目录,进入"共享"选项。
- 在"共享"界面中,我们先在左侧勾选"文件共享",在"共享文件夹"一栏添加我们用以共享文件的目录。然后在右侧的用户一栏选择前面所新建的共享用户,在右侧选择共享用户对于该目录的"读写权限"(在这里我们选择"读与写"),之后点击用户权限上方的选项按钮,在弹出的设置中勾选"使用SMB来共享文件和文件夹"。为了在Windows电脑中能够访问共享文件夹,在下方位置,我们需要勾选刚才新建的"共享账户",输入密码后,点击完成。至此,共享目录设置完毕。
- 随后,重新返回值"系统偏好设置"目录,进入"网络"选项。找到Mac在局域网内的IP地址,其他电脑便可以通过此地址访问共享文件夹啦!
- 至此,我们完成了共享文件夹的设置。
Mac用户访问共享文件夹
- 在访达中,点击"前往",选择"连接服务器",输入共享Mac的IP地址,点击连接,接下来输入刚才新建的共享用户的用户名和密码,即可连接到刚才设置好的共享文件中,然后便可以对共享文件夹中的内容进行读写操作了。
Windows用户访问共享文件夹
- 按下快捷键"Win+R",输入两个反斜杠"\",后面再加上共享Mac的IP地址(即'\192.168.XXX.XXX'),点击确认,接下来在登陆界面中输入刚才新建的共享用户的用户名和密码,即可连接到刚才设置好的共享文件中,然后便可以对共享文件夹中的内容进行读写操作了。
iOS用户访问共享文件夹
- iPhone手机用户打开文件APP——"文件(Files)",点击右上角的"更多"图标,在弹出的菜单中选择"连接服务器(Connect to Server)",输入共享Mac的IP地址,点击右上角的连接,选择注册用户,输入刚才新建的共享用户的用户名和密码,点击下一步,即可连接到刚才设置好的共享文件夹中,然后便可以对共享文件夹中的内容进行读写操作了。
- 到此,我们就简单地实现了基于Mac共享文件的Mac/Win/iOS三方文件共享访问。
- 公共文件的指定目录放在一台共享Mac上,其他用户都可以方便地连接到此台Mac上,对共享文件夹中的内容进行读取或写入文件,这样就基本满足了我们对于跨平台文件传输的使用需求。

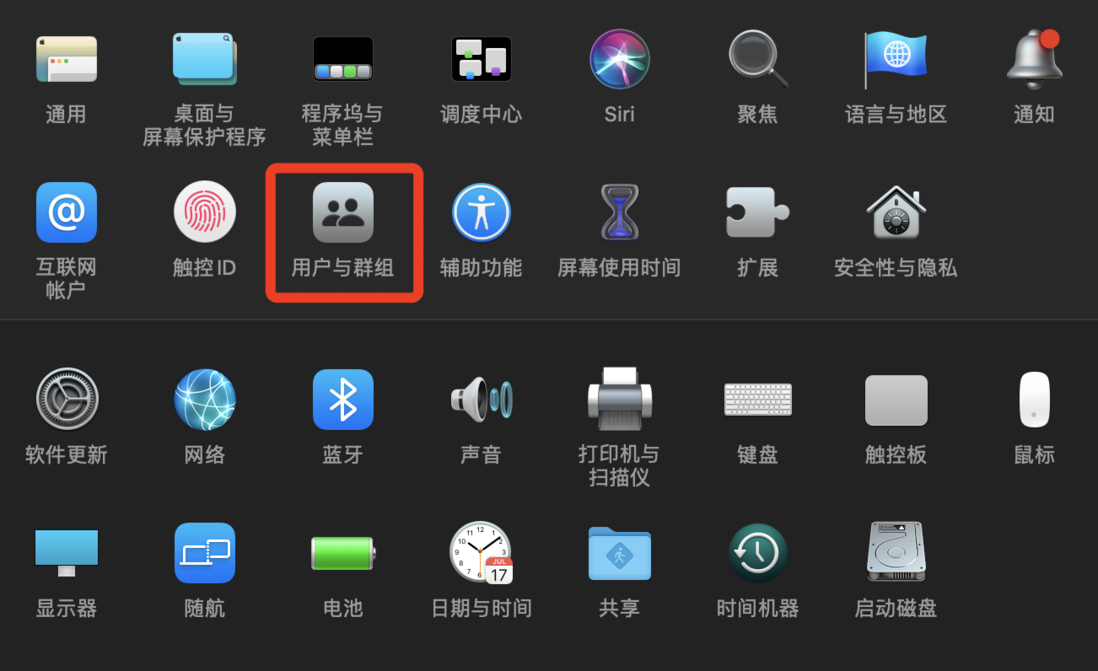
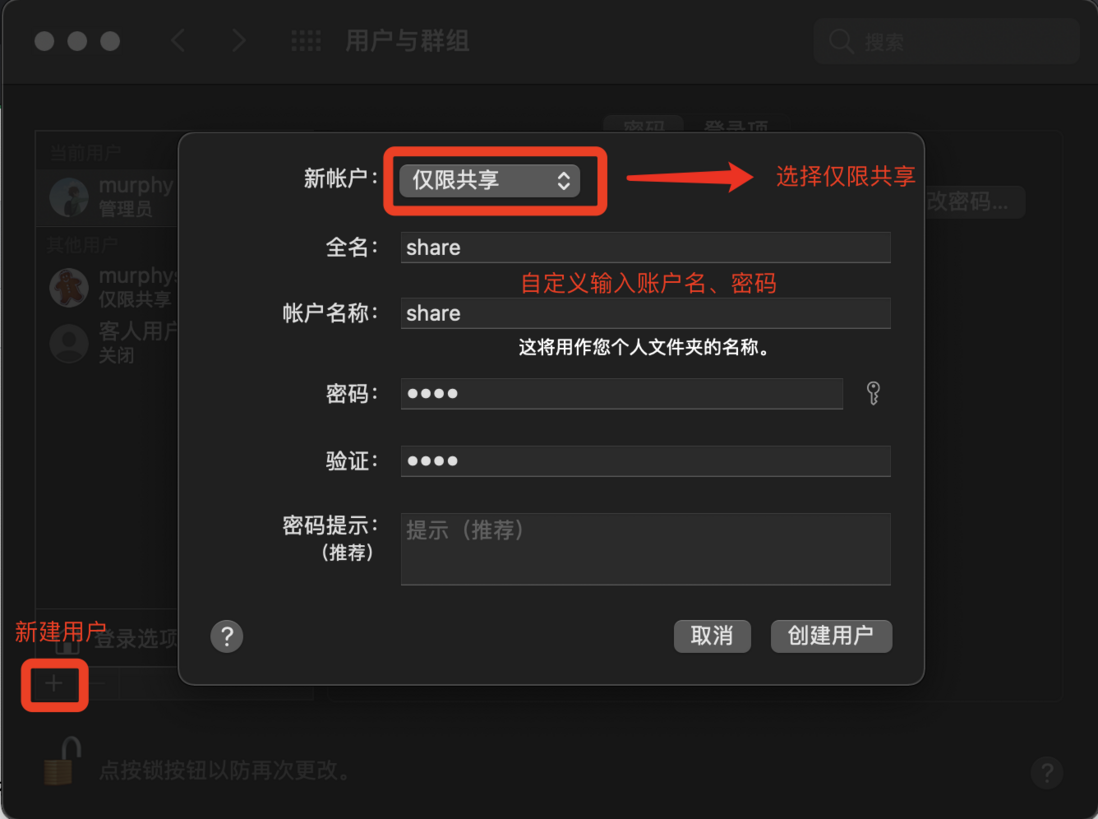


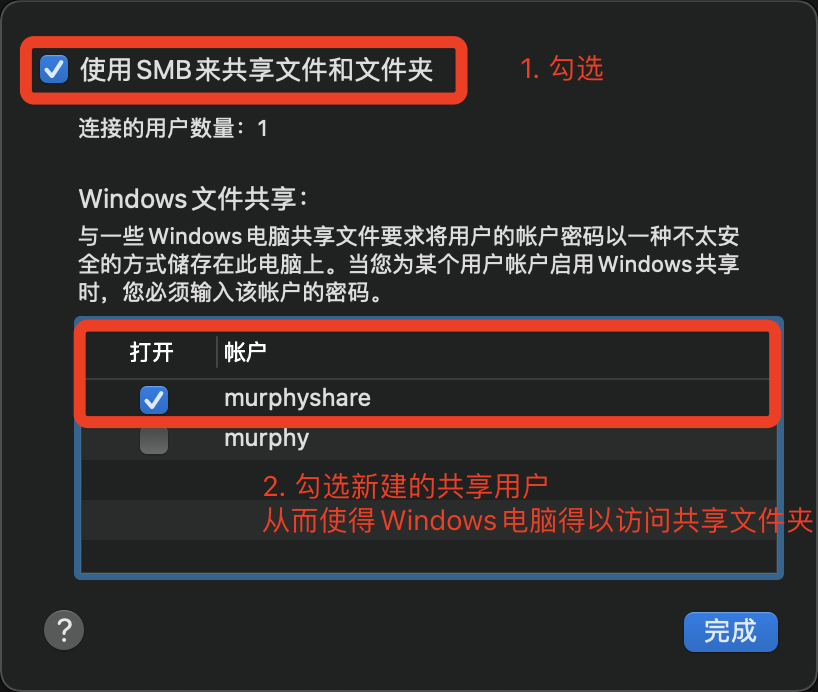

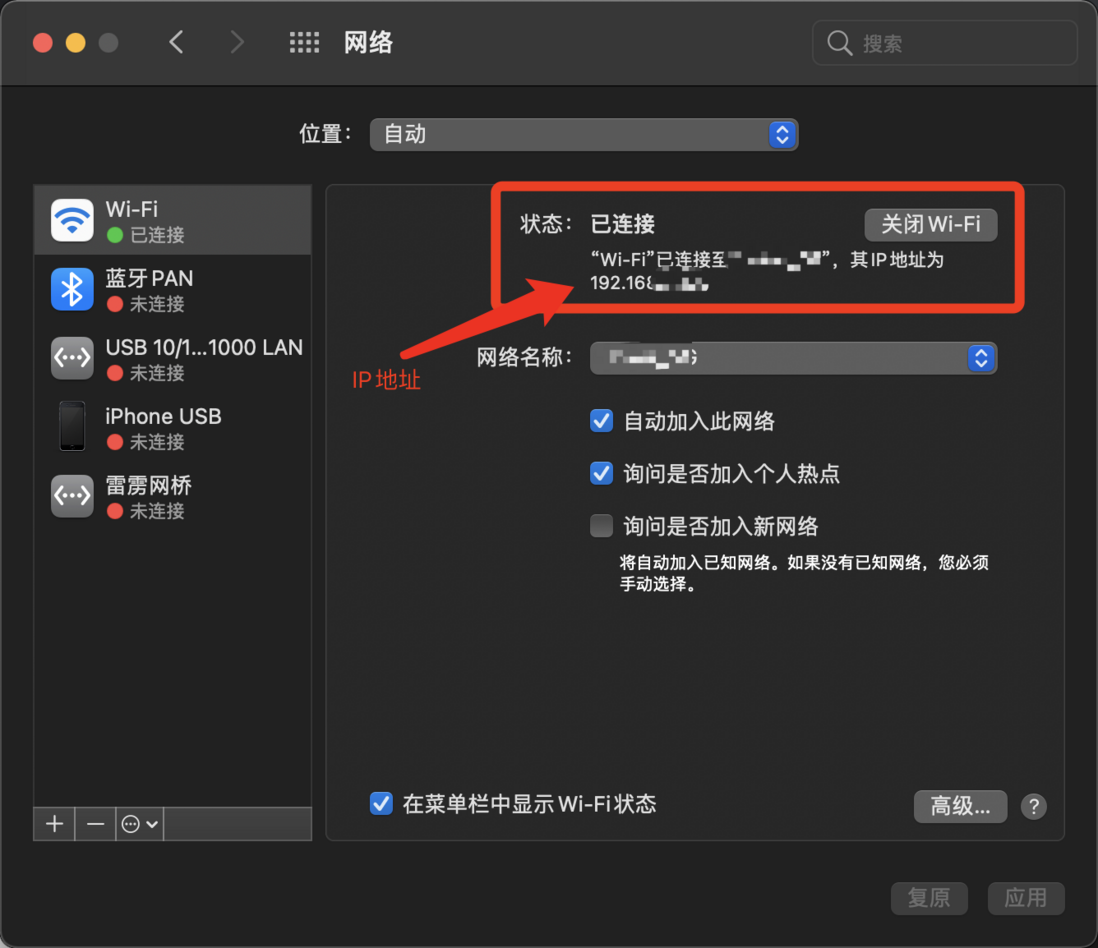
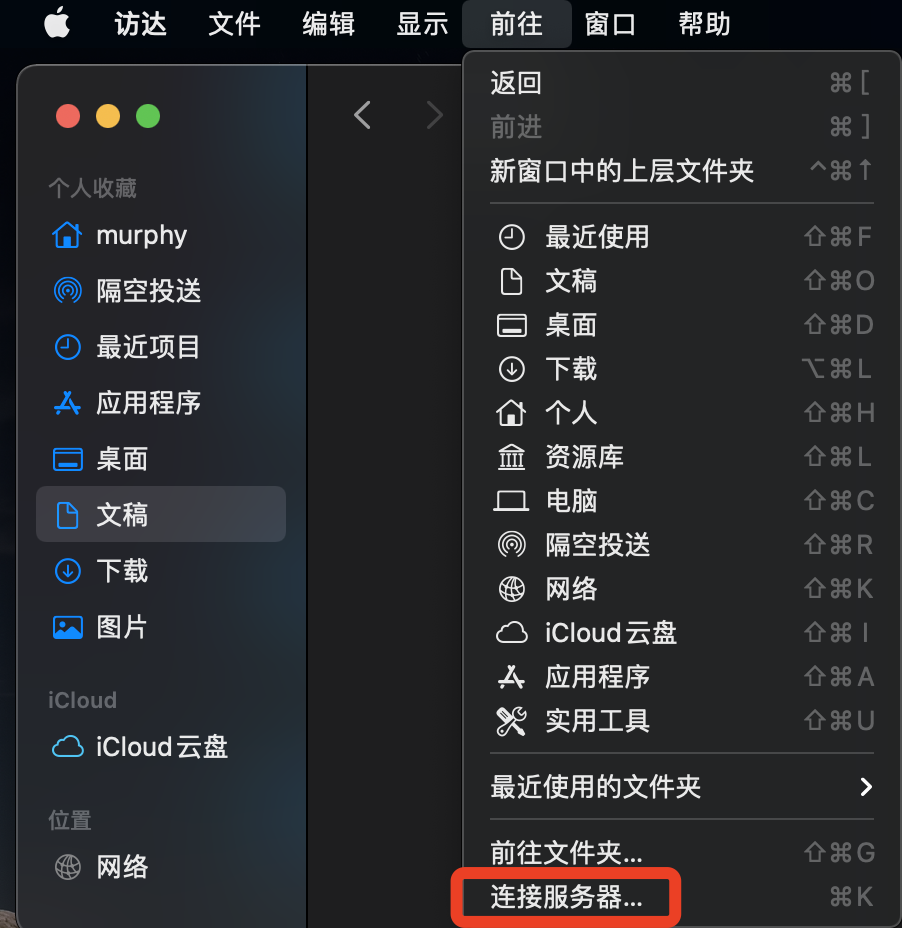
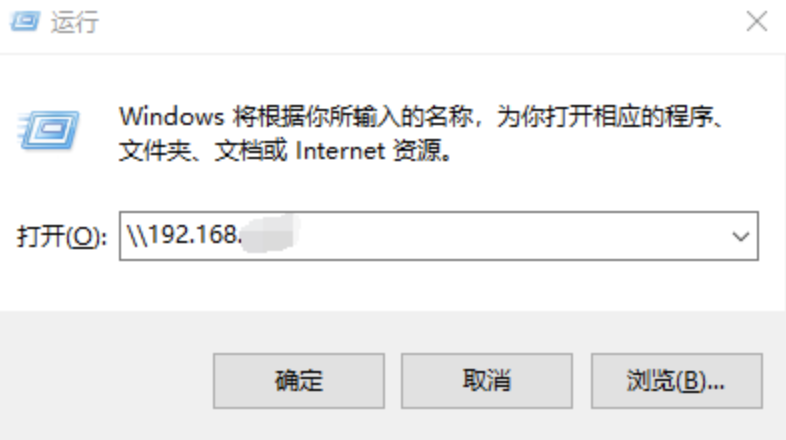
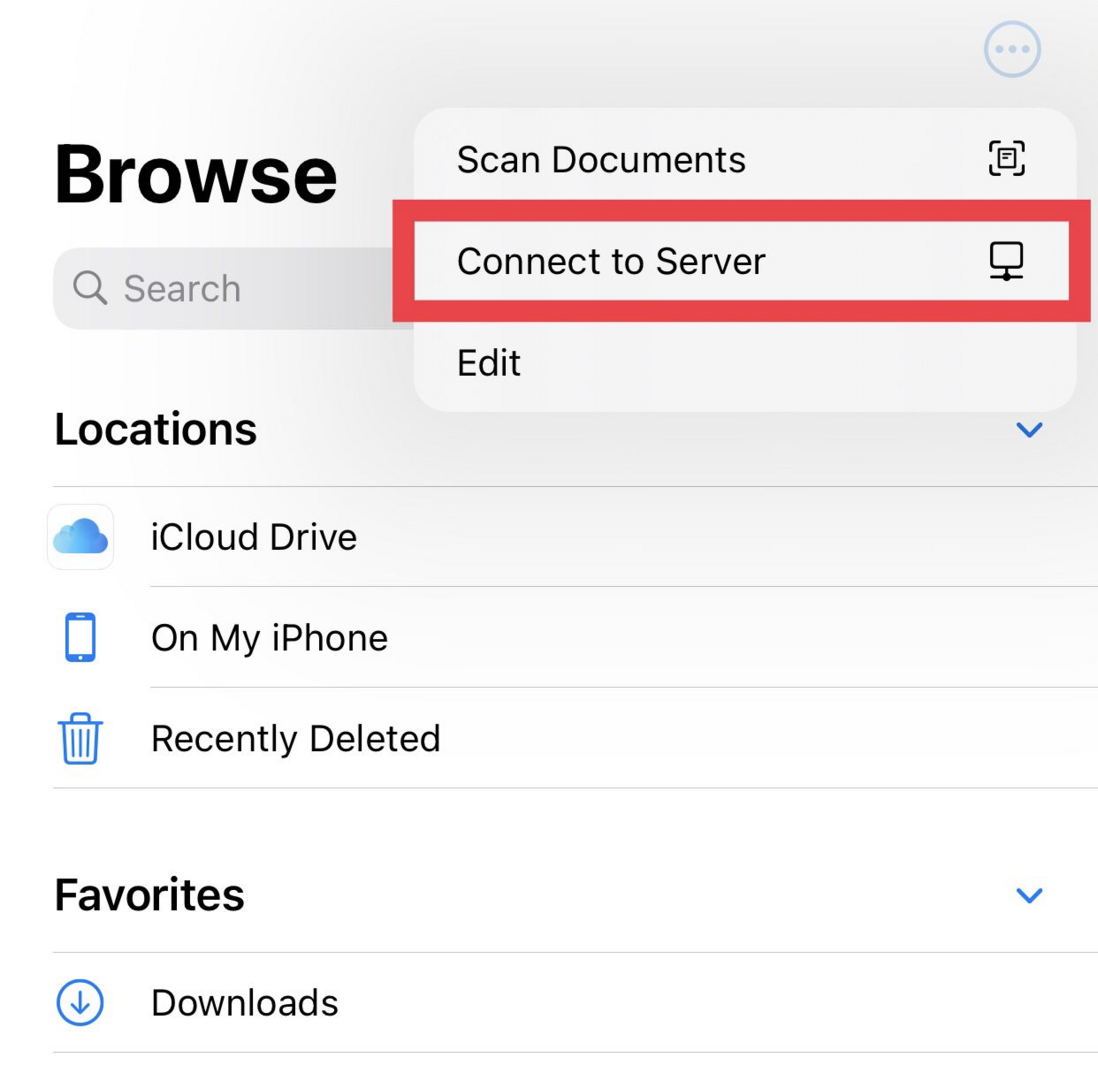

**粗体** _斜体_ [链接](http://example.com) `代码` - 列表 > 引用。你还可以使用@来通知其他用户。