一、下载时的问题
安装时这里建议取消勾选。(版本更新是很麻烦的事儿,一不小心就缺东少西环境出现毛病)
然后接下来的就是下一个下一个的点了。后面的操作基本就是正常操作就行了。
二、打开的虚拟机存在黑色框架,桌面界面很小
这里就是需要先安装VMware Tools,但是虚拟机中安装tools显示灰色。如下图。
首先关闭虚拟机,然后在虚拟机设置中将CD/DVD和软盘设置为自动检测。
然后打开虚拟机,VMware Tools就显示可以打开了。
- 之后就是安装tools的问题了;这里推荐一篇文章,有详细的方法。
- https://blog.csdn.net/qq_2857...
- 安装完tools后,虚拟机界面就会自动匹配屏幕了。
三、安装完tools后一直提示“检测到系统程序出现错误”(System program problem detected)
- 这里推荐一篇文章,里面有解决方法。不同的计算机问题不同,也可能无法解决。
- https://blog.csdn.net/weixin_...
四、关于虚拟机联网的问题
(1)NAT模式
首先点击进入虚拟网络编译器(在编辑中点击),将VMnet8设置为NAT模式(可能不同计算机上有不同的显示,设置其他的VMnet为NAT也行)
点击网络适配器设置
点击网络适配器,将其设置为NAT模式,重启Ubuntu即可联网。
若是上面的方法还没法联网,可以关闭Ubuntu,然后进入虚拟网络编译器,将之前设置的VMnet8还原默认设置,然后再重启,即可联网。(注意:这里需要需要管理员权限,在图中空白方框的位置。因为我的是一开始就设置的管理员打开,所以没有显示)
(2)桥接模式
1)在桥接模式这里出现了新的问题,显示没有未桥接的网络适配器。并且设备管理器中这里还显示感叹号,而且网络连接处没显示VMnet1和VMnet8
问题所在应该是之前安装过虚拟机,但是删除时没有删除干净导致。
下面这篇文章有详细讲解。
2)第一个问题解决后,打开虚拟机桥接任然连接不上
这里是根据常规的设置,添加网络,选择桥接模式(注意后面这个选择的已经连接到的网络名称);最后直接在打开的虚拟机中重新关闭打开一下网络就连上了。
3)注意:我这里连接的是我自己的手机热点,没有使用校园网。因为校园网连接貌似是有个密码还是网关的问题,校园网分配的IP地址有点奇怪(毕竟那玩意是给几千上万人用的嘛),所以可能会连接不上。但如果是自家的WiFi的话应该是可以连接的。(我之前就是因为使用的校园网,结果搞了半天都没连上,最后连热点,直接就给我连上了)
五、VScode远程连接虚拟机的解决方法
错误提示:could not establish connection to “地址”
下面这篇文章有写解决方法。
六、总结
- 首先就是遇上问题不要慌,试过一些基本方法后,若还不能解决问题也不必乱心态。每一次困难的背后都是一次巨大的收获。遇上困难,平静心态,一个一个解决,最后都能完美解决的。
- 其次,可能很多朋友都会遇上下载软件出现的各种问题;由于之前下载过软件,但是删除时至少简单的将软件删除而没有删除相关的其余文件,在再一次下载软件时,就会出现各种各样的奇怪问题。在这里我的建议就是在安装软件时,就设置一个特定的文件夹,然后将软件的下载等相关文件都放在这个文件里,删除时既要删除软件,也要将文件删除。但是可能会有一些注册文件没有删除掉,这个时候就可以用CCleaner软件进行清除了。(推荐在软件商店里下载CCleaner,浏览器下载可能会有大量病毒,我就吃过亏,使劲给我乱下载软件和弹广告)
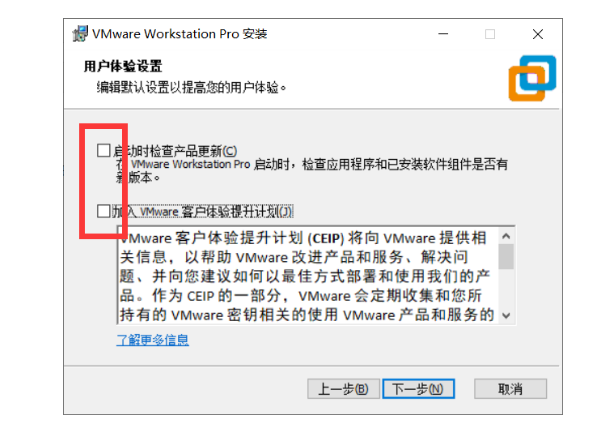
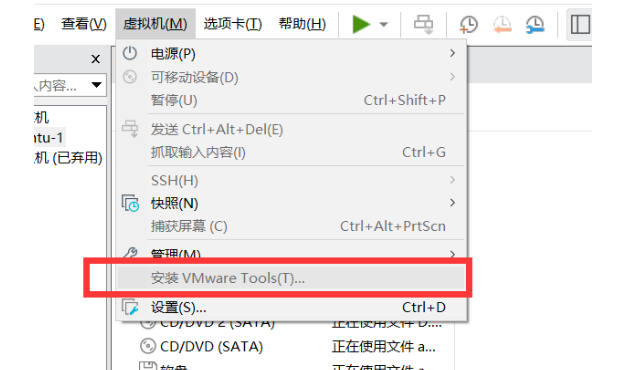
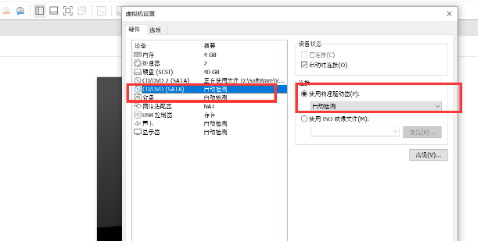

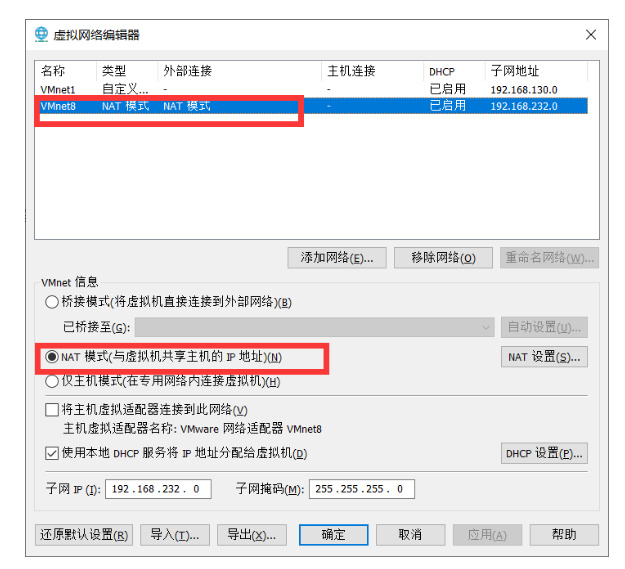

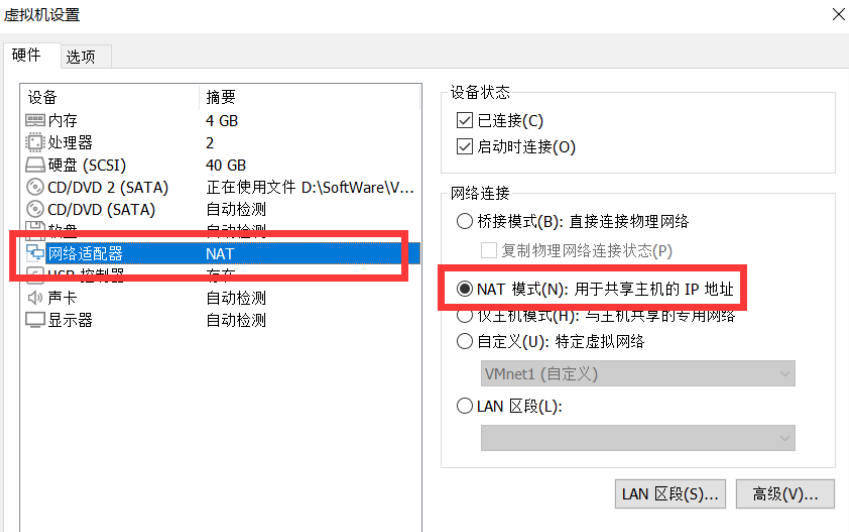

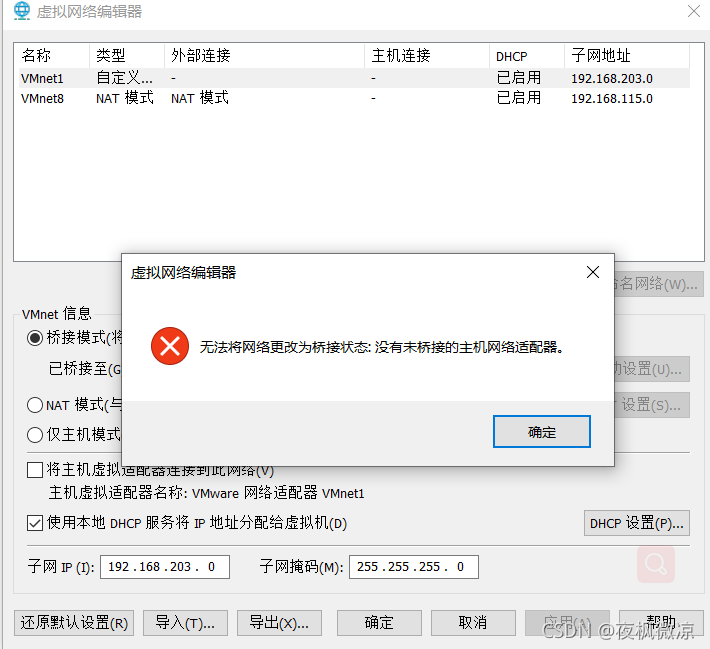

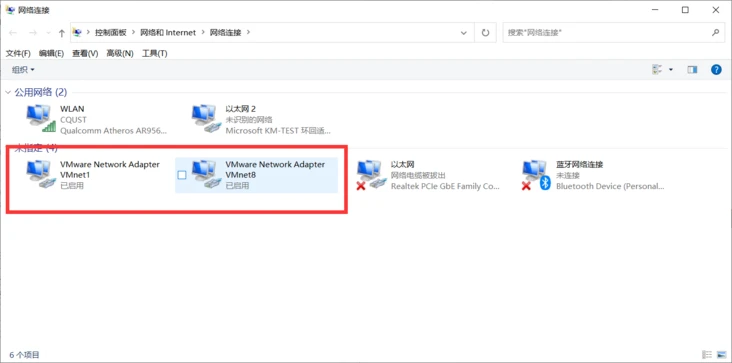
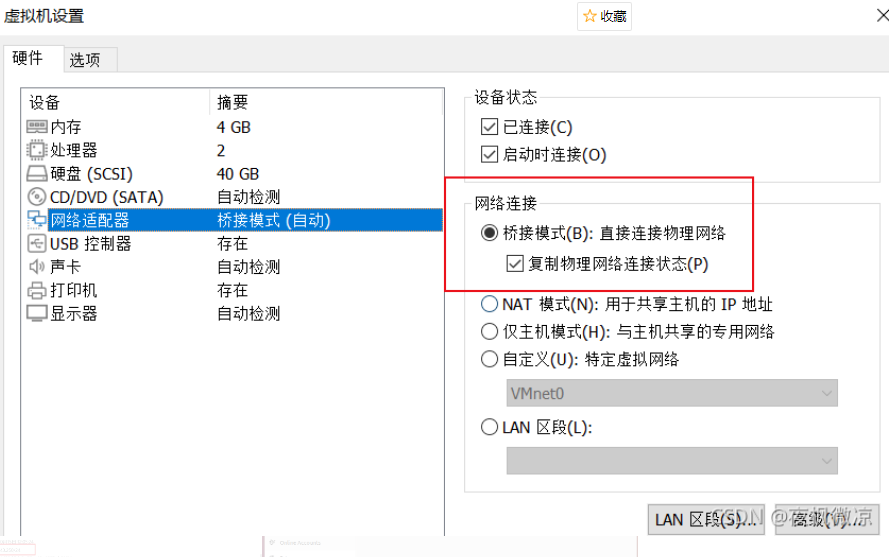
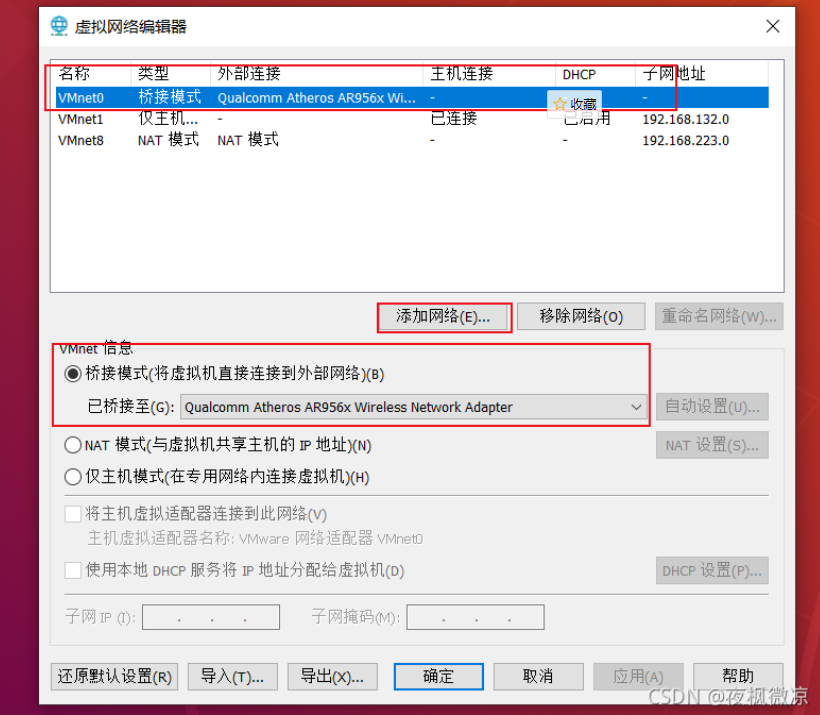
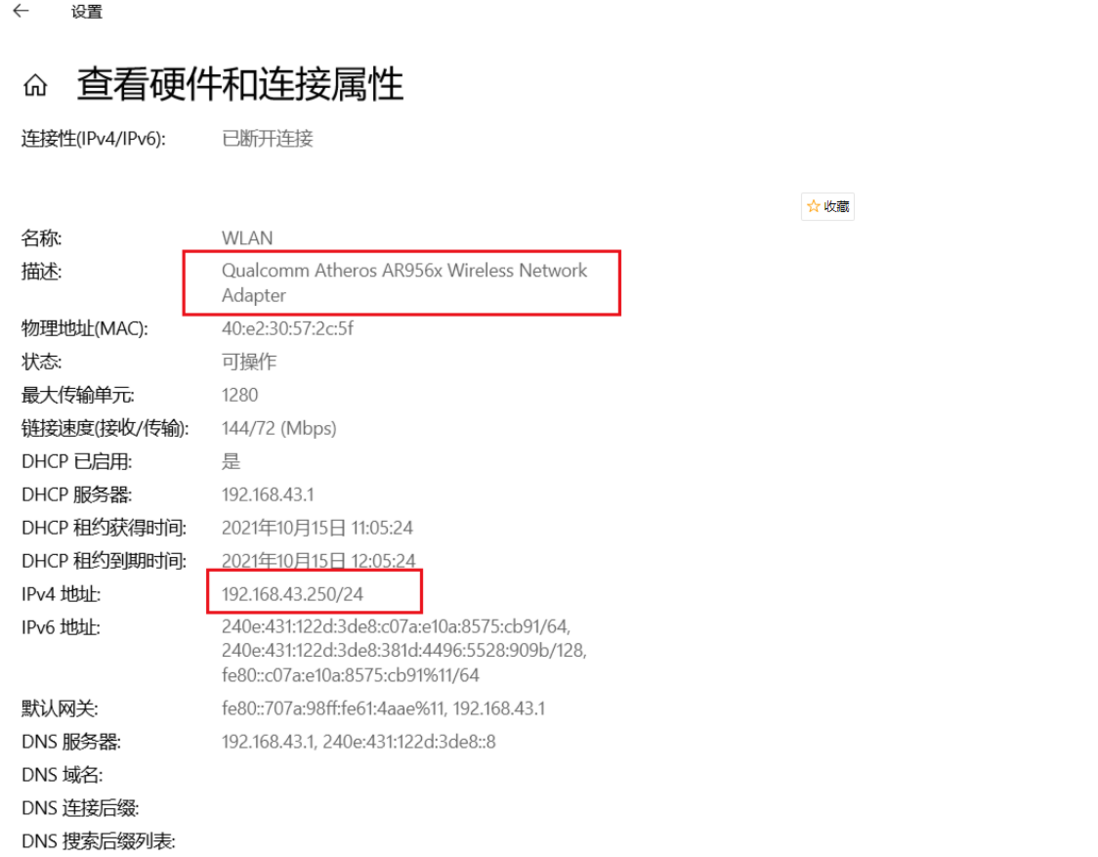

**粗体** _斜体_ [链接](http://example.com) `代码` - 列表 > 引用。你还可以使用@来通知其他用户。