4.0版本做了重大调整,迁移请参照: SmartDialog 3.x 迁移 4.0
本文内容已更新,文中内容及其代码皆为4.0用法
前言
Q:你一生中闻过最臭的东西,是什么?
A:我那早已腐烂的梦。
兄弟萌!!!我又来了!
这次,我能自信的对大家说:我终于给大家带了一个,能真正帮助大家解决诸多坑比场景的pub包!
将之前的flutter_smart_dialog,在保持api稳定的基础上,进行了各种抓头重构,解决了一系列问题
现在,我终于可以说:它现在是一个简洁,强大,侵入性极低的pub包!
关于侵入性问题
- 之前为了解决返回关闭弹窗,使用了一个很不优雅的解决方法,导致侵入性有点高
- 这真是让我如坐针毡,如芒刺背,如鲠在喉,这个问题终于搞定了!
同时,我在pub包内部设计了一个弹窗栈,能自动移除栈顶弹窗,也可以定点移除栈内标记的弹窗。
存在的问题
使用系统弹窗存在一系列坑,来和各位探讨探讨
必须传BuildContext
- 在一些场景必须多做一些传参工作,蛋痛但不难的问题
loading弹窗
使用系统弹窗做loading弹窗,肯定遇到过这个坑比问题
- loading封装在网络库里面:请求网络时加载loading,手贱按了返回按钮,关闭了loading
- 然后请求结束后发现:特么我的页面怎么被关了!!!
系统弹窗就是一个路由页面,关闭系统就是用pop方法,这很容易误关正常页面
- 当然肯定有解决办法,路由监听的地方处理,此处就不细表了
某页面弹出了多个系统Dialog,很难定点关闭某个非栈顶弹窗
- 蛋蛋,这是路由入栈出栈机制导致的,理解的同时也一样要吐槽
系统Dialog,点击事件无法穿透暗色背景
- 这个坑比问题,我是真没辙
相关思考
上面列举了一些比较常见的问题,最严重的问题,应该就是loading的问题
- loading是个超高频使用的弹窗,关闭loading弹窗的方法,同时也能关闭正常使用的页面,本身就是一个隐患
- 穿透dialog遮罩是个非常重要的功能,基于该功能,能够在实际业务中,实现很多骚操作
- 既然在系统dialog难以解决各种痛点,加上系统dialog也是基于overlay去实现的,这样的话,我们也可以去高度定制overlay!
这次,我要一次性帮各位解决:toast消息,loading弹窗,以及更强大的自定义dialog!
经过多个版本的迭代优化,我觉得我可以吹下牛了:SmartDialog替代Flutter自带Dialog毫无压力,甚至功能更加贴心,更加多样性!
快速上手
初始化
- 引入(最新版本请点击pub查看):pub,github,web effect
dependencies:
flutter_smart_dialog: ^4.8.2+5- 接入方式更加简洁😊
void main() => runApp(MyApp());
class MyApp extends StatelessWidget {
@override
Widget build(BuildContext context) {
return MaterialApp(
home: HomePage,
// here
navigatorObservers: [FlutterSmartDialog.observer],
// here
builder: FlutterSmartDialog.init(),
);
}
}高级初始化:配置全局自定义Loading和Toast
SmartDialog的showLoading和showToast内部提供了一个默认样式,当然了,肯定支持自定义参数
- SmartDialog自定义Loading或Toast是非常简单的:但是,使用的时候,可能会让你觉得有一点麻烦
举个例子
- 使用自定义Loading:
SmartDialog.showLoading(builder: (_) => CustomLoadingWidget); - 我们想要的使用效果,肯定是这样的:
SmartDialog.showLoading();
- 使用自定义Loading:
- 针对上面的考虑,我在入口处增加了,可设置自定义默认Loading和Toast样式的功能
下面向大家演示下
入口处需要配置下:实现toastBuilder和loadingBuilder,并传入自定义Toast和Loading控件
- builder回调的参数,是showToast和showLoading处传过来的,大家可用可不用,并没有什么强制性
- 但是我觉得toast样式的msg参数,大家肯定都会用。。。
void main() => runApp(MyApp());
class MyApp extends StatelessWidget {
@override
Widget build(BuildContext context) {
return MaterialApp(
home: HomePage,
// here
navigatorObservers: [FlutterSmartDialog.observer],
// here
builder: FlutterSmartDialog.init(
//default toast widget
toastBuilder: (String msg) => CustomToastWidget(msg: msg),
//default loading widget
loadingBuilder: (String msg) => CustomLoadingWidget(msg: msg),
),
);
}
}使用了flutter_boost:初始化方式需要稍微调整下
- 注意,跳转flutter路由,必须使用flutter_boost这套,路由需要写在routerMap中
void main() {
MyFlutterBinding();
runApp(const MyApp());
}
class MyFlutterBinding extends WidgetsFlutterBinding with BoostFlutterBinding {}
class MyApp extends StatelessWidget {
const MyApp({Key? key}) : super(key: key);
static Map<String, FlutterBoostRouteFactory> routerMap = {
'/page/test': (settings, uniqueId) {
return MaterialPageRoute(settings: settings, builder: (_) => const TestPage());
},
};
Route<dynamic>? _routeFactory(RouteSettings settings, String? uniqueId) {
var func = routerMap[settings.name!];
// here
return FlutterSmartDialog.boostMonitor(func?.call(settings, uniqueId));
}
@override
Widget build(BuildContext context) {
// here
final initSmartDialog = FlutterSmartDialog.init();
final boost = BoostLifecycleBinding.instance;
if (!boost.navigatorObserverList.contains(FlutterSmartDialog.observer)) {
boost.addNavigatorObserver(FlutterSmartDialog.observer);
}
return FlutterBoostApp(
_routeFactory,
appBuilder: (Widget home) {
return MaterialApp(
home: home,
debugShowCheckedModeBanner: true,
//here
builder: (context, child) => initSmartDialog(context, home),
);
},
);
}
}极简使用
- toast使用💬
SmartDialog.showToast('test toast');- loading使用⏳
SmartDialog.showLoading();
await Future.delayed(Duration(seconds: 2));
SmartDialog.dismiss(); - dialog使用🎨
SmartDialog.show(builder: (context) {
return Container(
height: 80,
width: 180,
decoration: BoxDecoration(
color: Colors.black,
borderRadius: BorderRadius.circular(10),
),
alignment: Alignment.center,
child:
Text('easy custom dialog', style: TextStyle(color: Colors.white)),
);
});OK,上面展示了,只需要极少的代码,就可以调用相应的功能
当然,内部还有不少地方做了特殊优化,后面,我会详细的向大家描述下
你可能会有的疑问
初始化框架的时候,相比以前,居然让大家多写了一个参数(不设置自定义默认toast和loading样式的情况下),内心十分愧疚😩
关闭页面本质上是一个比较复杂的情况,涉及到
- 物理返回按键
- AppBar的back按钮
- 手动pop
为了监控这些情况,不得已增加了一个路由监控参数
实体返回键
对返回按钮的监控,是非常重要的,基本能覆盖大多数情况
pop路由
虽然对返回按钮的监控能覆盖大多数场景,但是一些手动pop的场景就需要新增参数监控
不加
FlutterSmartDialog.observer- 如果打开了穿透参数(就可以和弹窗后的页面交互),然后手动关闭页面
- 就会出现这种很尴尬的情况
加了
FlutterSmartDialog.observer,就能比较合理的处理了- 当然,这里的过渡动画,也提供了参数控制是否开启 😉
关于 FlutterSmartDialog.init()
本方法不会占用你的builder参数,init内部回调出来了builder,你可以大胆放心的继续套
- 例如:继续套Bloc全局实例😄
class MyApp extends StatelessWidget {
@override
Widget build(BuildContext context) {
return MaterialApp(
home: HomePage,
navigatorObservers: [FlutterSmartDialog.observer],
builder: FlutterSmartDialog.init(builder: _builder),
);
}
}
Widget _builder(BuildContext context, Widget? child) {
return MultiBlocProvider(
providers: [
BlocProvider.value(value: BlocSpanOneCubit()),
],
child: child!,
);
}超实用的参数:backDismiss
这个参数是默认设置为true,返回的时候会默认关闭弹窗;如果设置为false,将不会关闭页面
- 这样就可以十分轻松的做一个紧急弹窗,禁止用户的下一步操作
- 我们来看一个场景:假定某开源作者决定弃坑软件,不允许用户再使用该软件的弹窗
SmartDialog.show(
backDismiss: false,
clickMaskDismiss: false,
builder: (_) {
return Container(
height: 480,
width: 500,
padding: EdgeInsets.all(20),
decoration: BoxDecoration(
borderRadius: BorderRadius.circular(20),
color: Colors.white,
),
alignment: Alignment.topCenter,
child: SingleChildScrollView(
child: Wrap(
direction: Axis.vertical,
crossAxisAlignment: WrapCrossAlignment.center,
spacing: 10,
children: [
// title
Text(
'特大公告',
style: TextStyle(fontSize: 30, fontWeight: FontWeight.bold),
),
// content
Text('鄙人日夜钻研下面秘籍,终于成功钓到富婆'),
Image.network(
'https://raw.githubusercontent.com/xdd666t/MyData/master/pic/flutter/blog/20211102213746.jpeg',
height: 200,
width: 400,
),
Text('鄙人思考了三秒钟,怀着\'沉重\'的心情,决定弃坑本开源软件'),
Text('本人今后的生活是富婆和远方,已无\'精力\' 再维护本开源软件了'),
Text('各位叼毛,有缘江湖再见!'),
// button (only method of close the dialog)
ElevatedButton(
onPressed: () => SmartDialog.dismiss(),
child: Text('再会!'),
)
],
),
),
);
},
);从上面的效果图可以看出来
- 点击遮罩,无法关闭弹窗
- 点击返回按钮无法关闭弹窗
- 只能点我们自己的按钮,才能关闭弹窗,点击按钮的逻辑可以直接写成关闭app之类
只需要俩个简单的参数设置,就能实现这样一个很棒的应急弹窗
设置全局参数
SmartDialog的全局参数都有着一个比较合理的默认值
为了应付多变的场景,你可以修改符合你自己要求的全局参数
设置符合你的要求的数据,放在app入口就行初始化就行
- 注:如果没有特殊要求,可以不用初始化全局参数(内部皆有默认值)
SmartDialog.config
..custom = SmartConfigCustom()
..attach = SmartConfigAttach()
..loading = SmartConfigLoading()
..toast = SmartConfigToast();- 代码的注释写的很完善,某个参数不明白的,点进去看看就行了
Attach篇
这是一个很重要的功能,本来早就想加进去了,但是比较忙,一直搁置了;元旦(2022.1.1)开了头,就花了一些时间,完成了这个功能和相关demo
定位
定位目标widget的坐标,这个做起来并不难;但是必须要拿到我们传入的自定义widget大小,这样才能将自定义widget叠放到一个比较合适的位置(通过一些计算,获取中心点)
- 实际上Flutter提供一个非常合适的组件
CustomSingleChildLayout,这个组件还提供偏移坐标功能,按理来说非常合适 - 但是,
CustomSingleChildLayout和SizeTransition动画控件,存在占位面积冲突,只能使用AnimatedOpacity渐隐动画 - 位移动画不能用,这我没法忍,抛弃
CustomSingleChildLayout;使用了各种骚操作,终于拿到自定义widget的大小,比较完美实现了效果
定位dialog,使用showAttach方法,参数注释写的相当详细,不明白用法的看看注释就行了
强大的定位功能
- 必须传目标widget的BuildContext,需要通过它计算出目标widget的坐标和大小
void _attachLocation() {
attachDialog(BuildContext context, AlignmentGeometry alignment) async {
SmartDialog.showAttach(
targetContext: context,
usePenetrate: true,
alignment: alignment,
clickMaskDismiss: false,
builder: (_) => Container(width: 100, height: 100, color: randomColor()),
);
await Future.delayed(Duration(milliseconds: 350));
}
//target widget
List<BuildContext> contextList = [];
List<Future Function()> funList = [
() async => await attachDialog(contextList[0], Alignment.topLeft),
() async => await attachDialog(contextList[1], Alignment.topCenter),
() async => await attachDialog(contextList[2], Alignment.topRight),
() async => await attachDialog(contextList[3], Alignment.centerLeft),
() async => await attachDialog(contextList[4], Alignment.center),
() async => await attachDialog(contextList[5], Alignment.centerRight),
() async => await attachDialog(contextList[6], Alignment.bottomLeft),
() async => await attachDialog(contextList[7], Alignment.bottomCenter),
() async => await attachDialog(contextList[8], Alignment.bottomRight),
];
btn({
required String title,
required Function(BuildContext context) onTap,
}) {
return Container(
margin: EdgeInsets.all(25),
child: Builder(builder: (context) {
Color? color = title.contains('all') ? randomColor() : null;
contextList.add(context);
return Container(
width: 130,
child: ElevatedButton(
style: ButtonStyle(
backgroundColor: ButtonStyleButton.allOrNull<Color>(color),
),
onPressed: () => onTap(context),
child: Text('$title'),
),
);
}),
);
}
SmartDialog.show(builder: (_) {
return Container(
width: 700,
padding: EdgeInsets.all(50),
decoration: BoxDecoration(
borderRadius: BorderRadius.circular(20),
color: Colors.white,
),
child: SingleChildScrollView(
child: Wrap(alignment: WrapAlignment.spaceEvenly, children: [
btn(title: 'topLeft', onTap: (context) => funList[0]()),
btn(title: 'topCenter', onTap: (context) => funList[1]()),
btn(title: 'topRight', onTap: (context) => funList[2]()),
btn(title: 'centerLeft', onTap: (context) => funList[3]()),
btn(title: 'center', onTap: (context) => funList[4]()),
btn(title: 'centerRight', onTap: (context) => funList[5]()),
btn(title: 'bottomLeft', onTap: (context) => funList[6]()),
btn(title: 'bottomCenter', onTap: (context) => funList[7]()),
btn(title: 'bottomRight', onTap: (context) => funList[8]()),
btn(
title: 'allOpen',
onTap: (_) async {
for (var item in funList) await item();
},
),
btn(
title: 'allClose',
onTap: (_) => SmartDialog.dismiss(status: SmartStatus.allAttach),
),
]),
),
);
});
}动画效果和show方法几乎是一致的,为了这个一致的体验,内部做了相当多的针对性优化
自定义坐标点
- 大多数情况基本都是使用targetContext
SmartDialog.showAttach(
targetContext: context,
builder: (_) => Container(width: 100, height: 100, color: Colors.red),
);当然还有少数情况,需要使用自定义坐标,此处也提供targetBuilder参数:设置了targetBuilder参数,targetContext将自动失效
- targetContext 是十分常见的场景,所以,这边设置为必传参数
- targetBuilder中的回调参数也是通过targetContext计算得来的
- 在一些特殊情况,targetContext可知设置为空,targetBuilder中的回调参数默认赋值为zero
SmartDialog.showAttach(
targetContext: context,
targetBuilder: (Offset targetOffset, Size targetSize) => Offset(100, 100);,
builder: (_) => Container(width: 100, height: 100, color: Colors.red),
);- 看来下自定义坐标点效果
void _attachPoint() async {
targetDialog(Offset offset) {
var random = Random().nextInt(100) % 5;
var alignment = Alignment.topCenter;
if (random == 0) alignment = Alignment.topCenter;
if (random == 1) alignment = Alignment.centerLeft;
if (random == 2) alignment = Alignment.center;
if (random == 3) alignment = Alignment.centerRight;
if (random == 4) alignment = Alignment.bottomCenter;
SmartDialog.showAttach(
targetContext: null,
targetBuilder: (_, __) => offset,
usePenetrate: true,
clickMaskDismiss: false,
alignment: alignment,
keepSingle: true,
builder: (_) {
return ClipRRect(
borderRadius: BorderRadius.circular(10),
child: Container(width: 100, height: 100, color: randomColor()),
);
},
);
}
SmartDialog.show(builder: (_) {
return Container(
width: 600,
height: 400,
alignment: Alignment.center,
decoration: BoxDecoration(
borderRadius: BorderRadius.circular(20),
color: Colors.white,
),
child: GestureDetector(
onTapDown: (detail) => targetDialog(detail.globalPosition),
child: Container(
width: 500,
height: 300,
color: Colors.grey,
alignment: Alignment.center,
child: Text('click me', style: TextStyle(color: Colors.white)),
),
),
);
});
}targetBuilder是个十分强大的参数,将其和scalePointBuilder参数配合,能做出很多非常有意思的气泡类弹窗
模仿DropdownButton
实际上模仿DropdownButton挺不容易的
- 首先要计算DropdownButton控件的位置,在其位置上显示点击后的折叠控件
- 需要处理DropdownButton之外区域的点击事件(点击区域外关闭DropdownButton)
- 还需要监听返回事件,手动pop路由事件;是这类事件的,需要关闭DropdownButton
- 这玩意要自定义,挺让人头大的;但是,现在你可以使用
SmartDialog.showAttach轻松模仿一个,上述需要注意的事项都帮你处理好了
void _attachImitate() {
//模仿DropdownButton
imitateDialog(BuildContext context) {
var list = ['小呆呆', '小菲菲', '小猪猪'];
SmartDialog.showAttach(
targetContext: context,
usePenetrate: true,
builder: (_) {
return Container(
margin: EdgeInsets.all(10),
decoration: BoxDecoration(boxShadow: [
BoxShadow(color: Colors.black12, blurRadius: 8, spreadRadius: 0.2)
]),
child: Column(
children: List.generate(list.length, (index) {
return Material(
color: Colors.white,
child: InkWell(
onTap: () => SmartDialog.dismiss(),
child: Container(
height: 50,
width: 100,
alignment: Alignment.center,
child: Text('${list[index]}'),
),
),
);
}),
),
);
},
);
}
//imitate widget
dropdownButton({String title = 'Dropdown'}) {
return DropdownButton<String>(
value: '1',
items: [
DropdownMenuItem(value: '1', child: Text('$title:小呆呆')),
DropdownMenuItem(value: '2', child: Text('小菲菲')),
DropdownMenuItem(value: '3', child: Text('小猪猪'))
],
onChanged: (value) {},
);
}
imitateDropdownButton() {
return Builder(builder: (context) {
return Stack(children: [
dropdownButton(title: 'Attach'),
InkWell(
onTap: () => imitateDialog(context),
child: Container(height: 50, width: 140, color: Colors.transparent),
)
]);
});
}
SmartDialog.show(builder: (_) {
return Container(
width: 600,
height: 400,
alignment: Alignment.center,
margin: EdgeInsets.all(20),
decoration: BoxDecoration(
borderRadius: BorderRadius.circular(20),
color: Colors.white,
),
child: MaterialApp(
debugShowCheckedModeBanner: false,
home: Container(
padding: EdgeInsets.symmetric(horizontal: 100),
child: Row(
mainAxisAlignment: MainAxisAlignment.spaceBetween,
children: [dropdownButton(), imitateDropdownButton()],
),
),
),
);
});
}高亮
这次把遮罩特定区域高亮的功能加上了,这是一个非常实用的功能!
- 你只需要设置
highlightBuilder参数即可 定义高亮的区域,他必须是个不通透的Widget,例如是Contaienr,必须设置一个颜色(色值无要求)
- 使用各种奇形怪状的图片也行,这样就能显示各种复杂图形的高亮区域
highlightBuilder返回类型是Positioned,你可以在屏幕上定位任何需要高亮的区域- 你可以通过
highlightBuilder回调的参数,快捷的获取目标widget的坐标和大小
SmartDialog.showAttach(
targetContext: context,
alignment: Alignment.bottomCenter,
highlightBuilder: (Offset targetOffset, Size targetSize) {
return Positioned(
top: targetOffset.dy - 10,
left: targetOffset.dx - 10,
child: Container(
height: targetSize.height + 20,
width: targetSize.width + 20,
color: Colors.white,
),
);
},
builder: (_) => Container(width: 100, height: 100, color: Colors.red),
)实际的业务场景
- 这边举俩个常见的例子,代码有一点点多,就不贴了,感兴趣的请查看:flutter_use
上面俩个业务场景非常常见,有时候,我们需要目标widget上面或下面或特定的区域,不被遮罩覆盖
自己去做的话,可以做出来,但是会很麻烦;现在你可以使用showAttach中的highlightBuilder参数轻松实现这个需求
引导操作
引导操作在app上还是非常常见的,需要指定区域高亮,然后介绍其功能
使用
showAttach中的highlightBuilder参数,也可以轻松实现这个需求,来看下效果- 代码同样有一点点多,感兴趣的请查看:flutter_use
Dialog篇
花里胡哨
弹窗从不同位置弹出,动画是有区别的
- alignment:该参数设置不同,动画效果会有所区别
void _dialogLocation() async {
locationDialog({
required AlignmentGeometry alignment,
double width = double.infinity,
double height = double.infinity,
}) async {
SmartDialog.show(
alignment: alignment,
builder: (_) => Container(width: width, height: height, color: randomColor()),
);
await Future.delayed(Duration(milliseconds: 500));
}
//left
await locationDialog(width: 70, alignment: Alignment.centerLeft);
//top
await locationDialog(height: 70, alignment: Alignment.topCenter);
//right
await locationDialog(width: 70, alignment: Alignment.centerRight);
//bottom
await locationDialog(height: 70, alignment: Alignment.bottomCenter);
//center
await locationDialog(height: 100, width: 100, alignment: Alignment.center);
}- usePenetrate:交互事件穿透遮罩
SmartDialog.show(
alignment: Alignment.centerRight,
usePenetrate: true,
clickMaskDismiss: false,
builder: (_) {
return Container(
width: 80,
height: double.infinity,
color: randomColor(),
);
},
);dialog栈
- 这是一个强大且实用的功能:可以很轻松的定点关闭某个弹窗
void _dialogStack() async {
stackDialog({
required AlignmentGeometry alignment,
required String tag,
double width = double.infinity,
double height = double.infinity,
}) async {
SmartDialog.show(
tag: tag,
alignment: alignment,
builder: (_) {
return Container(
width: width,
height: height,
color: randomColor(),
alignment: Alignment.center,
child: Text('dialog $tag', style: TextStyle(color: Colors.white)),
);
},
);
await Future.delayed(Duration(milliseconds: 500));
}
//left
await stackDialog(tag: 'A', width: 70, alignment: Alignment.centerLeft);
//top
await stackDialog(tag: 'B', height: 70, alignment: Alignment.topCenter);
//right
await stackDialog(tag: 'C', width: 70, alignment: Alignment.centerRight);
//bottom
await stackDialog(tag: 'D', height: 70, alignment: Alignment.bottomCenter);
//center:the stack handler
SmartDialog.show(
alignment: Alignment.center,
builder: (_) {
return Container(
decoration: BoxDecoration(
color: Colors.white,
borderRadius: BorderRadius.circular(15),
),
padding: EdgeInsets.symmetric(horizontal: 30, vertical: 20),
child: Wrap(spacing: 20, children: [
ElevatedButton(
child: Text('close dialog A'),
onPressed: () => SmartDialog.dismiss(tag: 'A'),
),
ElevatedButton(
child: Text('close dialog B'),
onPressed: () => SmartDialog.dismiss(tag: 'B'),
),
ElevatedButton(
child: Text('close dialog C'),
onPressed: () => SmartDialog.dismiss(tag: 'C'),
),
ElevatedButton(
child: Text('close dialog D'),
onPressed: () => SmartDialog.dismiss(tag: 'D'),
),
]),
);
},
);
}Loading篇
避坑指南
开启loading后,可以使用以下方式关闭
- SmartDialog.dismiss():可以关闭loading和dialog
- status设置为SmartStatus.loading:仅仅关闭loading
// easy close
SmartDialog.dismiss();
// exact close
SmartDialog.dismiss(status: SmartStatus.loading);一般来说,loading弹窗是封装在网络库里面的,随着请求状态的自动开启和关闭
- 基于这种场景,我建议:使用dismiss时,加上status参数,将其设置为:SmartStatus.loading
坑比场景
- 网络请求加载的时候,loading也随之打开,这时很容易误触返回按钮,关闭loading
- 当网络请求结束时,会自动调用dismiss方法
- 因为loading已被关闭,假设此时页面又有SmartDialog的弹窗,未设置status的dismiss就会关闭SmartDialog的弹窗
- 当然,这种情况很容易解决,封装进网络库的loading,使用:
SmartDialog.dismiss(status: SmartStatus.loading);关闭就行了
status参数,是为了精确关闭对应类型弹窗而设计的参数,在一些特殊场景能起到巨大的作用- 如果大家理解这个参数的含义,那对于何时添加
status参数,必能胸有成竹
- 如果大家理解这个参数的含义,那对于何时添加
参数说明
参数在注释里面写的十分详细,就不赘述了,来看看效果
- maskWidget:强大的遮罩自定义功能😆,发挥你的脑洞吧。。。
var maskWidget = Container(
width: double.infinity,
height: double.infinity,
child: Opacity(
opacity: 0.6,
child: Image.network(
'https://raw.githubusercontent.com/xdd666t/MyData/master/pic/flutter/blog/20211101103911.jpeg',
fit: BoxFit.fill,
),
),
);
SmartDialog.showLoading(maskWidget: maskWidget);- maskColor:支持快捷自定义遮罩颜色
SmartDialog.showLoading(maskColor: randomColor().withOpacity(0.3));
/// random color
Color randomColor() => Color.fromRGBO(Random().nextInt(256), Random().nextInt(256), Random().nextInt(256), 1);- animationType:动画效果切换
SmartDialog.showLoading(animationType: SmartAnimationType.scale);- usePenetrate:交互事件可以穿透遮罩,这是个十分有用的功能,对于一些特殊的需求场景十分关键
SmartDialog.showLoading(usePenetrate: true);自定义Loading
使用showLoading可以轻松的自定义出强大的loading弹窗;鄙人脑洞有限,就简单演示下
自定义一个loading布局
class CustomLoading extends StatefulWidget {
const CustomLoading({Key? key, this.type = 0}) : super(key: key);
final int type;
@override
_CustomLoadingState createState() => _CustomLoadingState();
}
class _CustomLoadingState extends State<CustomLoading>
with TickerProviderStateMixin {
late AnimationController _controller;
@override
void initState() {
_controller = AnimationController(
duration: const Duration(milliseconds: 800),
vsync: this,
);
_controller.forward();
_controller.addStatusListener((status) {
if (status == AnimationStatus.completed) {
_controller.reset();
_controller.forward();
}
});
super.initState();
}
@override
Widget build(BuildContext context) {
return Stack(children: [
// smile
Visibility(visible: widget.type == 0, child: _buildLoadingOne()),
// icon
Visibility(visible: widget.type == 1, child: _buildLoadingTwo()),
// normal
Visibility(visible: widget.type == 2, child: _buildLoadingThree()),
]);
}
Widget _buildLoadingOne() {
return Stack(alignment: Alignment.center, children: [
RotationTransition(
alignment: Alignment.center,
turns: _controller,
child: Image.network(
'https://raw.githubusercontent.com/xdd666t/MyData/master/pic/flutter/blog/20211101174606.png',
height: 110,
width: 110,
),
),
Image.network(
'https://raw.githubusercontent.com/xdd666t/MyData/master/pic/flutter/blog/20211101181404.png',
height: 60,
width: 60,
),
]);
}
Widget _buildLoadingTwo() {
return Stack(alignment: Alignment.center, children: [
Image.network(
'https://raw.githubusercontent.com/xdd666t/MyData/master/pic/flutter/blog/20211101162946.png',
height: 50,
width: 50,
),
RotationTransition(
alignment: Alignment.center,
turns: _controller,
child: Image.network(
'https://raw.githubusercontent.com/xdd666t/MyData/master/pic/flutter/blog/20211101173708.png',
height: 80,
width: 80,
),
),
]);
}
Widget _buildLoadingThree() {
return Center(
child: Container(
height: 120,
width: 180,
decoration: BoxDecoration(
color: Colors.white,
borderRadius: BorderRadius.circular(15),
),
alignment: Alignment.center,
child: Column(mainAxisSize: MainAxisSize.min, children: [
RotationTransition(
alignment: Alignment.center,
turns: _controller,
child: Image.network(
'https://raw.githubusercontent.com/xdd666t/MyData/master/pic/flutter/blog/20211101163010.png',
height: 50,
width: 50,
),
),
Container(
margin: EdgeInsets.only(top: 20),
child: Text('loading...'),
),
]),
),
);
}
@override
void dispose() {
_controller.dispose();
super.dispose();
}
}来看看效果
- 效果一
SmartDialog.showLoading(
animationType: SmartAnimationType.scale,
builder: (_) => CustomLoading(),
);
await Future.delayed(Duration(seconds: 2));
SmartDialog.dismiss();- 效果二
SmartDialog.showLoading(
animationType: SmartAnimationType.scale,
builder: (_) => CustomLoading(type: 1),
);
await Future.delayed(Duration(seconds: 2));
SmartDialog.dismiss();- 效果三
SmartDialog.showLoading(builder: (_) => CustomLoading(type: 2));
await Future.delayed(Duration(seconds: 2));
SmartDialog.dismiss();Toast篇
toast的特殊性
严格来说,toast是一个非常特殊的弹窗,我觉得理应具备下述的特征
toast消息理应一个个展示,后续消息不应该顶掉前面的toast
这是一个坑点,如果框架内部不做处理,很容易出现后面toast会直接顶掉前面toast的情况
- 当然,内部提供了type参数,你可以选择你想要的显示逻辑
展示在页面最上层,不应该被一些弹窗之类遮挡
- 可以发现loading和dialog的遮罩等布局,均未遮挡toast信息
对键盘遮挡情况做处理
键盘这玩意有点坑,会直接遮挡所有布局,只能曲线救国
- 在这里做了一个特殊处理,当唤起键盘的时候,toast自己会动态的调整自己和屏幕底部的距离
- 这样就能起到一个,键盘不会遮挡toast的效果
自定义Toast
参数说明
toast的一些参数并未向外暴露,仅仅暴露了msg
例如:toast字体大小,字体颜色,toast的背景色等等之类,都没提供参数
- 一是觉得提供了这些参数,会让整体参数输入变的非常多,乱花渐入迷人眼
- 二是觉得就算我提供了很多参数,也不一定会满足那些奇奇怪怪的审美和需求
基于上述的考虑,我直接提供了大量的底层参数
你可以随心所欲的定制toast
- 注意喔,不仅仅可以定制toast,例如:成功提示,失败提示,警告提示等等
- Toast做了很多的优化,
displayType参数,让你能拥有多种显示逻辑,发挥你的想象力吧
- 注意:使用了
builder参数,msg参数会失效
更强大的自定义toast
- 首先,整一个自定义toast
class CustomToast extends StatelessWidget {
const CustomToast(this.msg, {Key? key}) : super(key: key);
final String msg;
@override
Widget build(BuildContext context) {
return Align(
alignment: Alignment.bottomCenter,
child: Container(
margin: EdgeInsets.only(bottom: 30),
padding: EdgeInsets.symmetric(horizontal: 20, vertical: 7),
decoration: BoxDecoration(
color: _randomColor(),
borderRadius: BorderRadius.circular(100),
),
child: Row(mainAxisSize: MainAxisSize.min, children: [
//icon
Container(
margin: EdgeInsets.only(right: 15),
child: Icon(Icons.add_moderator, color: _randomColor()),
),
//msg
Text('$msg', style: TextStyle(color: Colors.white)),
]),
),
);
}
Color _randomColor() {
return Color.fromRGBO(
Random().nextInt(256),
Random().nextInt(256),
Random().nextInt(256),
1,
);
}
}- 使用
SmartDialog.showToast('', builder: (_) => CustomToast('custom toast'));- 效果
骚气的小技巧
有一种场景比较蛋筒
- 我们使用StatefulWidget封装了一个小组件
- 在某个特殊的情况,我们需要在这个组件外部,去触发这个组件内部的一个方法
- 对于这种场景,有不少实现方法,但是弄起来可能有点麻烦
这里提供一个简单的小思路,可以非常轻松的触发,组件内部的某个方法
- 建立一个小组件
class OtherTrick extends StatefulWidget {
const OtherTrick({Key? key, this.onUpdate}) : super(key: key);
final Function(VoidCallback onInvoke)? onUpdate;
@override
_OtherTrickState createState() => _OtherTrickState();
}
class _OtherTrickState extends State<OtherTrick> {
int _count = 0;
@override
void initState() {
// here
widget.onUpdate?.call(() {
_count++;
setState(() {});
});
super.initState();
}
@override
Widget build(BuildContext context) {
return Center(
child: Container(
padding: EdgeInsets.symmetric(horizontal: 50, vertical: 20),
decoration: BoxDecoration(
color: Colors.white,
borderRadius: BorderRadius.circular(10),
),
child: Text('Counter: $_count ', style: TextStyle(fontSize: 30.0)),
),
);
}
}- 展示这个组件,然后外部触发它
void _otherTrick() async {
VoidCallback? callback;
// display
SmartDialog.show(
alignment: Alignment.center,
builder: (_) =>
OtherTrick(onUpdate: (VoidCallback onInvoke) => callback = onInvoke),
);
await Future.delayed(const Duration(milliseconds: 500));
// handler
SmartDialog.show(
alignment: Alignment.centerRight,
maskColor: Colors.transparent,
builder: (_) {
return Container(
height: double.infinity,
width: 150,
color: Colors.white,
alignment: Alignment.center,
child: ElevatedButton(
child: const Text('add'),
onPressed: () => callback?.call(),
),
);
},
);
}- 来看下效果
最后
相关地址
- github:flutter_smart_dialog
- 文中demo地址:flutter_use
- demo演示效果:在线体验
哎,人总是在不断的迷茫中前行。。。

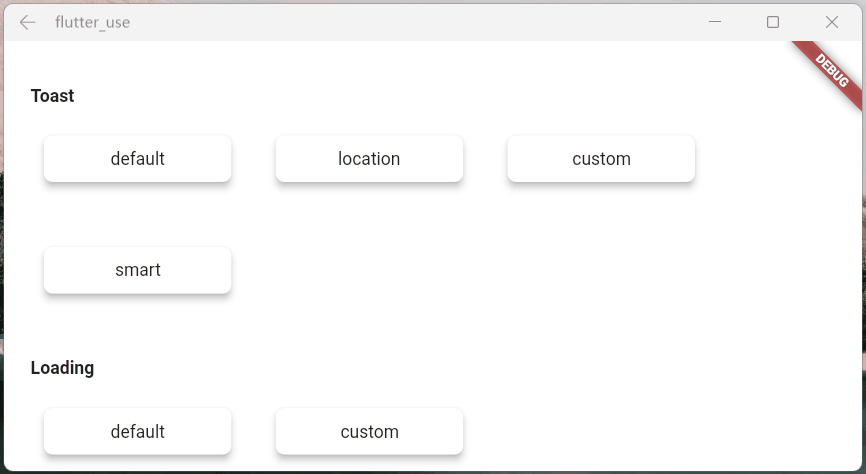
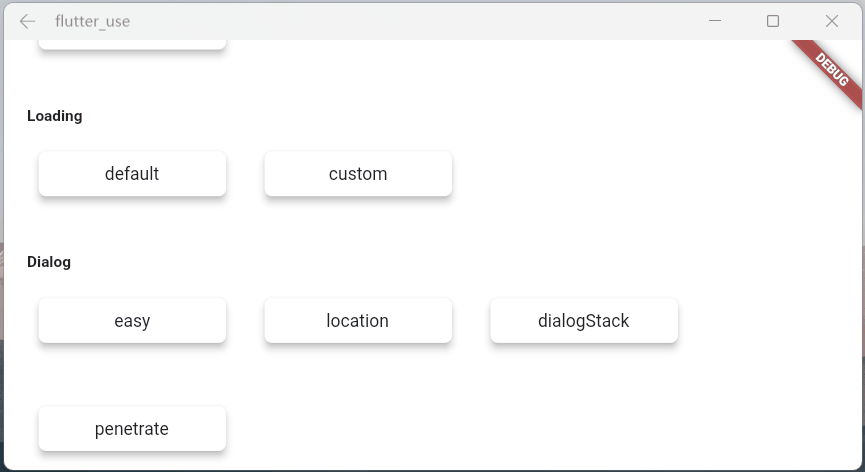
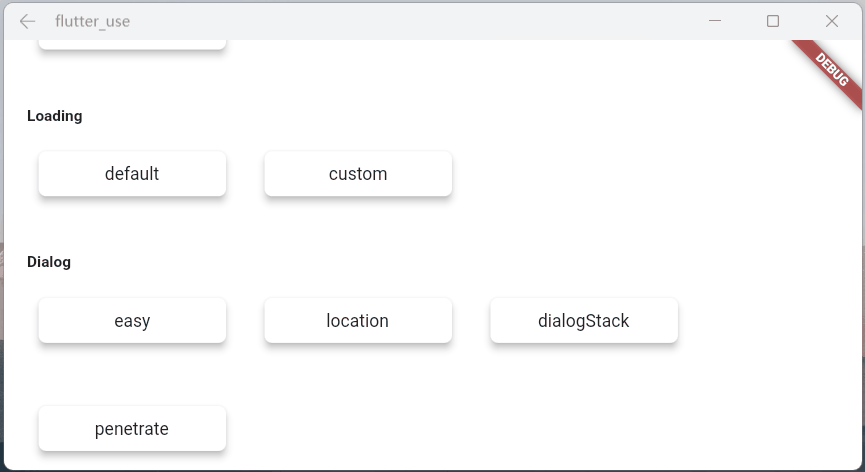
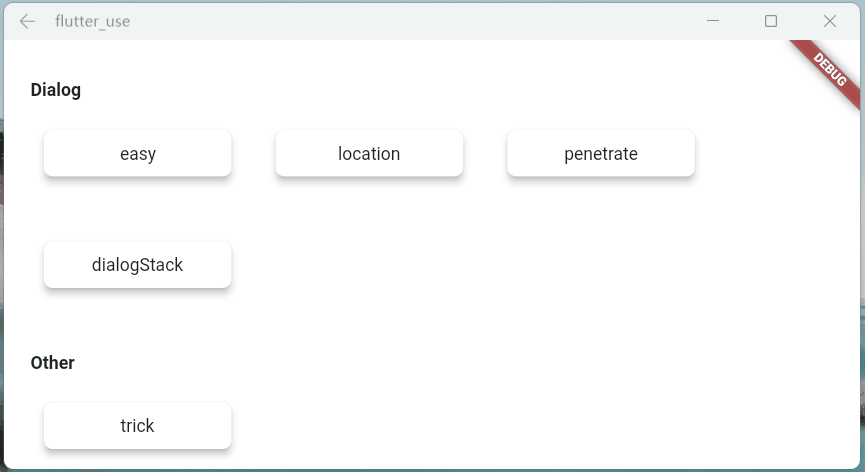
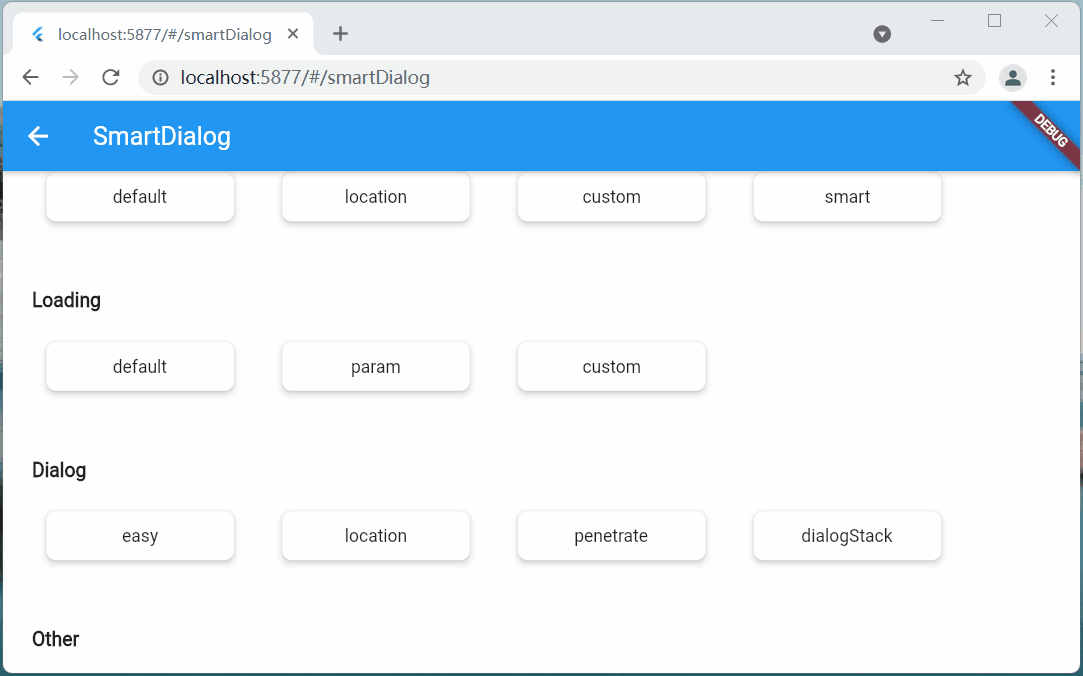
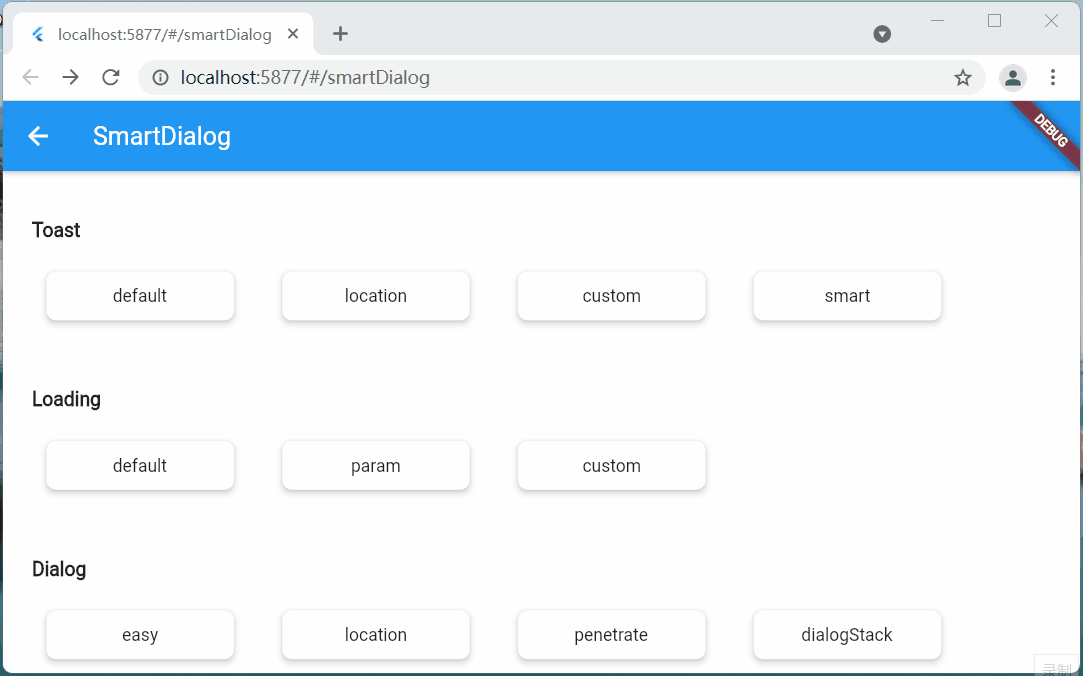
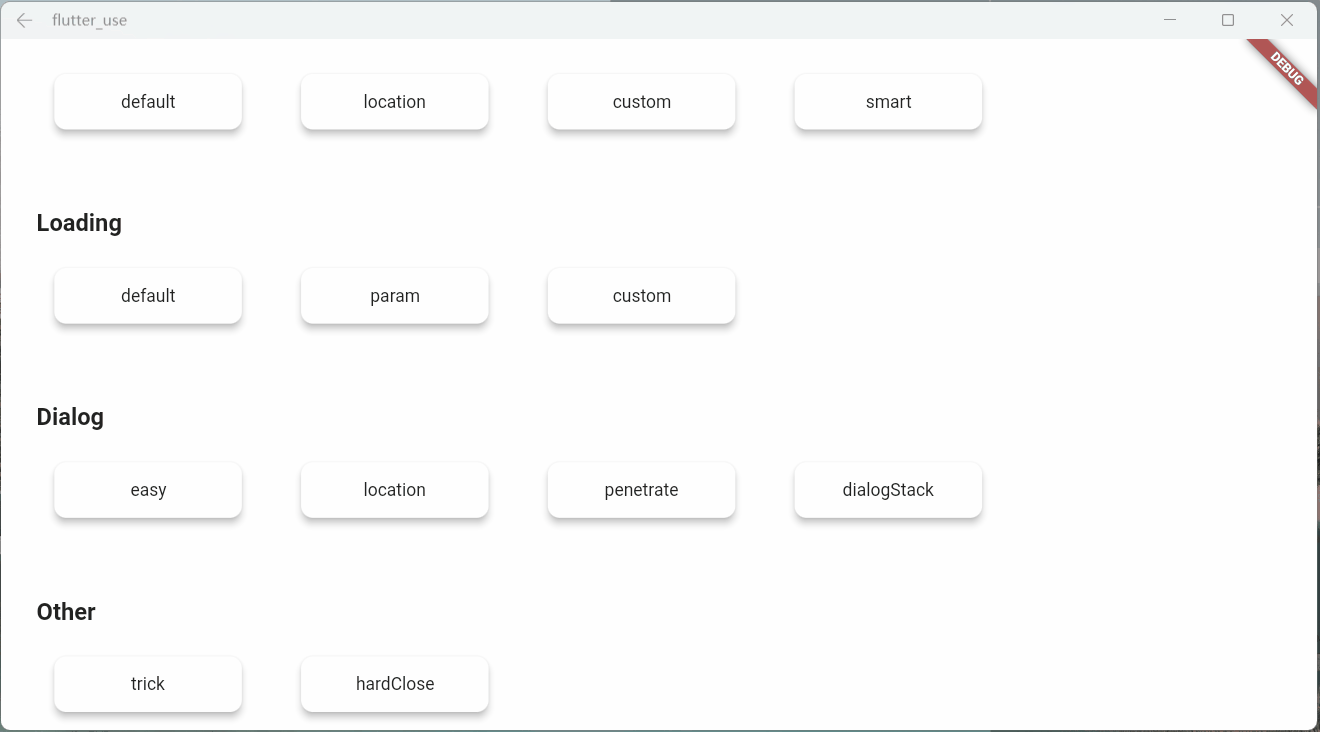
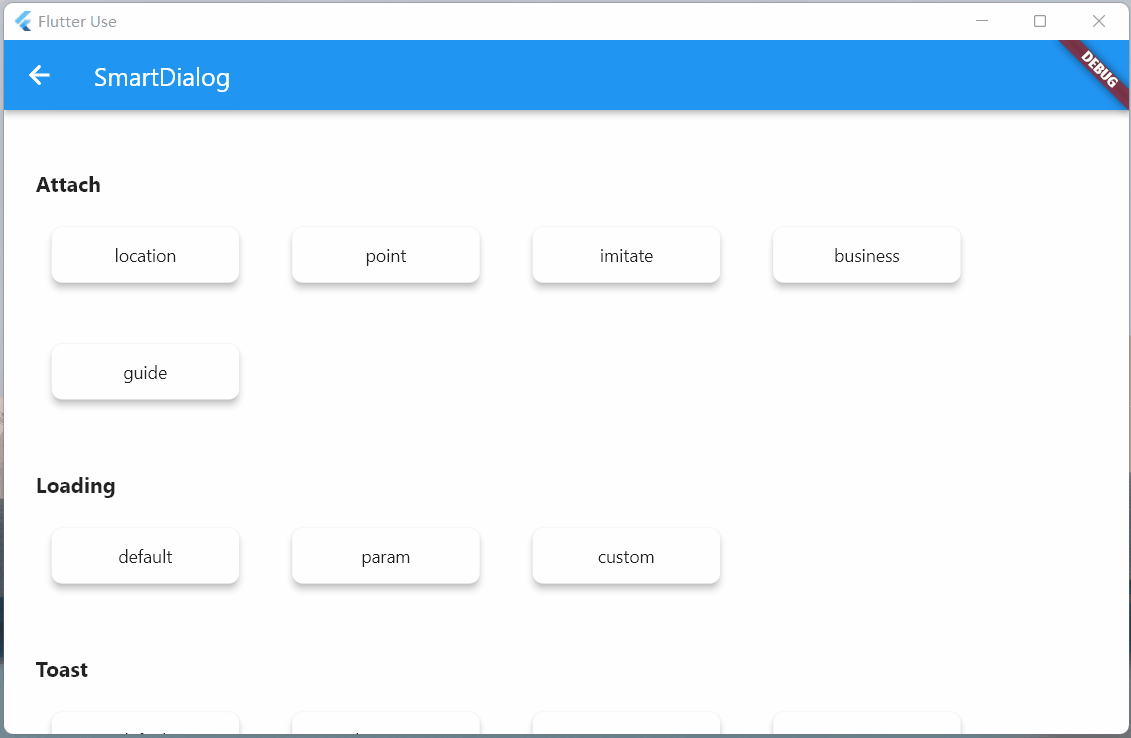
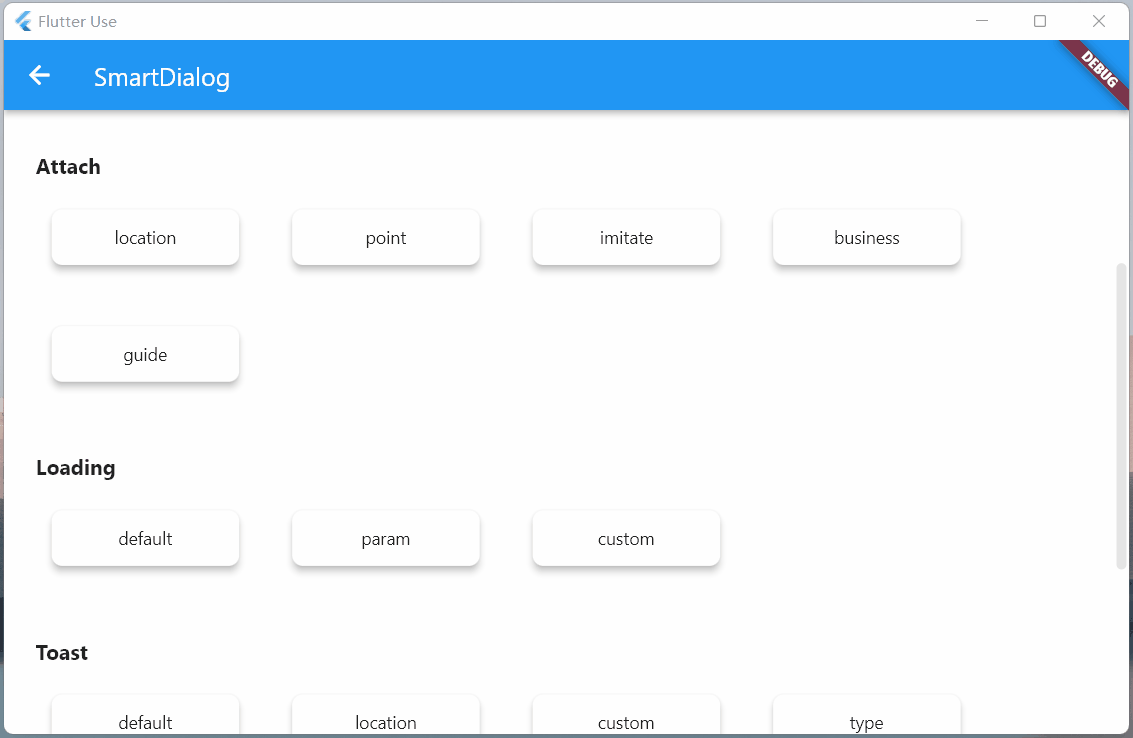
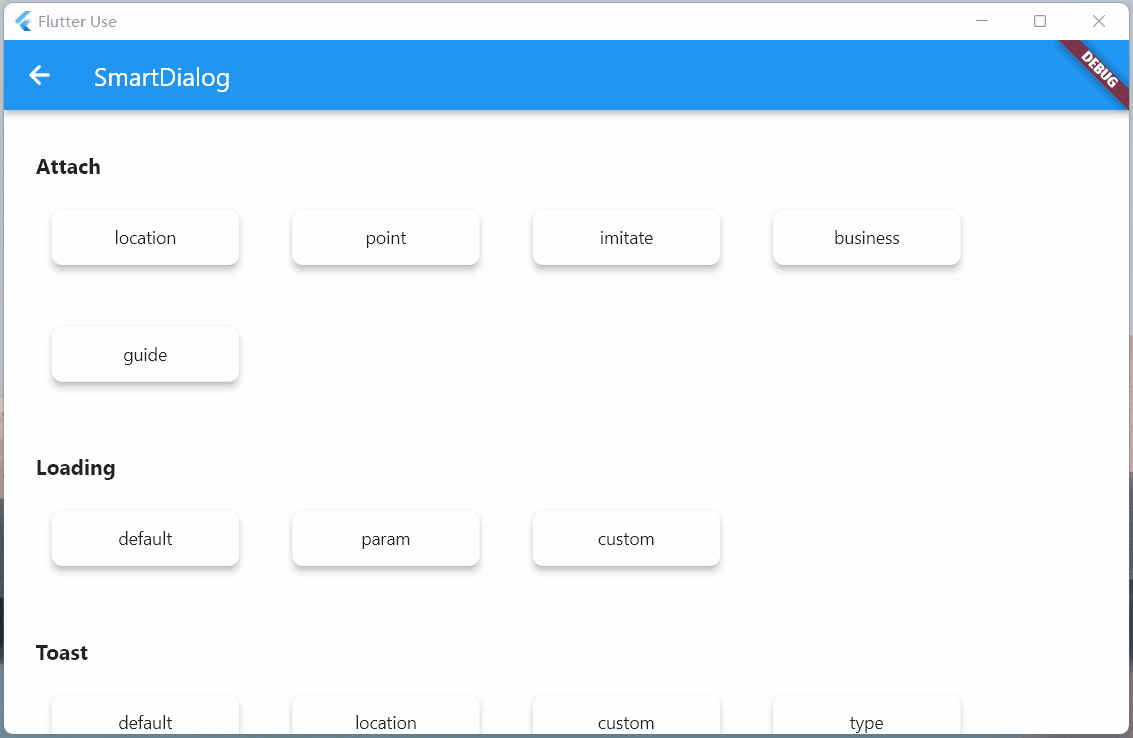


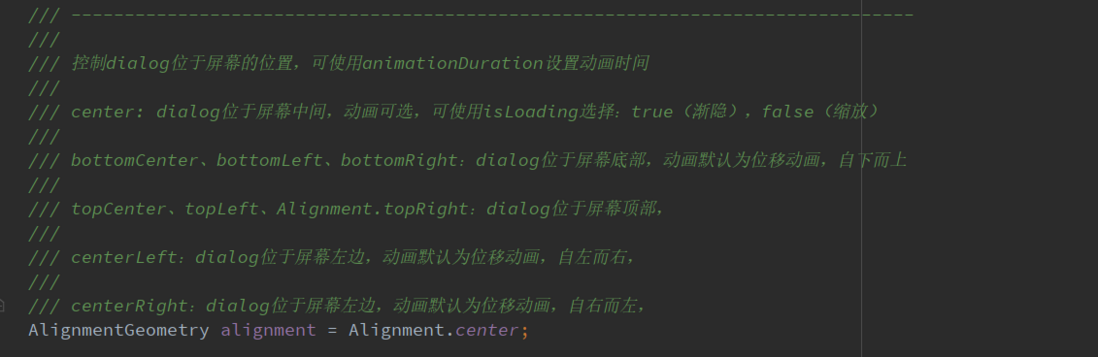
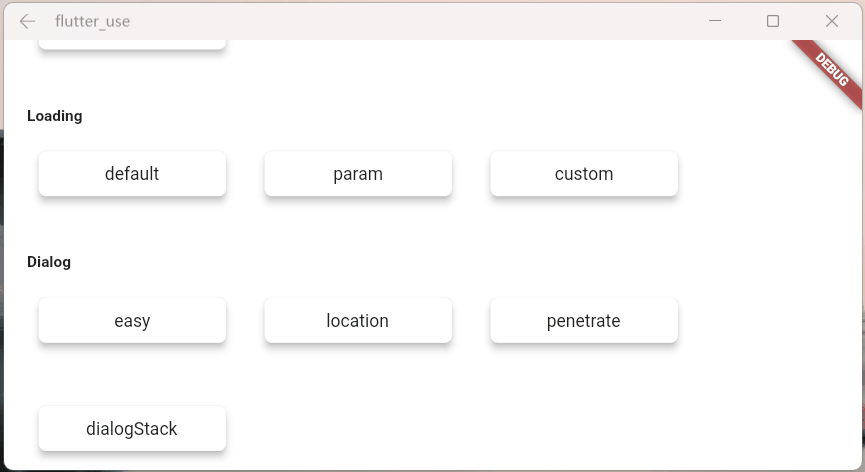

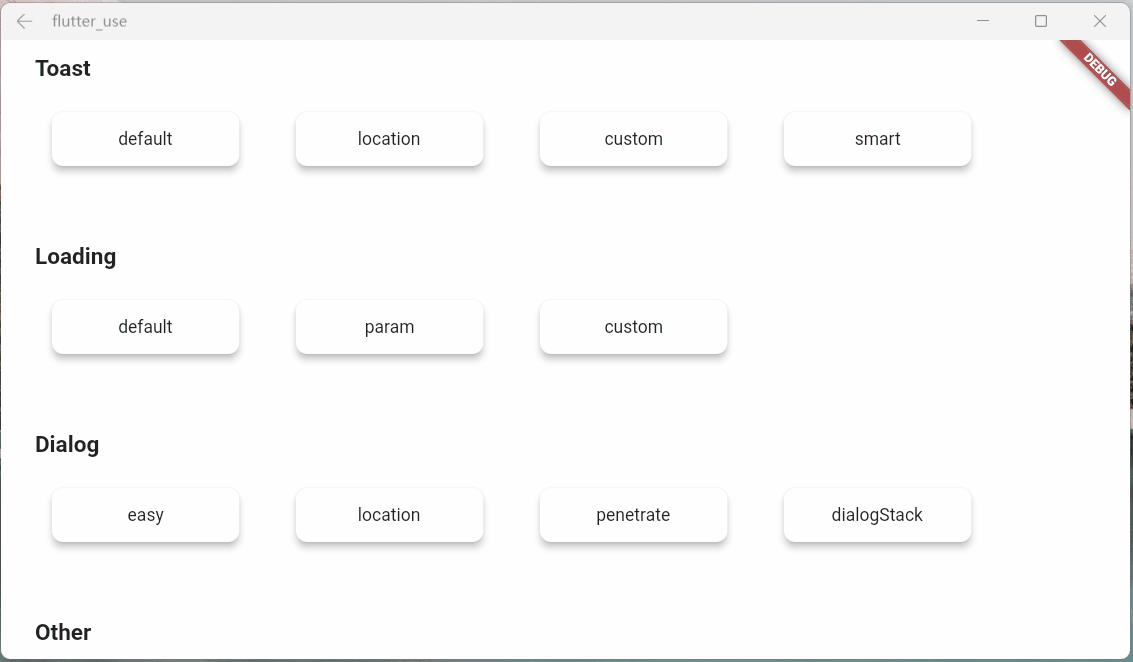
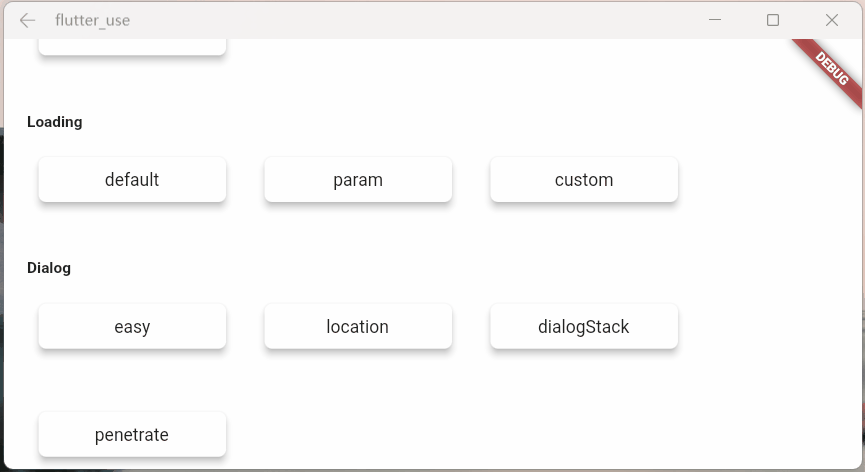
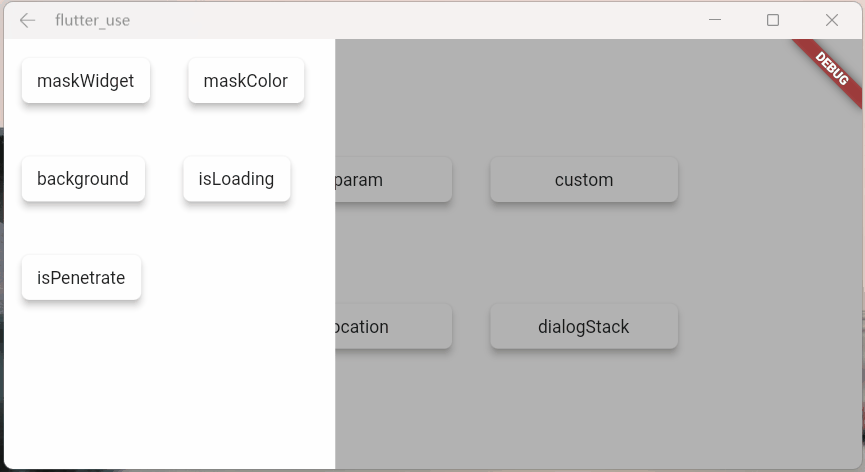


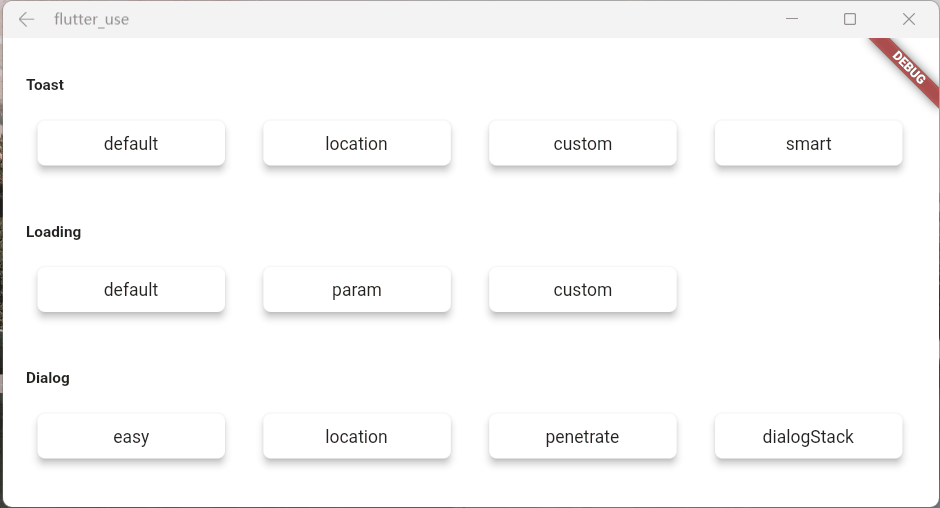


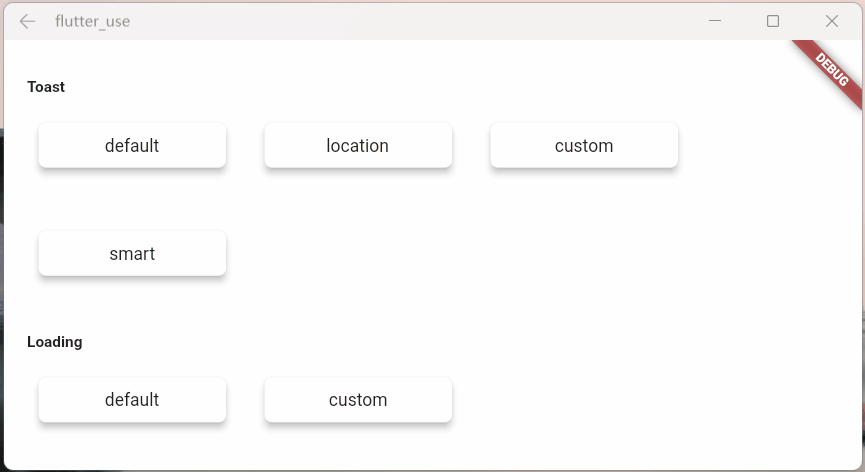
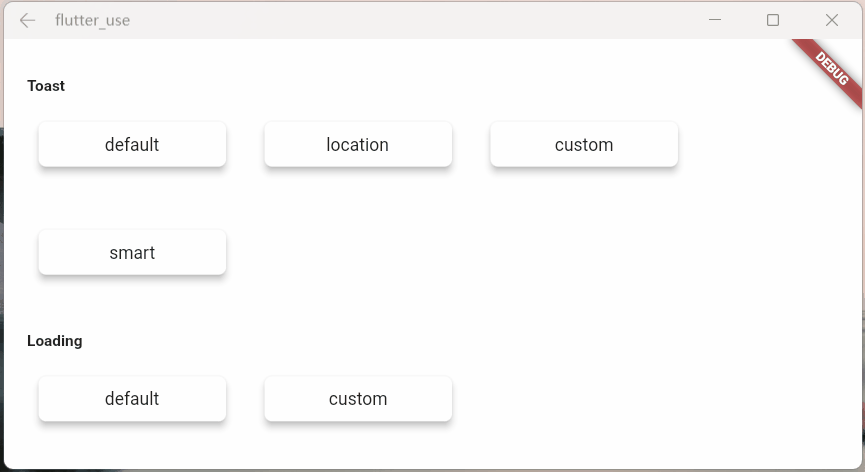

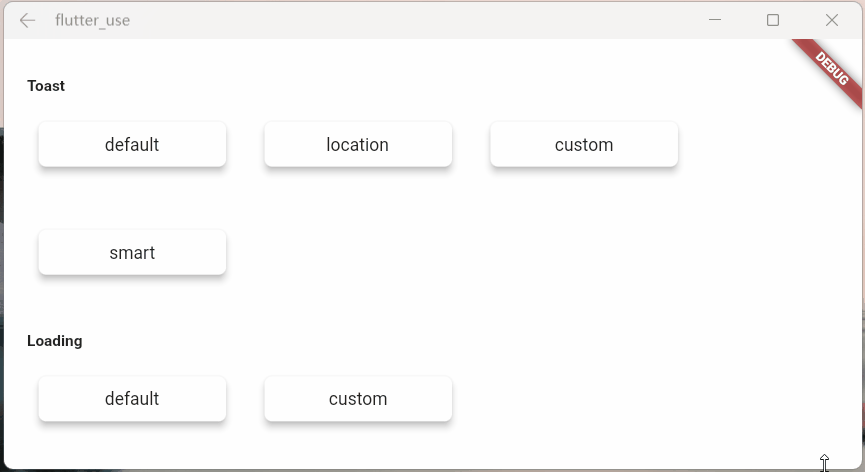
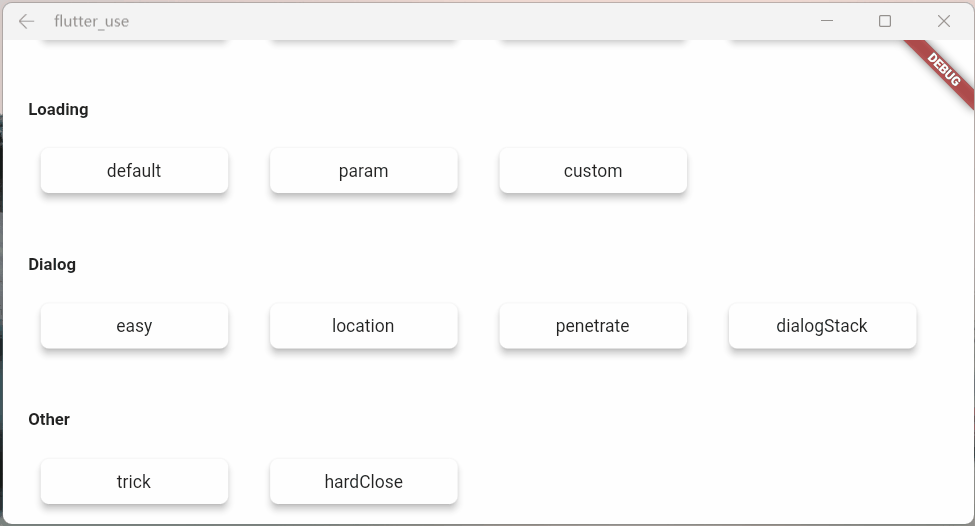

**粗体** _斜体_ [链接](http://example.com) `代码` - 列表 > 引用。你还可以使用@来通知其他用户。