原文链接: 一劳永逸,使用 PicGo + GitHub 搭建个人图床工具
经常写博客的同学都知道,有一个稳定又好用的图床是多么重要。我之前用过七牛云 + Mpic 和微博图床,但总感觉配置起来比较麻烦,用起来也不是很顺手。而且更让人担心的是,万一有一天图床服务不能用了怎么办?那之前的图片岂不是都挂了。
直到遇到了 PicGo + GitHub,彻底打消了我的所有顾虑,而且配置简单,使用优雅。背靠 GitHub 和微软,稳定性问题基本不用担心。还有就是支持 Windowns,macOS 和 Linux 平台。
唯一的缺点,如果算的话,就是隐密性问题。因为所有图片都是上传到了 GitHub 的一个公有仓库,如果在意这点的话就不太适合。不过我上传的都是技术文章中的配图,这一点对我来说根本不是问题。
下面就来手把手教大家如何配置,非常简单。
配置 GitHub
新建仓库:
这里需要注意:仓库得设置为 Public 。因为后面通过客户端访问算是外部访问,因此无法访问 Private ,这样的话图片传上来之后只能存储不能显示。
仓库建好之后,点击页面右上角,进入 Settings:
然后进入 Developer settings:
点击 Personal access tokens,再点 Generate new token 新建 token。
填写 Notes 信息,选择 token 过期时间,为了安全,GitHub 会强烈建议不要设置成永久。这个大家根据自己实际情况选择,到期之后重新生成即可。
复选框的话,repo 一定要全选,其他的无所谓,我是都勾选了。
确定之后,就生成我们需要的 token 了。
配置 PicGo
下载 PicGo:点击下载地址,然后安装。
- 设定仓库名:上文在 GitHub 创建的仓库。
- 设定分支名:main。
- 设定 Token:上文生成的 token。
- 指定存储路径:为空的话会上传到跟目录,也可以指定路径。
- 设定自定义域名:可以为空,这里为了使用 CDN 加快图片的访问速度,按这样格式填写:https://cdn.jsdelivr.net/gh/G... 用户名/仓库名
配置完成后就可以使用了。
直接拖拽,或者点击上传都可以。
上传成功之后,在 GitHub 的仓库就可以看到了。
最后,在相册里复制外链,粘贴到我们的 markdown 文档中,就可以看到图片了。
希望各位老板玩的愉快。
热情推荐:
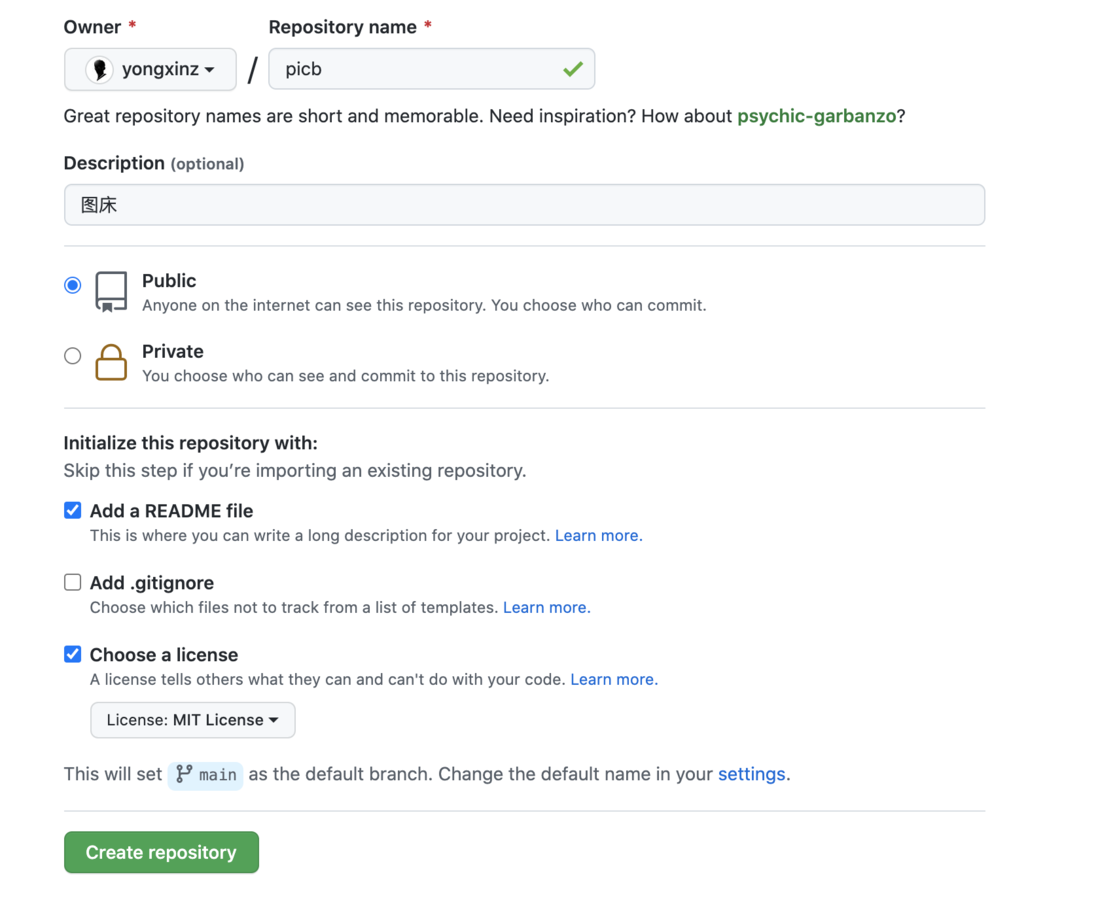
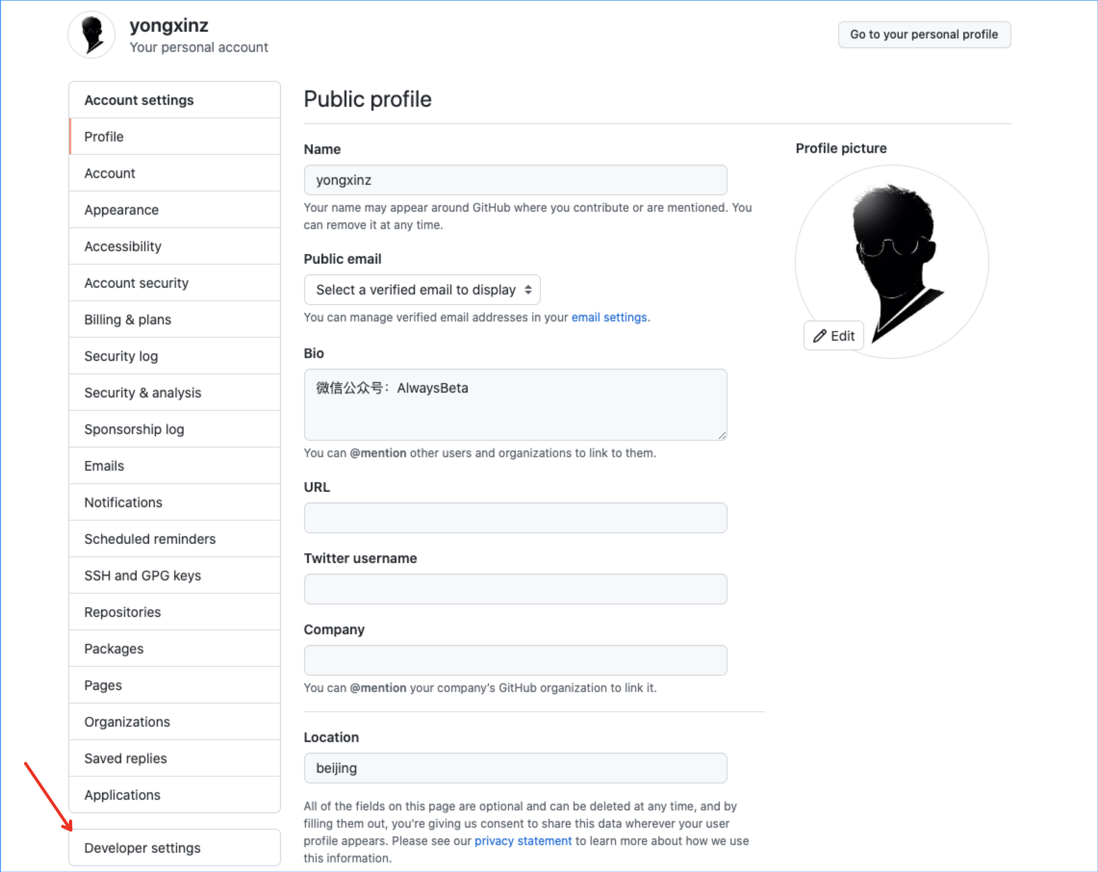








**粗体** _斜体_ [链接](http://example.com) `代码` - 列表 > 引用。你还可以使用@来通知其他用户。