环境准备
- Docker安装:参考我的上一篇文章Docker入门教程101:用途,架构,安装和使用。
- Go项目代码准备
基于golang最流行的Web框架Gin,搭建一个最简单的Web服务,大家可以下载zip包,或者使用git下载源码:
$ git clone git@github.com:jincheng9/disributed-system-notes.git 下载后,用VSCode,Goland或其它IDE打开disributed-system-notes/docker/02/go-docker-demo目录。
在该目录下执行如下2条命令,服务正常启动后,会监听8080端口
$ go build main.go
$ ./main 在浏览器上输入http://localhost:8080/hello,如果有输出如下结果,就表示一切准备就绪了。
{
"msg": "world"
}创建Dockerfile
在go-docker-demo目录下,创建文件Dockerfile,文件名全称就叫Dockerfile,没有后缀。
Dockerfile文件内容为:
FROM golang:latest
WORKDIR /app/demo
COPY . .
RUN go build main.go
EXPOSE 8080
ENTRYPOINT ["./main"]FROM: 指定基础镜像。我们的项目需要用到Go,所以指定golang的最新版本为基础镜像
WORKDIR:指定本项目在容器里的工作目录或者说存储位置。设置了WORKDIR后,Dockerfile里后续的指令如果要使用容器里的路径,就可以根据WORKDIR来使用相对路径了。
COPY:把执行docker build指定的目录下的某些文件或目录拷贝到容器的指定路径下。例子里的第一个.表示docker build指定的当前目录,第二个.表示容器的当前工作目录WORKDIR,该指令表示把docker build指定的目录下的所有内容(包括子目录下的文件)全部拷贝到容器的/app/demo目录下。
RUN:在指定的容器工作目录执行命令。例子表示在WORKDIR下执行go build main.go,会生成main二进制文件。
EXPOSE:声明容器要使用的端口。
ENTRYPOINT:指定容器的启动程序和参数。
Dockerfile文件语法指引:https://docs.docker.com/engin...
构建镜像
在go-docker-demo目录下,执行如下命令来构建镜像:
$ docker build -t go-docker-demo .执行完成后,使用docker image ls可以查看到REPOSITORY为go-docker-demo的镜像文件。
运行容器
执行如下命令,启动容器:
$ docker run -d -p 8080:8080 go-docker-demo成功执行后,该命令会返回类似2b7a47d1e24265e638a2b931561a303f97463fac9d9f5fa5a9f9b77b2212fa24这样的字符串,这个是运行的容器的ID,也叫container id。
在浏览器上输入http://localhost:8080/hello,如果有输出如下结果,就表示大功告成了。
{
"msg": "world"
}容器长啥样
通过Docker Desktop里的Containers/Apps这个Tab页找到运行的容器go-docker-demo,点击右边第2个CLI图标,就可以进去到容器里了。
分别执行pwd, ls命令,就能以容器的视角看到当前容器里的文件目录结构。
# pwd
/app/demo
# ls
Dockerfile go.mod go.sum main main.go
# curl http://127.0.0.1:8080/hello
{"msg":"world"}
# ls /
app boot etc home lib64 mnt proc run srv tmp var
bin dev go lib media opt root sbin sys usr容器是被隔离的进程,有自己的文件系统、网络和进程树。
开源地址
文章和示例代码开源地址在GitHub: https://github.com/jincheng9/...
公众号:coding进阶
个人网站:https://jincheng9.github.io/

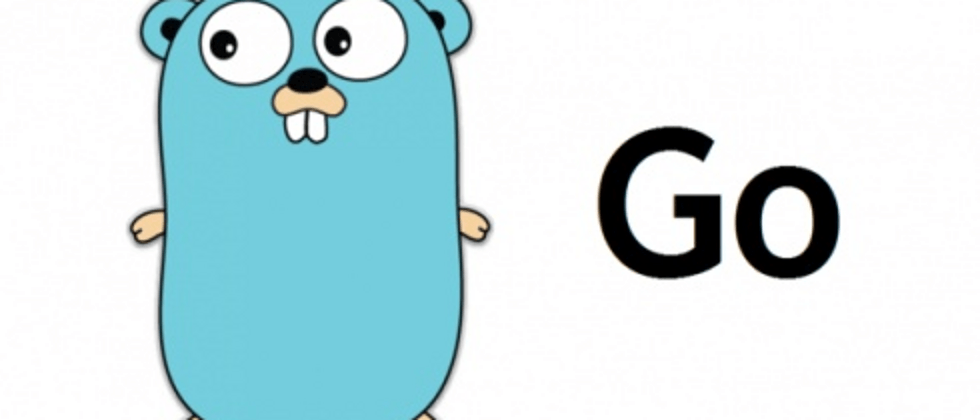
**粗体** _斜体_ [链接](http://example.com) `代码` - 列表 > 引用。你还可以使用@来通知其他用户。