本文完全面向google cloud小白。
说实话,现在云环境真是非常易得,国内还是推荐阿里云,比其他竞品平台好用多了(如果是新人新公司,建议双11去撸服务器,真是超级便宜,小公司够用3年的)。
不过对于想免费学习测试的同学来说,国内平台未免还是贵了点,限制也是颇多,不如刷国外的:AWS和Google Cloud都提供免费试用,google的试用期限是90天,好像比AWS还短,但是它是全线产品试用啊(新客户可用300美金,足够了),包括GPU、TPU等各种神器,实在是良心。
创建账户
首先访问https://cloud.google.com/(不要问我为啥访问不了,我也不知道,我也不敢说),新建一个账户(用户名很容易重复,选一个能用的就凑合用吧),点击“免费开始使用”:
随便选一个国家或地区,组织选个人项目:
输入手机号,用于接收验证码,这里还是能选咱们的手机号滴:
账号类型选择个人就可以,比较麻烦的是付款信息,必须持一张有效信用卡(这也意味着不能总是白嫖,毕竟卡有限)
信用卡信息填完后,就可以使用Google cloud console了,同时获赠$300体验金,90天内随便花。
控制台
新建项目
一个项目里可以包含为虚拟机、存储等各种资源,可以一起设置安全性、权限等信息。
给项目起个名字,选择父级项目或文件夹(项目之间可以组成父子嵌套的树形结构)
创建虚拟机
注意
- 名称不是全局唯一的,项目内不重复就行
- 一个项目内,尽量选同样的区域和可用区,要不内网无法互通(不同区域的价格也稍有不同)
- 系列和配置直接影响价格,好在试用阶段钱比较富裕(反正90天以后都归零)
访问虚拟机
创建完成的虚拟机,自动启动,可以直接通过
浏览器访问
说实话这个浏览器窗口,跟真的终端还挺像的,临时用一下也还行,但它特别容易掉线,特别是国内的网络下,
所以建议还是配置客户端访问
客户端访问
如果直接选择界面上的客户端访问,它会跳出帮助页面,反复劝导你使用OS login,但我们就是想测试一下,完全不想这么麻烦,所以手动配置一下秘钥就好了:
- 首先本地生成一对秘钥:
打开终端窗口,输入ssh-keygen,再输入秘钥对的文件名即可,如果是windows,建议使用git bash: - 用文本编辑器打开公钥文件,把最后的用户名改一下(当然也可以在生成的时候用参数配好),和谷歌账户一致:
- 进入虚拟机实例详情
- 选择元数据中的SSH秘钥,点击“修改”
- 点击“修改”,添加一个秘钥
把刚才文本编辑器中的公钥内容粘贴到这里 - 在我们的SSH客户端软件中,输入
ssh -i PATH_TO_PRIVATE_KEY USERNAME@EXTERNAL_IP - 替换以下内容:
-- PATH_TO_PRIVATE_KEY:私钥文件的路径(第1步生成的秘钥对里的私钥)
-- USERNAME:用户名(无需@后面的部分)
-- EXTERNAL_IP:实例的外网 IP 地址
比如我这里用的就是:ssh -i /d/dev/google_cloud_instance_1 xiaosteven3@34.125.189.187
All Done! Enjoy it.
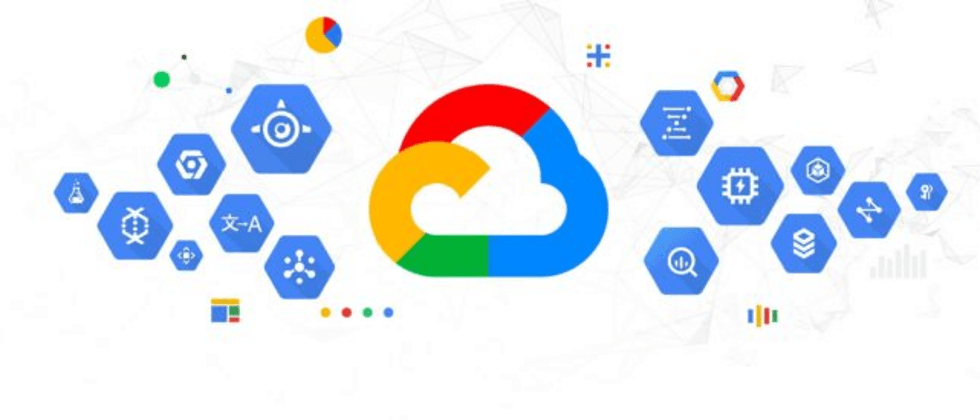




















**粗体** _斜体_ [链接](http://example.com) `代码` - 列表 > 引用。你还可以使用@来通知其他用户。