- 本篇文档对应的代码:https://github.com/LiangJunro...
- Docker 系列文档:https://github.com/LiangJunro...
经过前文的操作,安装完毕后,我们就开始折腾吧:
- 在 Docker 上部署一个 Nginx 服务,上面放一个简单的 index.html 页面
- 解释 Docker 中 Dockerfile、镜像、容器等概念,并提前布局修改镜像源
那么,Here we go~
一、指令操作
首先,我们新建个 demo-01 的文件夹,之后控制台输入:
- 跳转到该文件夹:
cd demo-01
并在里面存放 2 个文件:
Dockerfile
# 本镜像拷贝自 Nginx 镜像
FROM nginx
# 将当前目录下的 index.html 挪到 Nginx 的 html 目录中
COPY ./index.html /usr/share/nginx/html/index.html
# 对外暴露本镜像的 80 端口
EXPOSE 80index.html
<!DOCTYPE html>
<html lang="en">
<head>
<meta charset="UTF-8">
<meta name="viewport" content="width=device-width,initial-scale=1.0,maximum-scale=1.0,user-scalable=no">
<meta http-equiv="X-UA-Compatible" content="ie=edge">
<title>Hello Docker</title>
<style>
/* 设置页面居中显示 Hello Docker! */
body {
margin: 0 auto;
width: 1000px;
}
h1 {
text-align: center;
}
</style>
</head>
<body>
<h1>Hello Docker!</h1>
</body>
</html>
然后,我们编写指令创建镜像(Image):
docker image build ./ -t docker-nginx:1.0.0
接着,我们创建容器(Container):
docker container create -p 2222:80 docker-nginx:1.0.0
此时控制台返回一串字符,即 创建容器得到的结果
最后,我们运行这个容器(Container):
docker container start 312b8278e11373cb3211faeab53b7f0b47e996b5e84fc58
这时候,如果你打开界面:http://127.0.0.1:2222/
你就会看到:
恭喜你!入手 Docker 啦~
有局域网或者 WIFI 的小伙伴,可以修改 ip 地址(http://ip 地址:2222/)看看,正常情况下是可以访问成功的。
二、小结
那么,经过这一系列操作,开启了 Nginx 服务,那么这里面的一些内容:Dockerfile、镜像以及容器等是什么东东呢?
所以,我们有几个概念需要理解:
- Dockerfile 是什么?
- 镜像(Image)是什么?
- 容器(Container)是什么?
下面我们会一一讲解,并且罗列下像 jsliang 这样的新手,入门时候都应该懂哪些指令。
三、Dockerfile 是什么?
Dockerfile 是一个用来构建镜像的文本文件,文本内容包含了一条条构建镜像所需的指令和说明。
Docker 通过读取 Dockerfile 中的指令自动生成镜像。
Dockerfile 可以使用在命令行中调用任何命令。
Dockerfile 一般分为四部分:基础镜像信息、维护者信息、镜像操作指令和容器启动时执行指令。
简单来说:你可以通过 Dockerfile,告诉 Docker 编译的时候需要注意什么情况,就好比你通过 package.json,告诉 npm 我需要安装的包都有哪些一样。
参考文献:华为云 - 什么是 Dockerfile
四、镜像(Image)是什么?
镜像是一个文件系统,提供了容器运行时需要用到的文件和参数配置。
相当于平时在使用某个软件时需要下载的安装包,也相当于安装操作系统时需要用到的 ISO 文件。
简单来说:你可以把镜像(Image)看成是一张 Windows 11 的系统光盘,然后哪部电脑需要安装新系统,就基于这张光盘安装就可以了。
在 Docker Hub 上面有许许多多的镜像,感兴趣的小伙伴可以前往查看和下载:https://hub.docker.com/
值得一提的是:
- 国内官方源下载速度会比较慢,所以跟 npm 一样切换个国内源地址是不错的选择,例如 中国科学技术大学(中科大)、阿里云、网易、Docker 官方中国区等
| 镜像仓库名称 | 链接 |
|---|---|
| Docker 官方中国区 | https://registry.docker-cn.com |
| 网易 163 | http://hub-mirror.c.163.com |
| 中国科学技术大学 | https://docker.mirrors.ustc.e... |
| 阿里云 | https://<你的ID>.mirror.aliyuncs.com |
Mac 修改方式:
- 修改 Docker 镜像仓库配置:
sudo vim /etc/docker/daemon.json - 修改配置文件:
daemon.json
{
"registry-mirrors": ["https://docker.mirrors.ustc.edu.cn"],
}- 使配置文件生效:
sudo systemctl daemon-reload - 重启 Docker:
sudo service docker restart
Windows 修改方式:
修改完毕后,通过指令 docker info 查看:
当然,需要注意的是:切换源重启后,会导致当前的容器暂停掉,重启回来就行了。
参考文献:知乎 - 测试的能量 - Docker 入门:镜像 image
五、容器(Container)是什么?
容器(Container),就是一种轻量级的虚拟化技术,目的和虚拟机一样,都是为了创造 “隔离环境”。
镜像(Image)和容器(Container)的关系,就像是面向程序设计中的 类 和 实例 一样,镜像是静态的定义,容器是镜像运行时的实体。
结合我们前面的小实例,我们会看到:
- 创建镜像(Image):
docker image build ./ -t hello-docker:1.0.0 - 创建容器(Container):
docker container create -p 2222:80 hello-docker:1.0.0
在这里,我们创建容器的时候,其中 hello-docker:1.0.0 就是镜像的 REPOSITORY 和 TAG,我们基于这个镜像,创建了一个容器,并指定了它的端口。
同时,在说到端口的时候,我们讲到了 宿主机,宿主机即相对于容器来说的主机,即 jsliang 的手提笔记本的 Windows 10 系统。
敲重点!后面会有 宿主机 的出现,别漏知识点啦!
六、小结
了解完这些知识点后,我们是时候再操作操作,回顾下内容了!
所以下篇,我们会讲解;04 - 入门 & Node 服务
敬请期待!
不折腾的前端,和咸鱼有什么区别!
觉得文章不错的小伙伴欢迎点赞/点 Star。
如果小伙伴需要联系 jsliang:
个人联系方式存放在 Github 首页,欢迎一起折腾~
争取打造自己成为一个充满探索欲,喜欢折腾,乐于扩展自己知识面的终身学习横杠程序员。
jsliang 的文档库由 梁峻荣 采用 知识共享 署名-非商业性使用-相同方式共享 4.0 国际 许可协议 进行许可。<br/>基于 https://github.com/LiangJunrong/document-library 上的作品创作。<br/>本许可协议授权之外的使用权限可以从 https://creativecommons.org/licenses/by-nc-sa/2.5/cn/ 处获得。
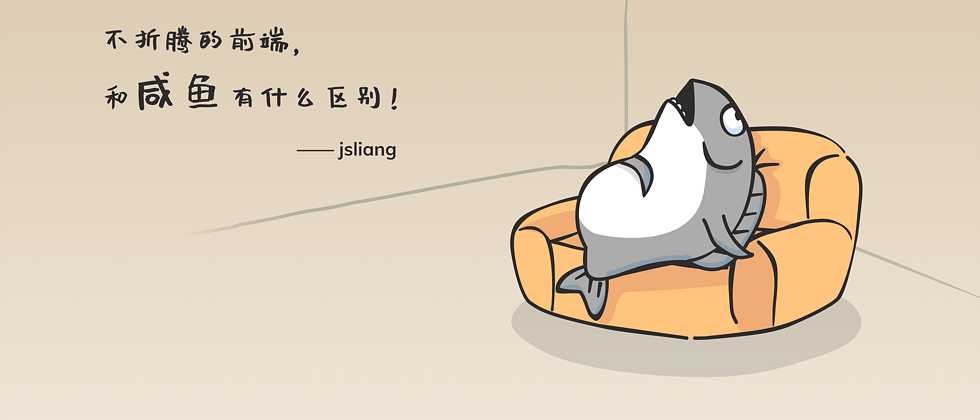






**粗体** _斜体_ [链接](http://example.com) `代码` - 列表 > 引用。你还可以使用@来通知其他用户。