KVM 是 kernel-based Virtual Machine(基于内核的虚拟机)的缩写,Linux 内核的开源虚拟化平台。
在本教程中,我们将逐步向您展示如何在 Fedora 36 上安装 KVM。
KVM 允许用户在 Linux 系统上创建虚拟机,并提供了丰富的工具和选项来实现这一点。内核作为管理程序,您可以虚拟化整个专用服务器并创建多个虚拟机。
最低系统要求
- 带有 Intel VT-x 的 Intel 处理器或带有 AMD- v 的 AMD 处理器
- 已安装 Fedora 36 (工作站或服务器)
- 用户管理权限的 sudo 用户
- 稳定的互联网连接
- 至少一个网卡
(1) 检查虚拟化是否开启
KVM 要求您的系统上启用 Intel-VT 或 AMD-V 虚拟化技术。第一步是检查 Intel-VT 或 AMD-V 是否启用。
运行以下 grep 命令来验证是否启用了虚拟化技术
$ grep -E --color '(vmx|svm)' /proc/cpuinfovmx 扩展是 Intel 处理器标志,而 svm 是 AMD 处理器标志。
从输出中,我们可以看到 Intel-VT 虚拟化是启用的,因此我们可以开始了
另外,使用 lsmod 命令检查 KVM 内核模块是否已加载
$ lsmod | grep -i kvm(2) 安装虚拟化包
下一步是安装虚拟化主包所以,执行以下命令
$ sudo dnf install -y qemu-kvm libvirt virt-install bridge-utils- qemu-kvm – 提供硬件仿真的开源仿真器和虚拟化包。
- libvirt – 提供运行 libvirt 守护进程所需的配置文件的包。
- virtinst –一组用于配置和修改虚拟机的命令行实用程序。
- Virt-install – 一个命令行工具,用于从命令行创建虚拟机。
- bridge-utils – 用于创建和管理桥接设备的一组工具。
另外,安装 virt-manager,它是一个基于 qt 的图形界面,用于通过 libvirt 守护进程管理虚拟机。
$ sudo dnf install -y virt-manager除此之外,还要安装额外的虚拟化模块。
$ sudo dnf install -y libvirt-devel virt-top libguestfs-tools guestfs-tools(3) 启动并启用虚拟化守护进程
安装完所有包后,一定要启动 libvirtd 虚拟化守护进程。
$ sudo systemctl start libvirtd将服务设置为在开机启动
$ sudo systemctl enable libvirtd查看服务是否正在运行
$ sudo systemctl status libvirtd(4) 为 KVM 虚拟机创建网桥 (br0)
安装 KVM 时,就会自动创建一个名为 virbr0 的虚拟网桥,它用于提供 NAT (网络地址转换) 服务。因此,如果虚拟机的网卡被绑定到虚拟网桥 virbr0 上,虚拟机就可以通过 DHCP 获取 IP,从而可以连接到外部(Internet)。
但该虚拟机不能从外部访问。为了解决这一问题,我们必须建立网桥,并且网桥必须连接到 KVM 机器的物理网卡。
使用 nmcli 命令创建网桥
注意: 根据您的环境更改接口名称和 IP 详细信息
$ nmcli connection show
$ sudo nmcli connection add type bridge autoconnect yes con-name br0 ifname br0
$ sudo nmcli connection modify br0 ipv4.addresses 192.168.1.189/24 gw4 192.168.1.1 ipv4.method manual
$ sudo nmcli connection modify br0 ipv4.dns 192.168.1.1
$ sudo nmcli connection del static-fedora
$ sudo nmcli connection add type bridge-slave autoconnect yes con-name enp0s3 ifname enp0s3 master br0
$ sudo nmcli connection up br0使用以下命令验证连接和桥接
$ nmcli connection show br0
$ ip add show br0(5) 启动 Virt 管理器并创建虚拟机
在 KVM 上创建虚拟机有两种方法。您可以在命令行上使用 virt-install 命令行工具或使用 virt-manager GUI 实用程序完成此操作。
创建 VM 最直接的方法是使用 virt-manager 实用程序。要启动它,请使用如下所示的 GNOME 搜索工具。
点击虚拟机图标,这将打开虚拟机管理器 GUI
要开始创建虚拟机,请单击 File > New virtual machine
在下一步中,选择要如何安装操作系统。我们已经有了 AlmaLinux 9 的 ISO 映像,所以我们将使用第一种选项。
接下来,单击 Browse 按钮导航到 ISO 映像
接下来,单击 Browse Local
然后导航到 ISO 映像的位置。单击 ISO 映像,然后单击 Open。
回到虚拟机管理器向导。单击 Forward 继续安装。
接下来,选择 RAM 和 CPU 设置并单击 Forward。
下一步,根据需要调整磁盘映像大小,单击Forward。
在下面的窗口中,选择 Bridge Device 并键入 br0,然后单击 Finish 关闭并启动虚拟机。
这将启动如图所示的虚拟机,单击“Allow”允许抑制快捷方式。
从这里开始,您可以继续在 VM 上安装操作系统。
Virtual Machine Manager 还提供了很多用于管理 VM 的选项。单击“虚拟机”,显示用于控制虚拟机运行的选项列表,例如暂停、关机、迁移和删除。
此外,您可以通过单击 View 并选择列出的任何选项来调整屏幕大小和缩放显示。




















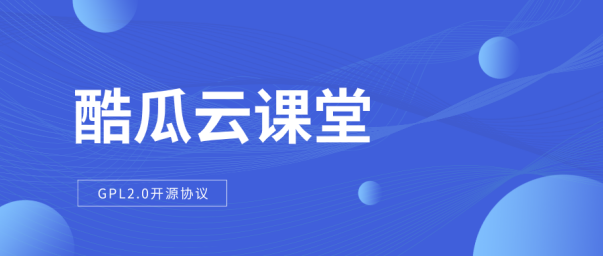
**粗体** _斜体_ [链接](http://example.com) `代码` - 列表 > 引用。你还可以使用@来通知其他用户。