前言
在本系列专题之前的文章中,我们已经介绍了 JMeter 扩展开发的一些方法。但是在开发过程中还有一个需要处理的环节,是对编写的代码进行调试。一种方式是将开发的扩展与 JMeter 源码放在一起进行调试。但是这种方法的缺点是需要将整个 JMeter 的源码都放在工作空间,如果新开发的扩展只是一个小插件的话,这样做就会有点过于重量级。
本文将介绍另一种比较轻量级的方式:利用 Java 远程调试(Remote Java Application)来完成对自己开发的 JMeter 扩展的调试。
过程
我们首先回忆一下开发好的 JMeter 扩展是如何部署到 JMeter 中的:首先将扩展代码编译生成 jar 包,拷贝到 JMeter 扩展目录 $JMETER_HOME/lib/ext 下面,然后重新启动 JMeter,就会发现新加入的扩展插件。
为了支持 JMeter 的 Java 远程调试,先要修改下 JMeter 启动时的 JVM 参数。
- 用文本编辑器打开 $JMETER_HOME/bin/jmeter.sh(如果是 Windows 操作系统的话,打开jmeter.bat);
- 在 jmeter.sh 中定位到 JMeter 启动的位置(该位置通常在最后),并在该位置之前加入一行,在指定的端口上开启远程调试功能。下面的参考配置就是在端口 12345 上开启:
JVM_ARGS="$JVM_ARGS -Xdebug -Xnoagent -Djava.compiler=NONE -Xrunjdwp:transport=dt_socket,server=y,suspend=n,address=12345"重启 JMeter,如果配置正确的话,在 JMeter 启动的控制台上会打印出类似于下面的语句:
Listening for transport dt_socket at address: 12345切换到开发 JMeter 扩展的 IDE 工作空间,以 Eclipse 为例,选中该扩展的项目,然后右键打开“调试配置(Debug Configurations)”,选中“Remote Java Application”,新建一个远程调试配置,并配置好 JMeter 运行所在的机器的 Host 和端口号,如下图所示,配置的是本地运行的 12345 端口
创建好配置后,点击上图对话框中的 Debug 按钮,然后在 Debug 透视图中能看到类似于如下截图的内容,表示已经成功通过端口连接到本地 JMeter 的 JVM 上。
在代码中需要调试的位置打好断点,在 JMeter 上进行相应操作后,即可在 Eclipse 中看到相关的调试内容,如下所示:
总结
利用 Java 提供的远程调试的功能对 JMeter 扩展插件进行调试,可以比较方便地掌控 JMeter 插件在实际运行过程中的状况,更好地协助开发人员完成扩展的开发。不过也需要注意的是,这种方式有个缺点:每次开发中改了代码后再次调试,需要将更新后的 JMeter 扩展重新编译、打包、部署,并重启 JMeter。如果调试过程中频繁改动代码的话,这种调试方式稍显麻烦。读者可根据自己的实际情况选择更合适的调试方式。
版权声明: 本文为 EMQ 原创,转载请注明出处。
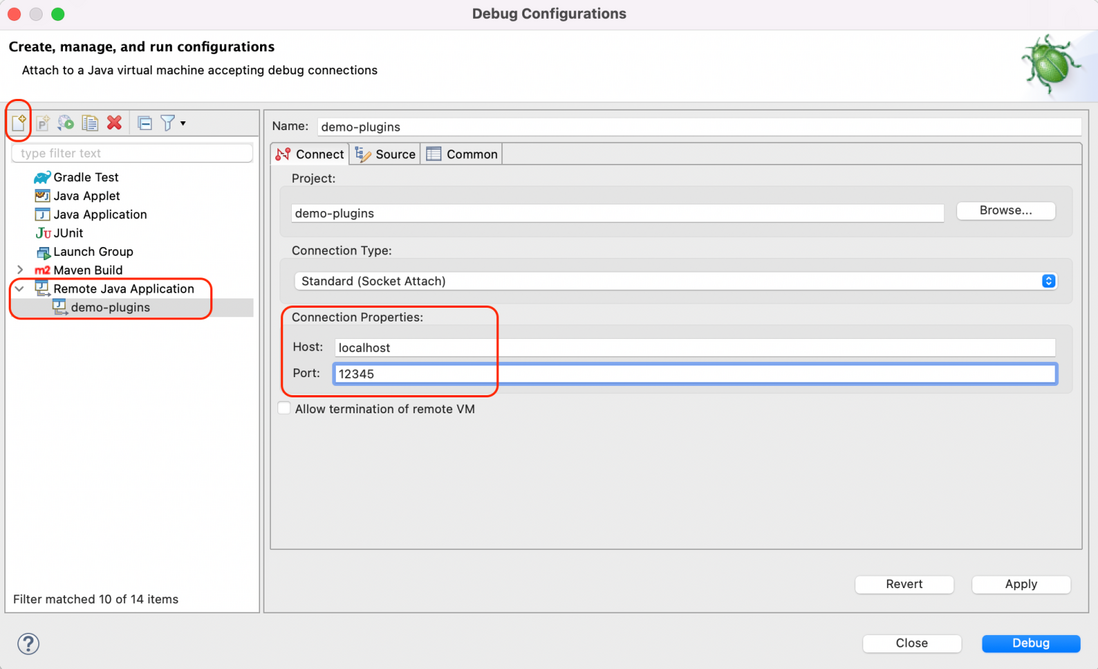
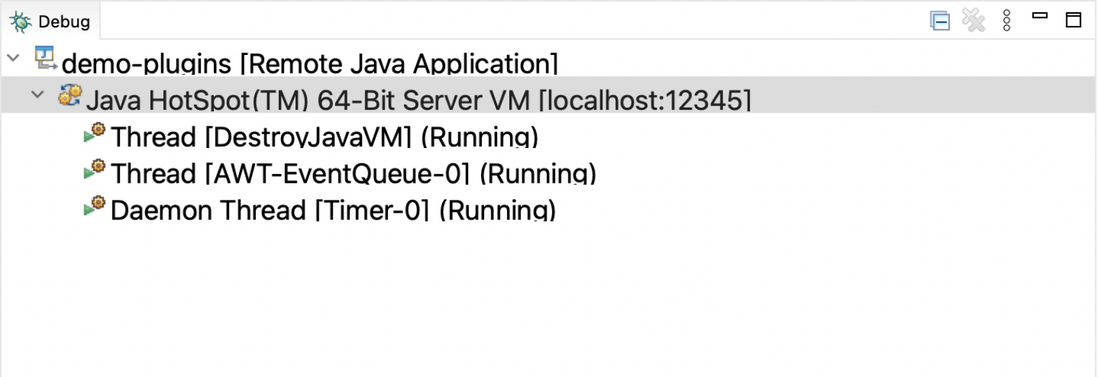
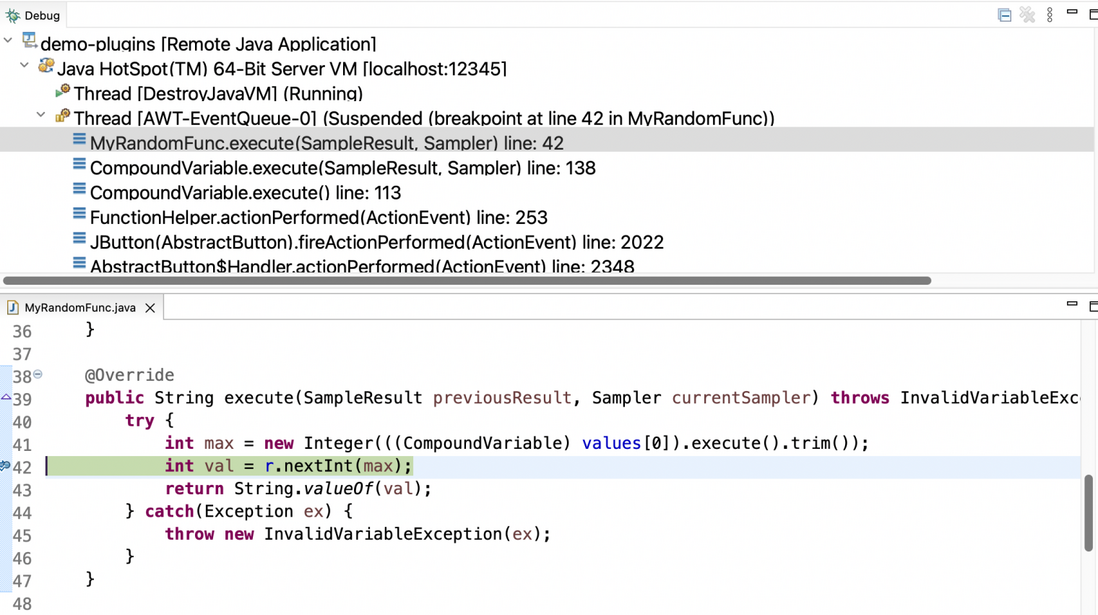
**粗体** _斜体_ [链接](http://example.com) `代码` - 列表 > 引用。你还可以使用@来通知其他用户。