一、前言
上一篇文章我们完整实现了一个柱状图,并且提到了一个比例尺的概念。这篇文章我们继续来学习 D3.js,但是呢是用它来绘制一个饼图。那么废话不多说,我们正式开始🏃
二、正文
2.1、API
| 函数 | 用法 |
|---|---|
| d3.pie | 利用给定的数据生成饼图,并且返回一个对象数组 |
| d3.arc | 圆弧生成器 |
2.2.、绘制圆弧
前面我们提到了 d3.arc 是一个圆弧生成器。举个例子:
const arc = d3.arc()
.innerRadius(0)
.outerRadius(100)
.startAngle(0)
.endAngle(Math.PI / 2);
arc(); // "M0,-100A100,100,0,0,1,100,0L0,0Z"我们可以看到最终 arc() 返回了这样串结果:"M0,-100A100,100,0,0,1,100,0L0,0Z"
🤔 那么这串结果是啥意思呢?我们把这串结果分解为如下命令:
结合起来就是:将当前位置挪到了 $(0, -100)$ ,基于当前位置绘制一条椭圆曲线,它的 $rx$ 和 $ry$ 都为 $100$,终点位置为 $(100, 0)$。结果就是绘制了一个 $1/4$ 圆。

可想而知,我们将利用这个属性来绘制我们的饼图。
2.3、绘制饼图
首先我们先来生成一个数组,数字范围随便设置
const data = Array.from({length: 10}).map((v, i) => i * 100 + 10)接着再添加 svg & 设置容器
const svg = d3.select('#pie')
.append('svg')
.attr('width', 600)
.attr('height', 600)
.attr('class', 'svg')
// 使得视图居中
.attr('viewBox', '-300 -300 600 600')然后我们需要做两件事情:
- 配置一个圆弧生成器 😐
- 根据
data生成每个数据对应的startAngle、endAngle😐 - 结合上面两步生成一个饼图👍
那么上面我们提到了用 d3.arc 和 d3.pie 就可以完成这两件事👇
const arcs = d3.pie()(data)
const arc = d3.arc()
.outerRadius(100)
.innerRadius(0)
svg.selectAll('path')
.data(arcs)
.enter()
.append('path')
.attr('d', arc)最终我们得到了一个黑漆漆的饼图 🐶
2.4、添加颜色
如上所示,我们最终的饼图是没有颜色的,那么怎么给它上色呢?有一个方法是我们自己来手动配色,但是这稍微显得有点蛋疼。另外一种方法就是使用 D3.js 中内置的方法 —— d3.schemePaired
代码如下:
svg.selectAll('path')
.data(arcs)
.enter()
.append('path')
.attr('d', arc)
.attr('fill', (d, i) => d3.schemePaired[i])这样我们就得到了一个颇有颜值的饼图 🐶
2.5、添加标注
2.5.1、数据结构
为了给饼图中的每一块增加标注,首先我们要把数据结构稍稍调整一下:
const datasets = [
{name: 'cat', value: 100},
{name: 'dog', value: 100},
{name: 'pig', value: 100},
{name: 'cow', value: 100},
{name: 'bird', value: 100},
{name: 'fish', value: 100},
{name: 'snake', value: 100},
{name: 'mouse', value: 100},
{name: 'monkey', value: 100},
{name: 'elephant', value: 100},
]2.5.2、确定坐标
为了确保我们画出一条完美的折线,接下来我们需要确定几个坐标:
- 起始坐标
- 终点坐标
- 文本坐标
D3.js 提供了一个函数 —— arc.centroid,通过它我们可以得到一个当前扇形的中间坐标。以我们当前所画的饼图为例,我们把这些点标注为一个个白色的圆。如下图所示👇
我们观察图中的原点,结合控制台可以发现,饼图左边的点横坐标区间为 $x < 0$,饼图右边的点横坐标区间为 $x ≥ 0$。
因此,我们就可以得出一个绘制标注的逻辑:
- 起点坐标:
arc.centroid - 终点坐标:沿着圆心绘制一条线穿过当前扇形的
arc.centroid,它的长度为 $r - arc.centroid 距离圆心的直线距离 + offsetY$($offsetY$ 为自定义的偏移量) - 文本坐标:以终点坐标为起点,横坐标增加 $offsetX$($offsetX$ 为自定义的偏移量)
当目标扇形的中点处于 $x$ 轴上方时,如下图所示:
我们把 A 点认为是扇形的「中点」,易知:
$OD = cos∠AOB * OC$ ,$CD = sin∠AOB * OC$
其中: $cos∠AOB = x / z$ ,$sin∠AOB = y / z$ ,$z = √(x^2 + y^2)$
当目标扇形的中点处于 $x$ 轴下方时,如下图所示:
此时:$cos∠AOB = y / z$ ,$sin∠AOB = x / z$,$z = √(x^2 + y^2)$
2.5.3、代码实现
知道如何绘制之后我们就来动手写代码吧,首先是先绘制折线👇
const generatePolyline = selection => {
const offsetY = 10;
const distance = r + 50;
const points = []
const r1 = 20
// 生成折线
selection.append('polyline')
.attr('class', 'polyline')
.attr('points', (d, i) => {
const centerX = arc.centroid(d)[0]
const centerY = arc.centroid(d)[1]
const centerZ = Math.sqrt(Math.pow(centerX, 2) + Math.pow(centerY, 2))
const offsetX = getOffsetX(datasets[i].name)
// 当前处于第一、四象限
if (centerY <= 0) {
const cos = Math.abs(centerX / centerZ)
const sin = Math.abs(centerY / centerZ)
const X = centerX >= 0 ? cos * distance : -cos * distance
const Y = -sin * distance
points.push({[datasets[i].name]: [X, Y]})
if (centerX >= 0) {
return `${centerX},${centerY} ${X},${Y}, ${X + offsetX},${Y}`
}
return `${centerX},${centerY} ${X},${Y}, ${X - offsetX},${Y}`
}
// 当前处于第二、三象限
const cos = Math.abs(centerY / centerZ)
const sin = Math.abs(centerX / centerZ)
const X = centerX > 0 ? sin * distance : -sin * distance
const Y = cos * distance
points.push({[datasets[i].name]: [X, Y]})
if (centerX > 0) {
return `${centerX},${centerY} ${X},${Y}, ${X + offsetX},${Y}`
}
return `${centerX},${centerY} ${X},${Y}, ${X - offsetX},${Y}`
})
.attr('stroke', '#6F68A7')
.attr('fill', 'none')
}
svg
.selectAll('.path-group')
.call(generatePolyline)此时饼图发生了变化
紧接着我们把剩余的代码也加进来 generatePolyline 函数中👇
// 添加文字
selection.append('text')
.attr('class', 'text')
.attr('x', (d, i) => {
const {name} = datasets[i]
const [x] = points[i][name]
if (x > 0) {
return x + 5
}
return x - getWordWidth(name) - 5
})
.attr('y', (d, i) => {
const {name} = datasets[i]
const [, y] = points[i][name]
return y - offsetY
})
.attr('fill', '#6F68A7')
.text((d, i) => datasets[i].name)
.style('font-size', '14px')
// 添加百分比
selection.append('text')
.attr('class', 'text')
.attr('x', (d, i) => {
const {name} = datasets[i]
const [x] = points[i][name]
const offsetX = getOffsetX(name)
if (x > 0) {
return x + offsetX + r1 - 10
}
return x - offsetX - r1 - 10
})
.attr('y', (d, i) => {
const {name} = datasets[i]
const [, y] = points[i][name]
return y + 4
})
.attr('fill', '#6F68A7')
.style('font-size', '12px')
.text((d, i) => {
const sum = datasets.reduce((acc, cur) => acc + cur.value, 0)
return `${datasets[i].value / sum * 100}%`
})
// 添加圆点
selection.append('circle')
.attr('class', 'circle')
.attr('cx', (d, i) => {
const {name} = datasets[i]
const [x] = points[i][name]
const offsetX = getOffsetX(name)
if (x >0) {
return x + offsetX + r1
}
return x - offsetX - r1
})
.attr('cy', (d, i) => {
const {name} = datasets[i]
const [, y] = points[i][name]
return y
})
.attr('r', r1)
.attr('fill', 'none')
.attr('stroke', '#6F68A7')刷新页面后我们就能看到一个带有完整标注的饼图了
2.6、添加动画
可以使用attrTween函数添加动画效果,控制动画速度、持续时间及属性变化,实现复杂变化,达到精确控制效果。
因为要加的地方还挺多的,这里就不一一展示了,所以我们直接来看最终效果👇
完整代码参考:[](https://github.com/pigpigever...)https://github.com/pigpigever...
三、总结
本文介绍了如何使用 D3.js 绘制一个饼图,并详细解释了饼图的绘制原理,以及绘制过程中所需的基本步骤,从绘制底层圆环开始,再绘制扇形、添加标注,最后还添加了动画效果。
想要了解更多前端知识,欢迎关注我的公众号:tony老师的前端补习班
参考资料:[](https://developer.mozilla.org...)https://developer.mozilla.org...
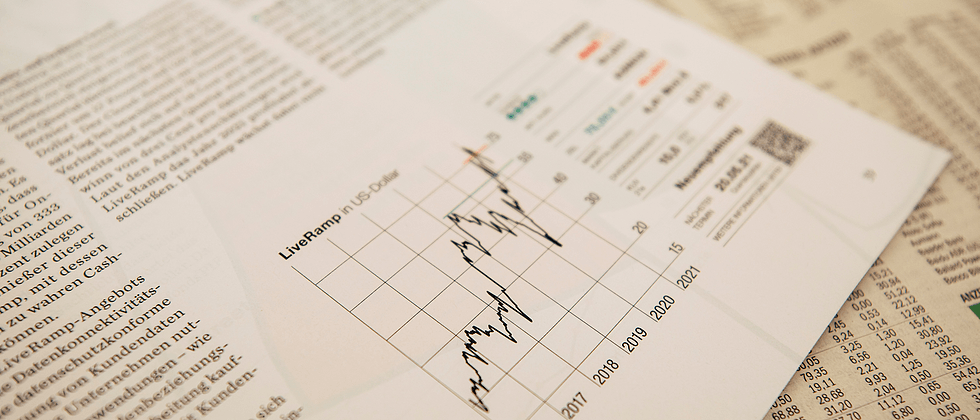
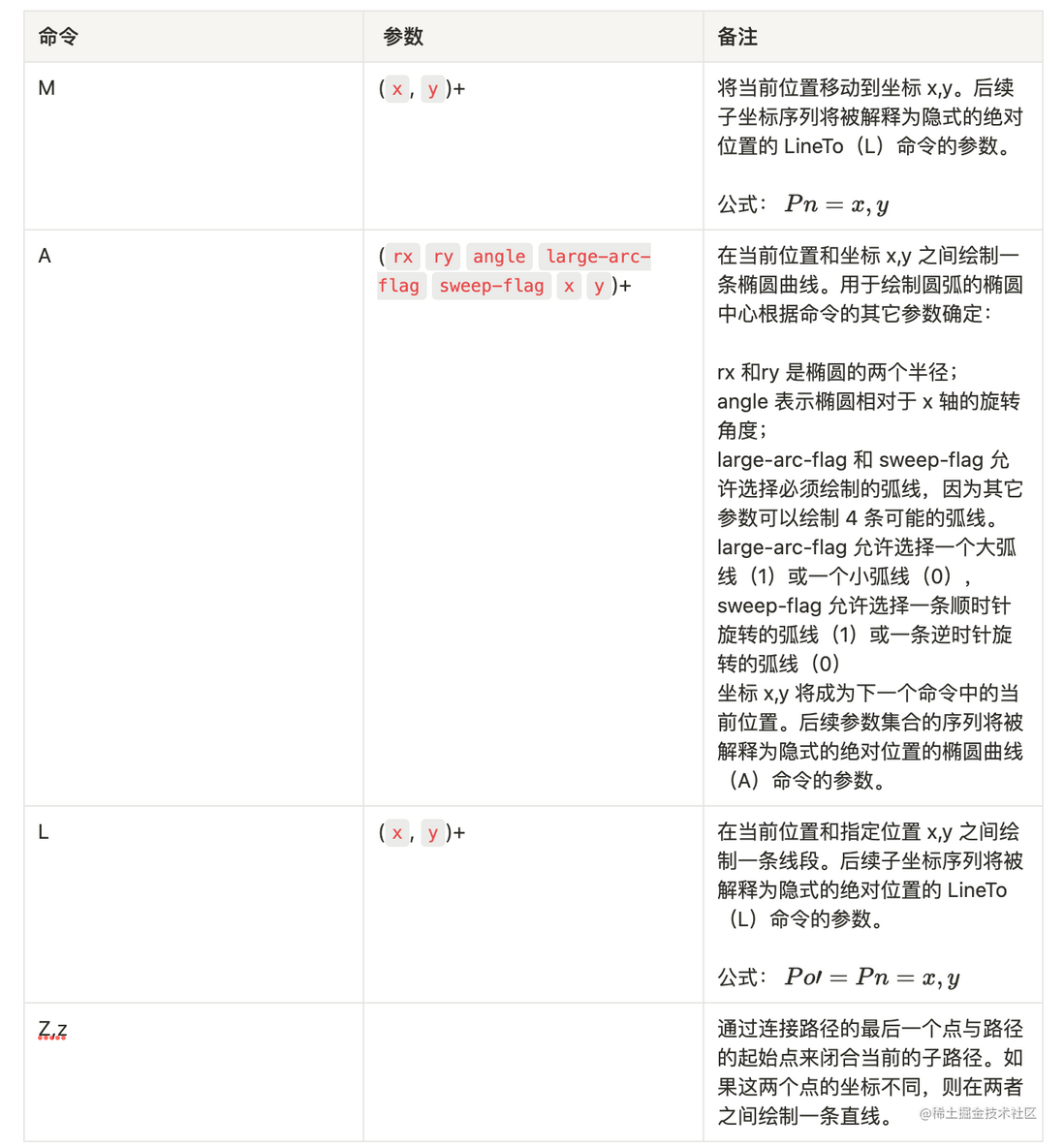
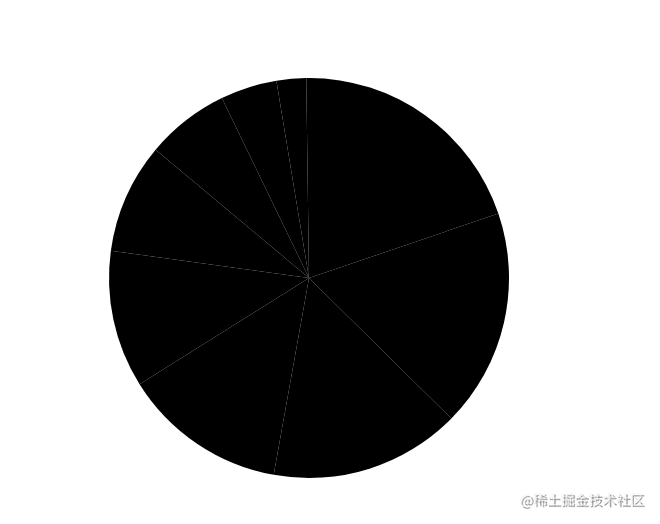

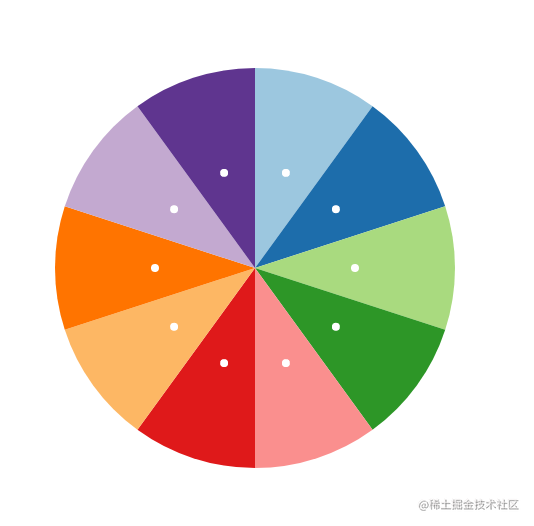
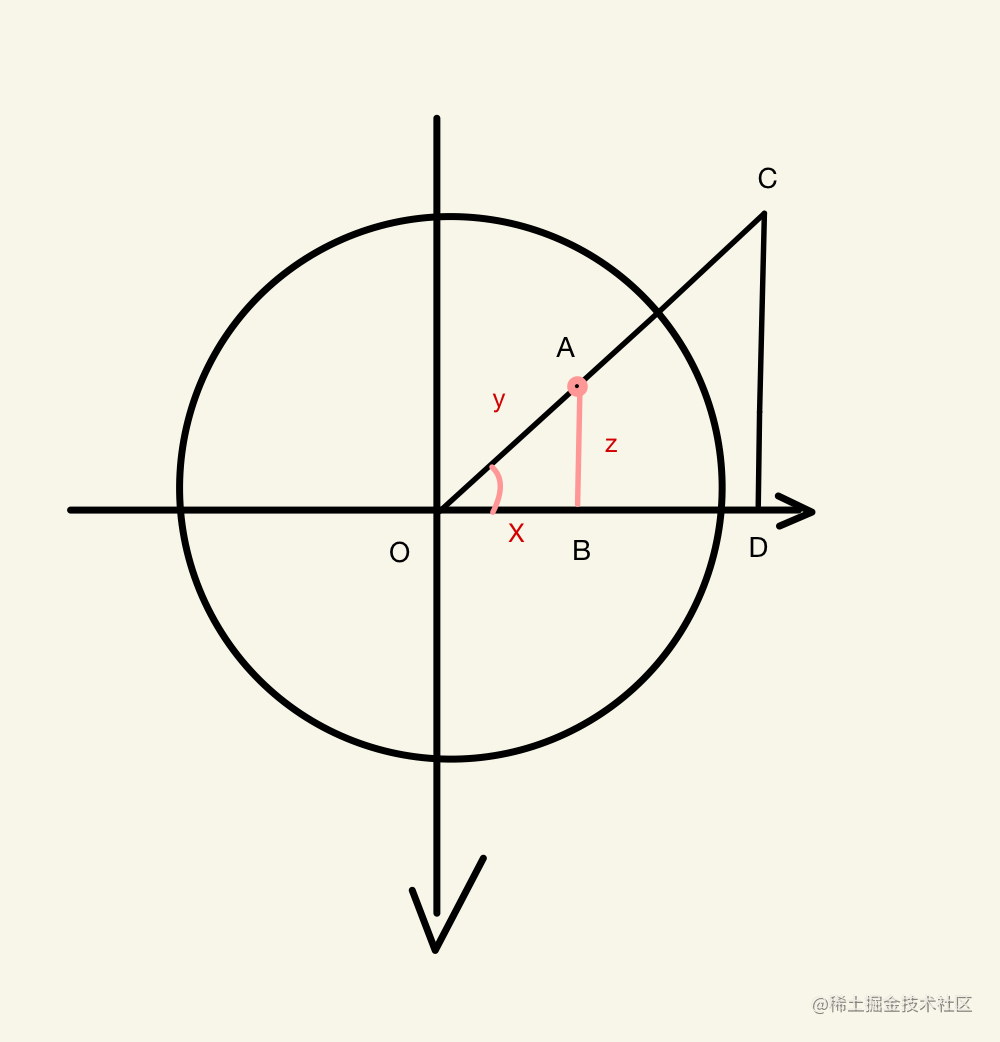
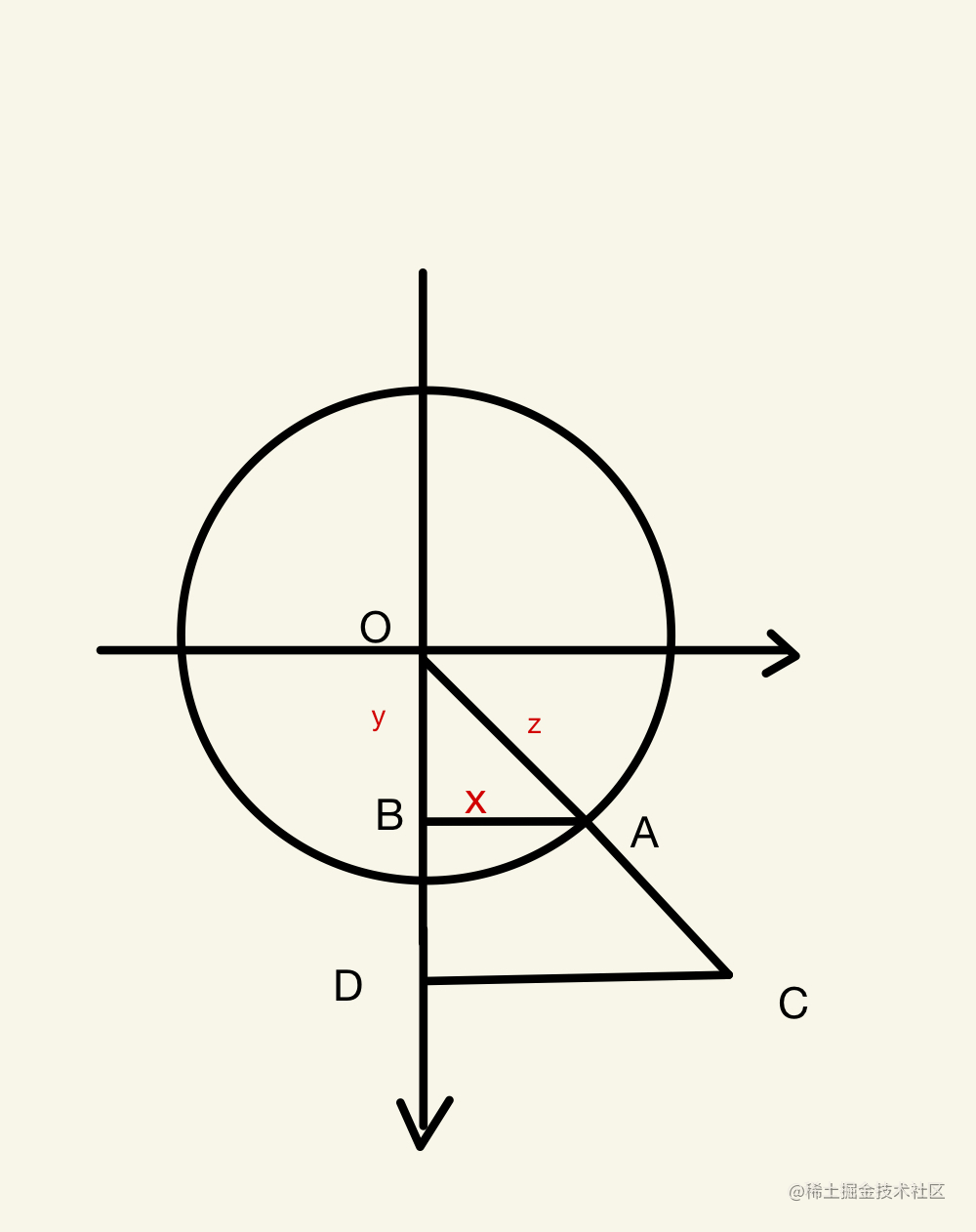
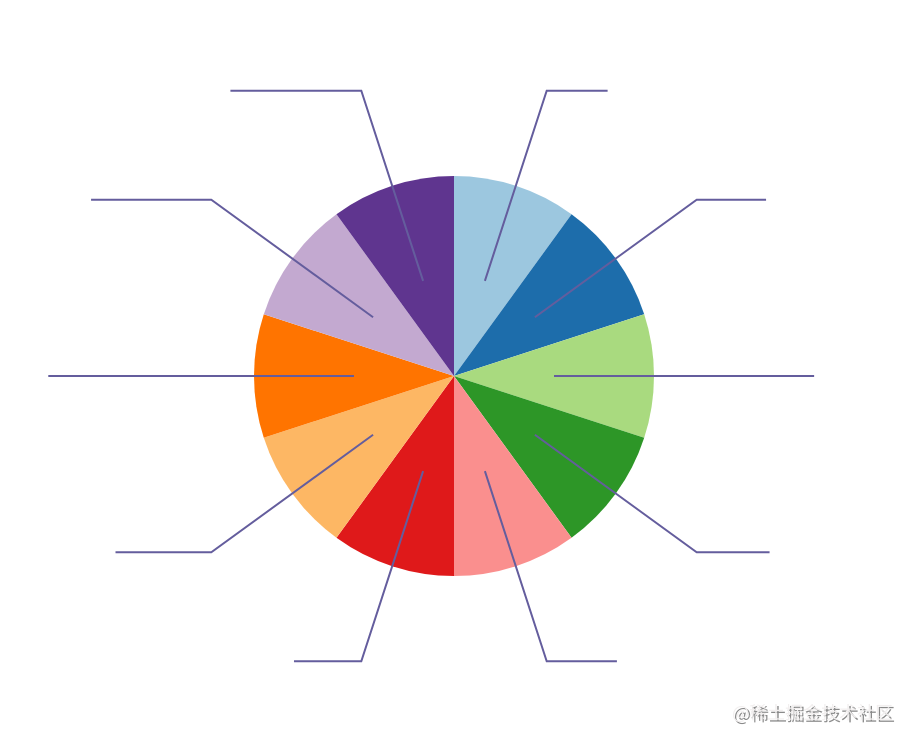
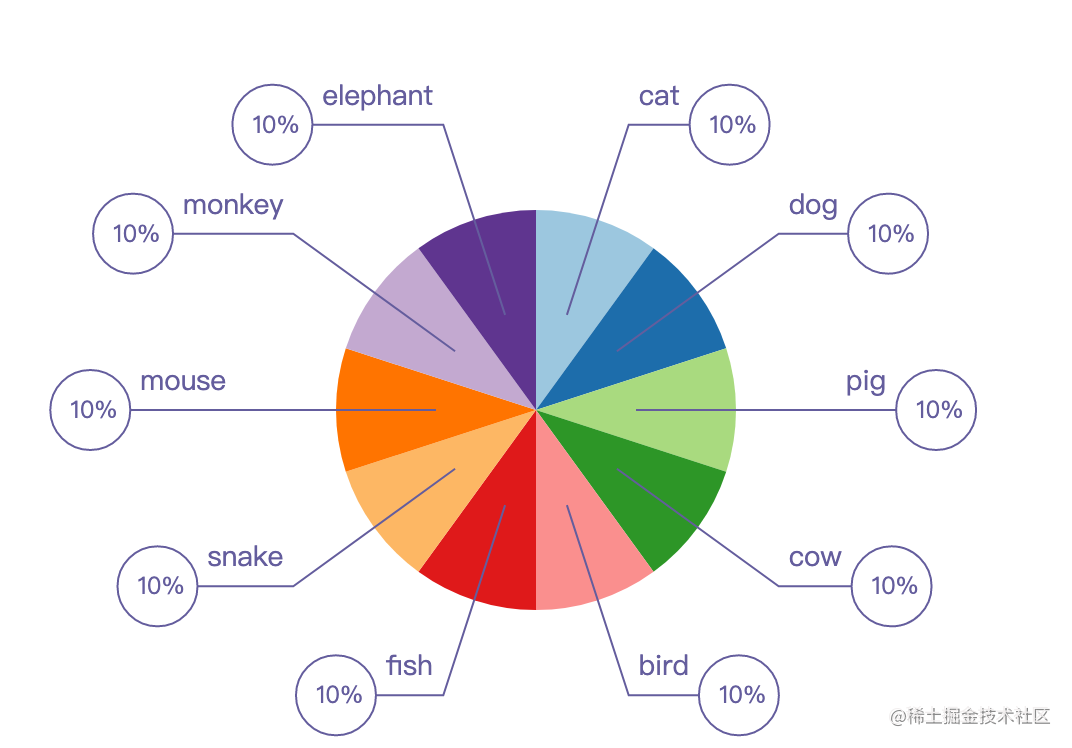
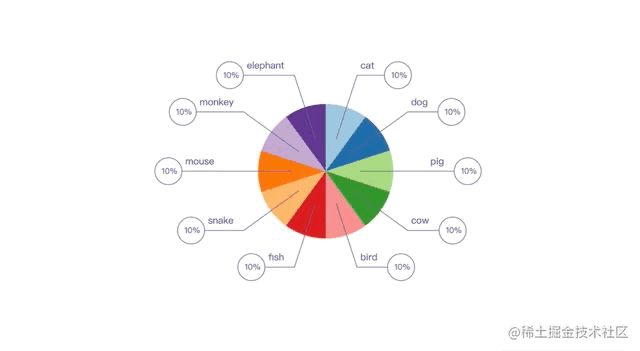
**粗体** _斜体_ [链接](http://example.com) `代码` - 列表 > 引用。你还可以使用@来通知其他用户。