IoT Studio对接后可以在web页面引用展示当前IoT Studio项目关联设备的一些运行数据及统计指标,获取设备的运行状态等
前提条件
- 使用真实设备或SDK模拟设备连续多天上报数据
- 上报的属性必须为数值类型属性
背景信息
本文以IoT Studio项目引用同一产品多个设备为例,设备主要属性为三个温度值(temperature_1,temperature_2,temperature_3),代表设备不同部件温度值,一个温度告警事件,
查看设备单一属性一天内最高温度,最低温度,平均温度
单一设备 最近一天温度报警次数 (针对temperature_1属性)
整个studio项目(分组)最近一天温度报警次数(针对temperature_1属性)
操作步骤
注:购买数据型企业实例,或已有企业实例升配至数据型实例请参考实例购买或升配,产品,设备的创建及设备上报属性不在此赘述
1: 创建studio项目
进入增值服务studio控制台,左侧选择相应的实例,点击新增项目,创建studio项目
2: 绑定产品和设备
进入新建的项目后,关联产品及设备
关联产品
在产品列表页勾选要关联的产品,点击确认,将产品关联到stuido项目中,即可在后续的操作中使用该产品
关联设备
可选择关联物联网平台设备(需要是上一步绑定的产品下的设备),勾选相应的设备后点击确定,或直接添加设备(新建设备并绑定到项目)
添加设备
3. 数据分析
IoT Studio项目在数据分析工作台会映射为一个分组(注:需要在stuido项目所归属示例中操作)eg: 示例中使用的项目名为: test0525mxj 则在LA数据分析中可在分组视角中看到该项目
该分组只能查看,不能做其他编辑
点击查看,可看到设备列表中展示分组绑定的四个产品(三个之前绑定,一个新增设备)
3.1 备份产品数据
数据备份为了保存了设备上报的历史数据(默认只能存储1个月,开启备份后可根据需要选择备份周期),为后续数据分析提供原始数据
进入数据分析-> 数据管理
搜索相应的产品(IoT Studio项目中绑定的产品),示例中产品为:IoT Studio产品注: 若之前未开启备份,操作按钮会有 备份按钮,若已开启备份(备份状态为运行中),则操作中包含“停止”,若已停止,则可选择“开启”
未开启备份示例:
已开启备份示例
3.2 属性数据分析
数据资产中,点击新建指标即可创建指标
3.2.1 为分组下的设备创建指标
选择设备,表明该指标为设备的衍生指标
选择分组->test0525mxj(分组名)-> lzf_test_studio01(设备名)
表示:为分组(studio项目) test0525mxj 中的 lzf_test_studio01 设备创建一个衍生指标
注: 选择所属实体选择时:使用分组,若选择产品,则会导致指标创建在产品-》设备维度下,无法在studio项目中引用
选择事件修饰词,原子词,以及计算规则等,为lzf_test_studio01 创建一个衍生指标,计算温度1 这个属性最近一天的平均值
注:若原子词表义不够精确,或当前可选原子词中没有期望值,可根据需要新建原子词
例如: 以下截图中选择的原子词表义不够明确,应该为:最近一天温度1的平均值可创建新的原子词,温度1度平均值 ,再返回创建指标即可使用新的原子词
使用新的原子词
根据上述流程,分别为lzf_test_studio01- lzf_test_studio04创建温度1的最近1天平均值,最大值,最小值等指标
3.2.2 为分组创建指标
选择分组,表明该指标为分组的衍生指标
选择分组: test0525mxj(分组名)
其他操作参考 3.2.1
3.2.3 回刷指标
指标上线后,会每天凌晨开始自动调度,生成上一日的统计值
若期望当天使用该指标,可根据历史数据,回刷之前的数据,生成今天之前的统计数据
创建回刷任务:
- 点击指标任务,进入指标任务管理页面
- 选择回刷实例(周期实例为周期调度产生,详情请产考数据分析周期实例介绍文档)
- 新增回刷任务
- 选择开始时间结束时间(单次回刷最多可选择30天范围,若期望更长时间,可在将时间分割为多个时间多,分多次回刷)
- 选择要回刷的指标(一个回刷任务可回刷一个指标,回刷多个指标需创建多个回刷任务)
- 点击确认
回刷任务列表:
可点击查看运行状态,若回刷失败,可点击重跑,(单次回刷多个可能导致上下依赖,或任务等待超时,导致失败),若持续失败,可进入答疑群,由技术同学提供支持
3.3 事件解析
通过对设备上报的事件数据解析,可获取事件上报内容,实现对事件进行分类,统计等操作
以下示例对温度报警事件进行分类统计,统计最近1天温度1的报警次数
3.3.1 解析事件内容
在数据分析工作台,可以通过topic解析任务来处理设备上报的数据
1: 创建topic解析任务
2: 设置源定义
选择指定的实例, 产品,选择全部设备(所有设备上报的数据均会被解析),选择物模型通信topic(若事件通过自定义topic上报,则可选择自定义topic), 选择对应的事件topic
可通过拉去线上数据查看事件内容
3: 设置筛选器
这里只对温度1的报警事件进行统计,暂时只选择
params.identifier_name = temperature_1 的数据进行统计
4:设置表达式
在此期望后续对报警次数进行统计,可新增一个计数器,每处理一条符合条件的事件记录,则产出一个指标,数值为1,表示该事件触发一次,后续对该改字段进行累加即可获取相应时间段内该事件触发次数
5: 输出相应字段
可根据需要输出期望字段,移除不需要的字段
6: 调试
7:上线
查看生成的原始指标:
3.3.2 回刷解析任务
解析任务上线后,会每天凌晨开始自动调度,解析上一日的事件记录
若期望处理历史事件数据,可创建回刷任务,回刷历史数据
1: 点击解析任务,进入解析任务管理页
2: 进入回刷任务列表(周期任务为定时调度产生)
3: 创建回刷任务 选择回刷日期,相关任务,点击确认即可提交任务
4: 若执行失败可进行重跑
3.3.3 进行统计分析
创建分析指标,引用topic解析生成的原始指标
截图为 为lzf_test_studio04创建 温度1报警记录统计
选择新生成的 temperature_1_alert_count进行sum求和获取最近一天温度1的报警次数
创建后,回刷请参考3.2.3
4 创建数据服务
系统API主要提供系统指标以及产品原始数据查询API
数据服务- > 自定义服务-> 新增API
填写 API 名称和APIpath 点击进入下一步
指标域可选 分组/设备 或这个分组
表示引用分组下的设备的指标创建API,或引用分组下的衍生指标创建API
数据集,选择相应的分组,以及分组下的设备
请求参数和返回参数可选择该设备已上线的指标以及业务时间(当天创建的指标需要回刷后或第二天自动调度成功后方可使用)
配置完成后,对API进行测试
测试成功后点击发布API,即可在studio中调用该API
5: IoT Studio使用数据分析数据
5.1 使用系统API查看原始数据
准备新建web页面,拖入时间范围组件(可以为后续API提供时间参数)
设置默认时间,避免接口饮用时无默认值导致失败
选择折线图组件(或者表格组件等其他组件),点击配置数据源
配置数据源
1: 数据源选择接口
2:接口来源选择数据分析服务
3:接口类型选择: 通用接口(系统API)
4:选择需要需要查看的产品的原始数据查询API
设置参数:
1: 静态参数
直接对参数进行赋值,页面发布后,每次请求都会以此参数请求数据
2:动态参数
进入动态参数列表,选择timestamp参数来源于组件(可选择之前拖入对时间组件)
选择之前拖入的时间组件的值为接口入参
配置完成后,会自动获取指定时间范围内的数据
配置图表展示数据
点击确认后可查看当前API所有可选字段包含:
设备名,设备id,以及产品下设定的物模型属性,通过topic解析生成的原始指标(temperature_1_alert_count)
以上数据需要重新上传,数据可读性不高
期望: 展示温度1的历史记录,同时在数据大于20时,会触发一次报警
5.2 使用自定义API查案统计数据
配置数据源选择用户接口:
studioTestApi (上一步创建的自定义API)
其他步骤参考使用系统API查看数据
物联网平台产品介绍详情:https://www.aliyun.com/product/iot/iot_instc_public_cn
阿里云物联网平台客户交流群
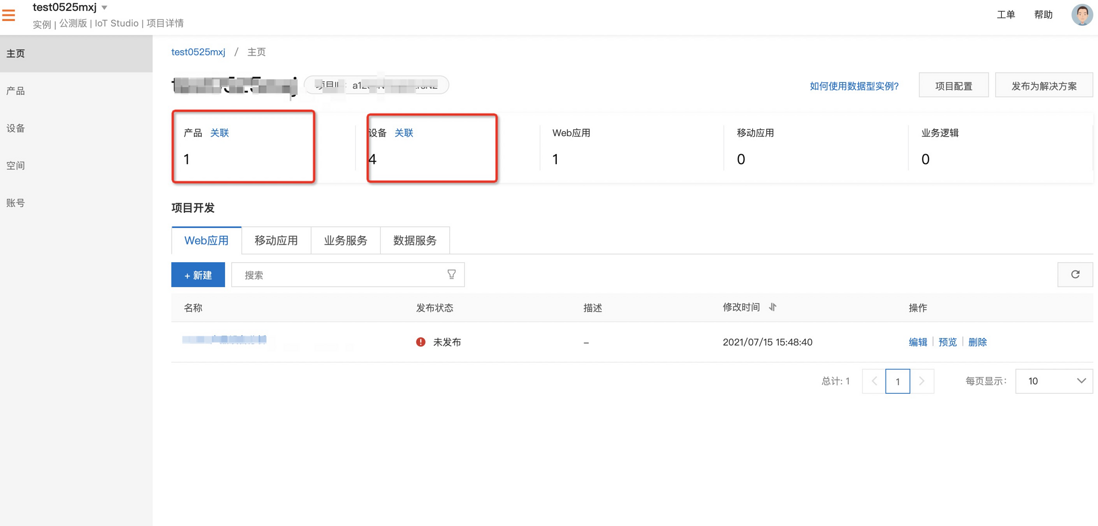
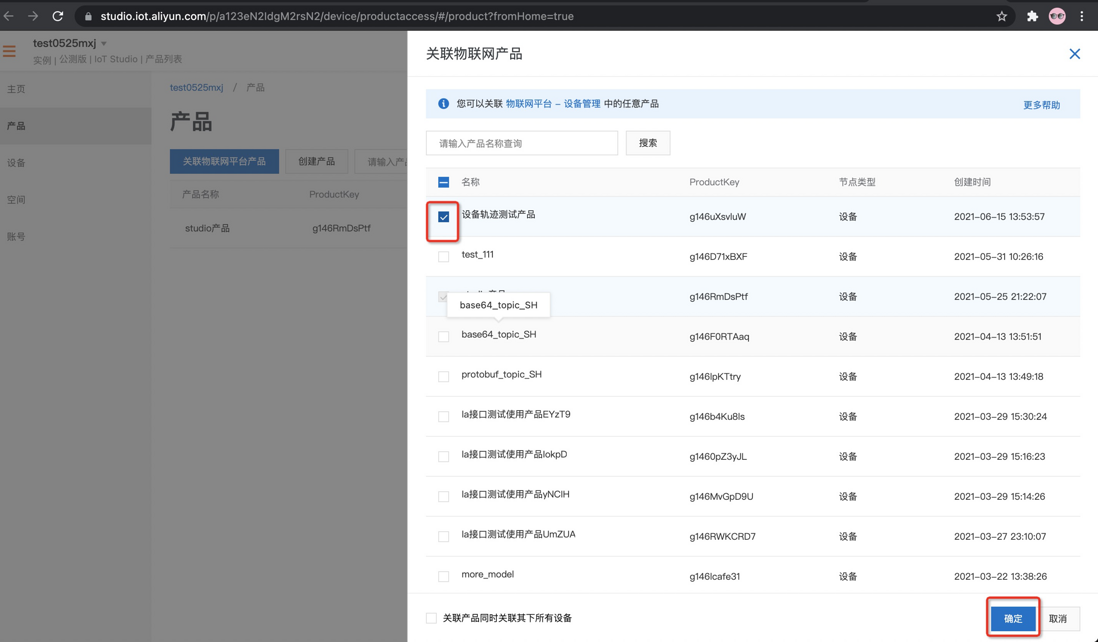
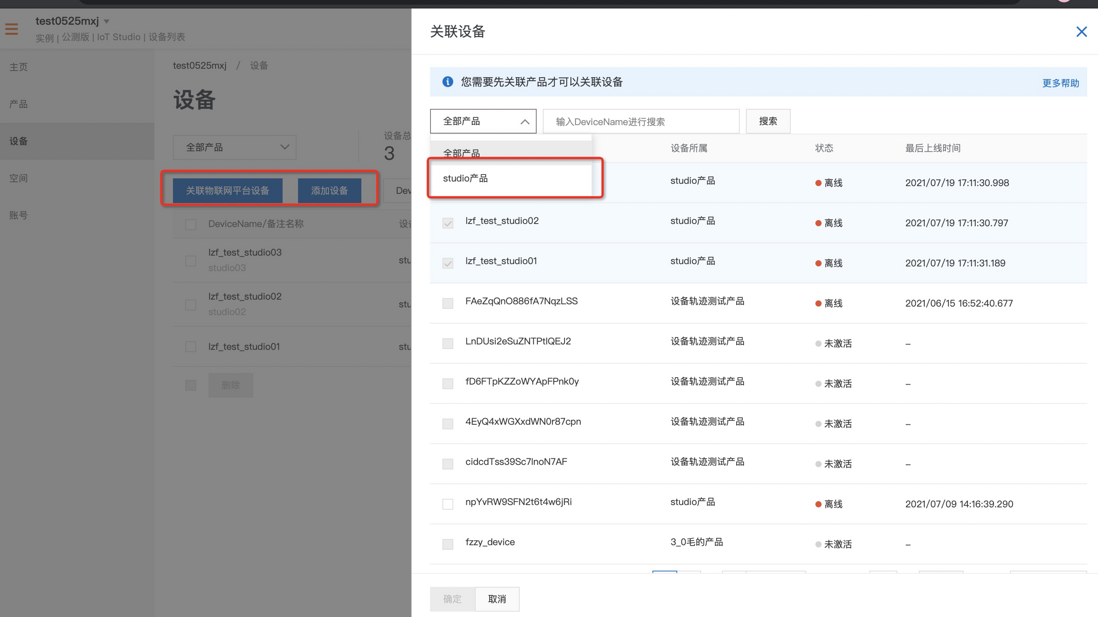
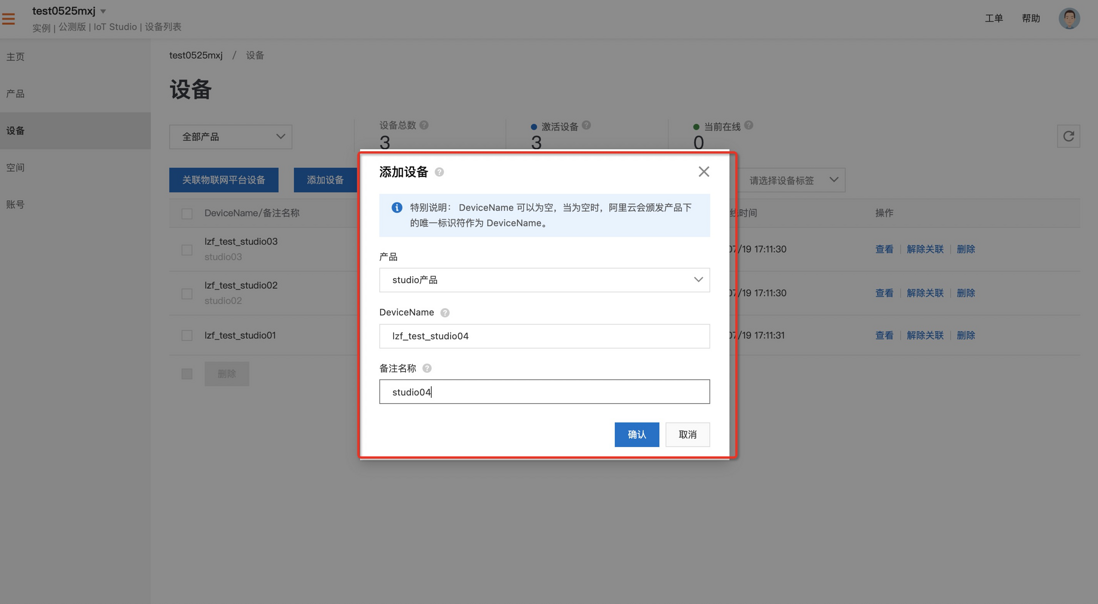
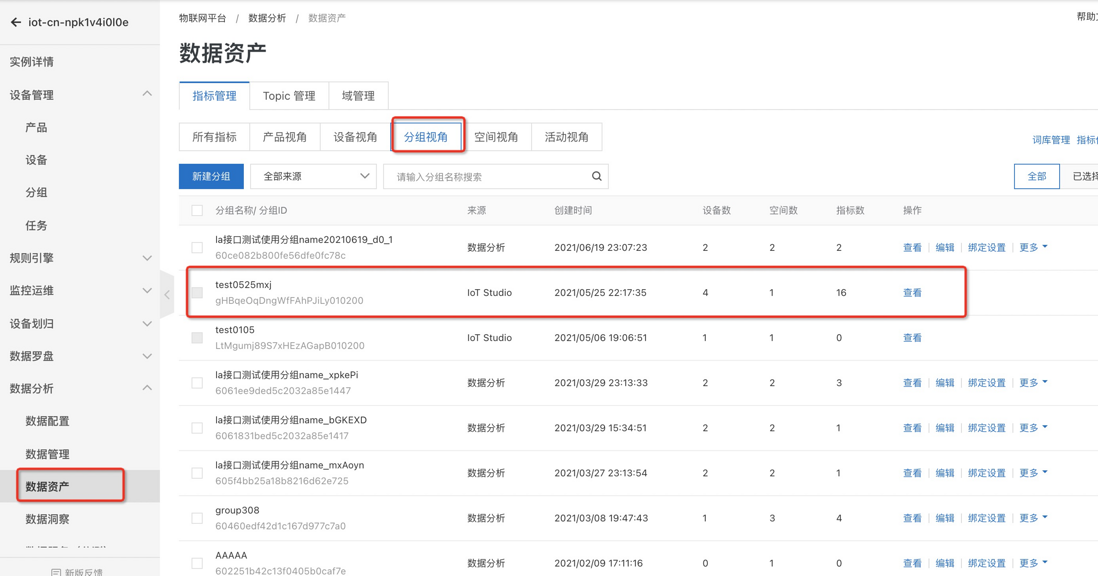
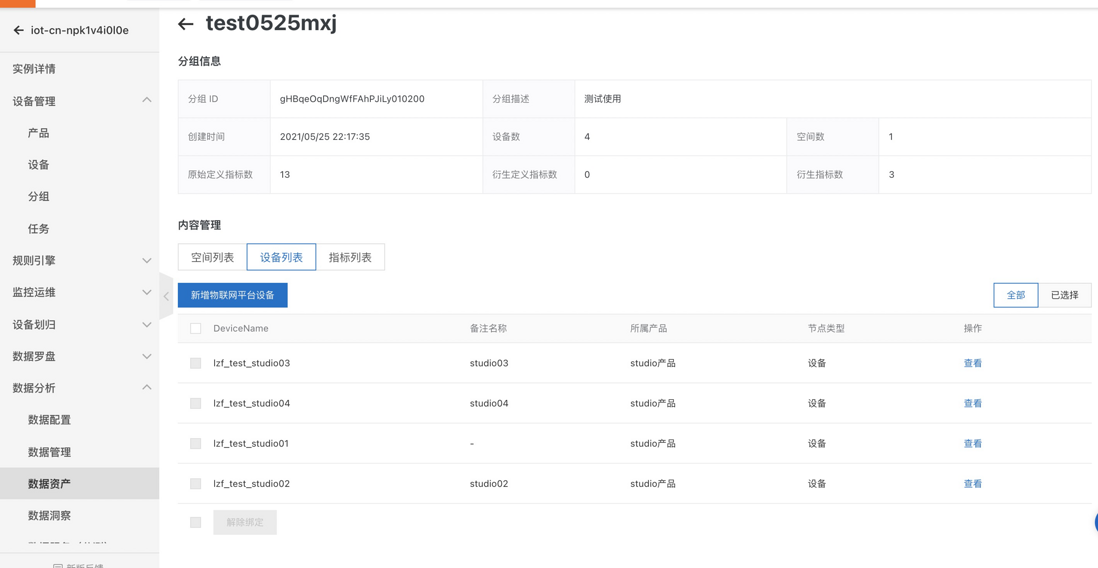

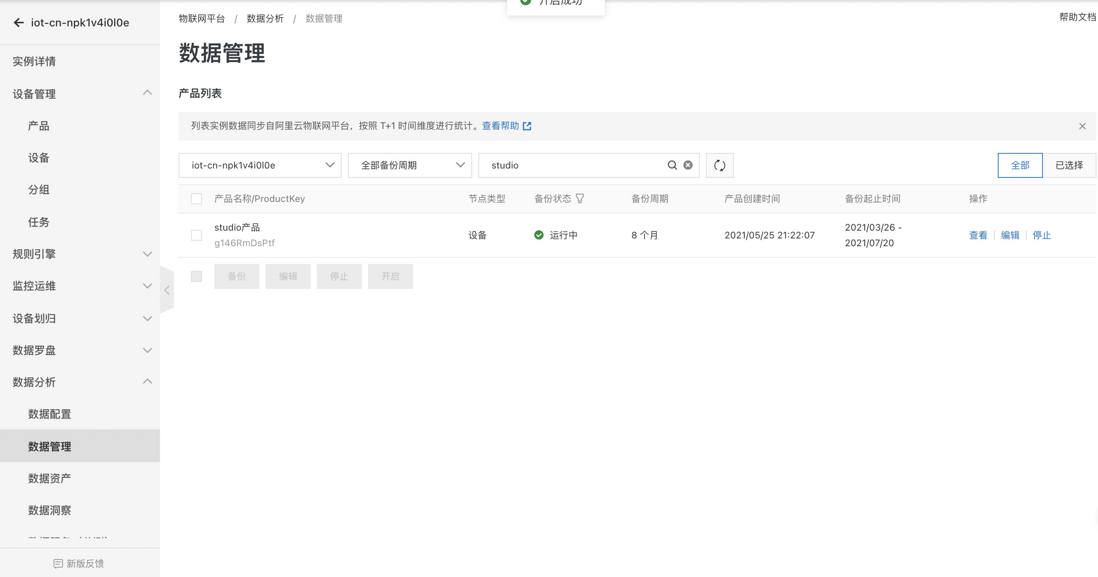
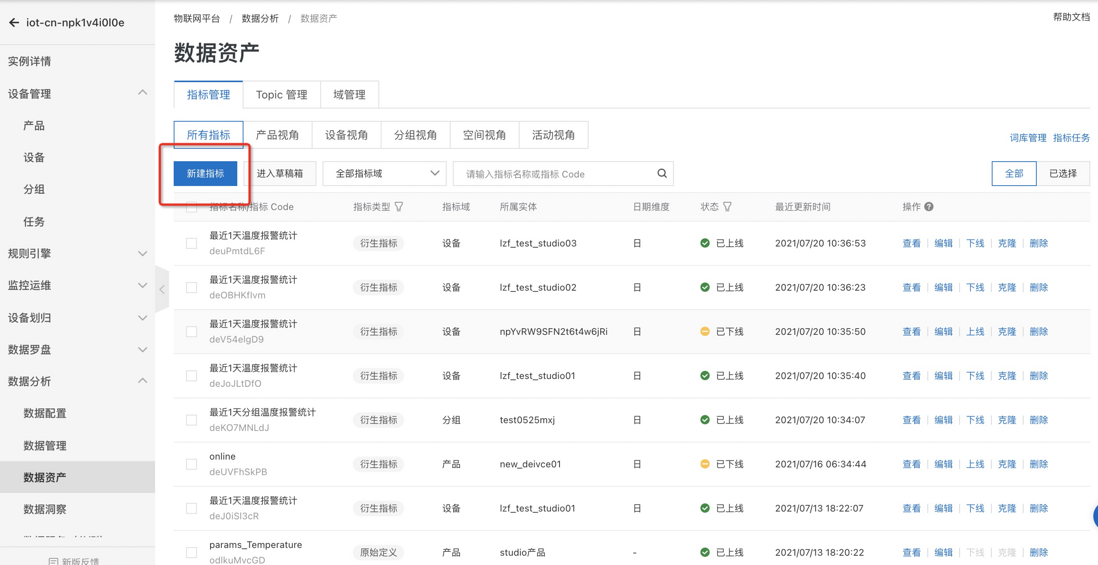
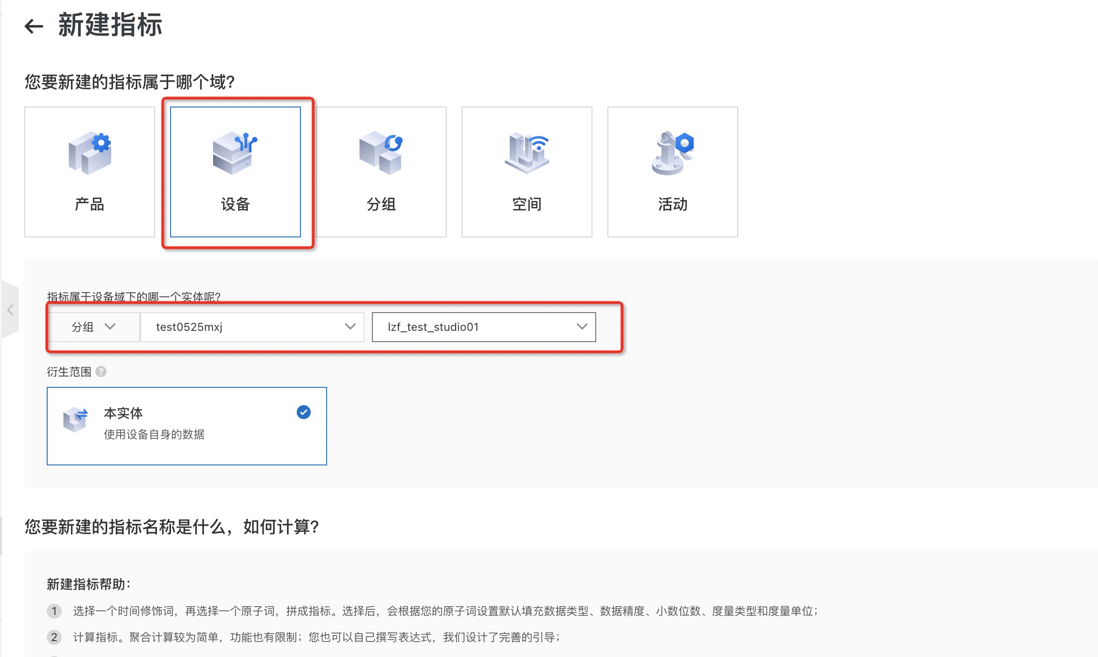
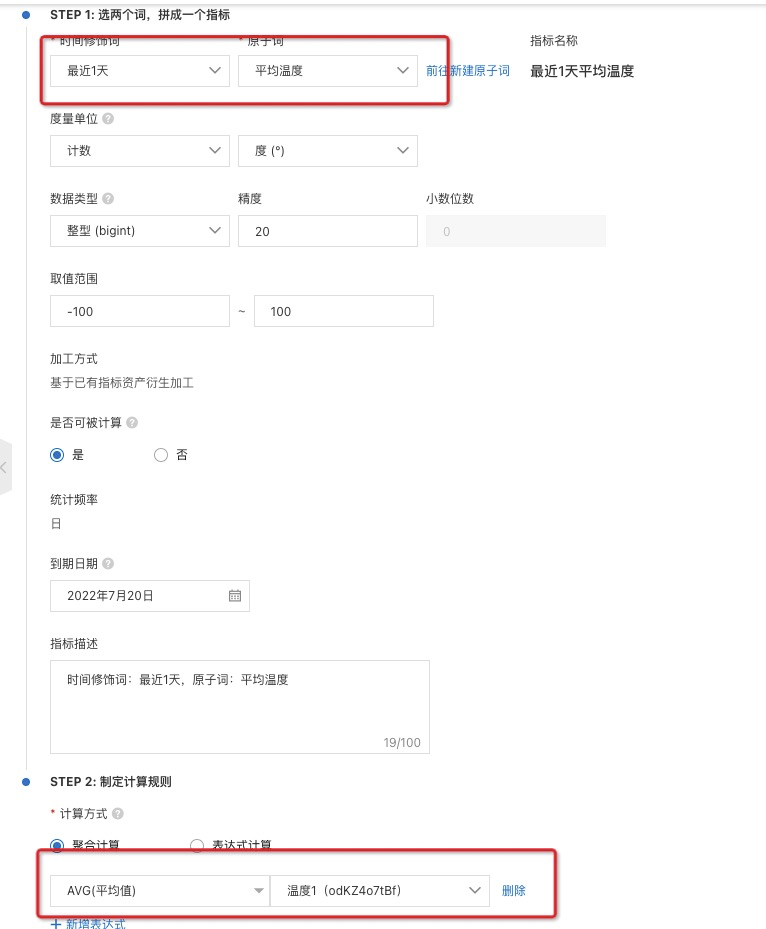
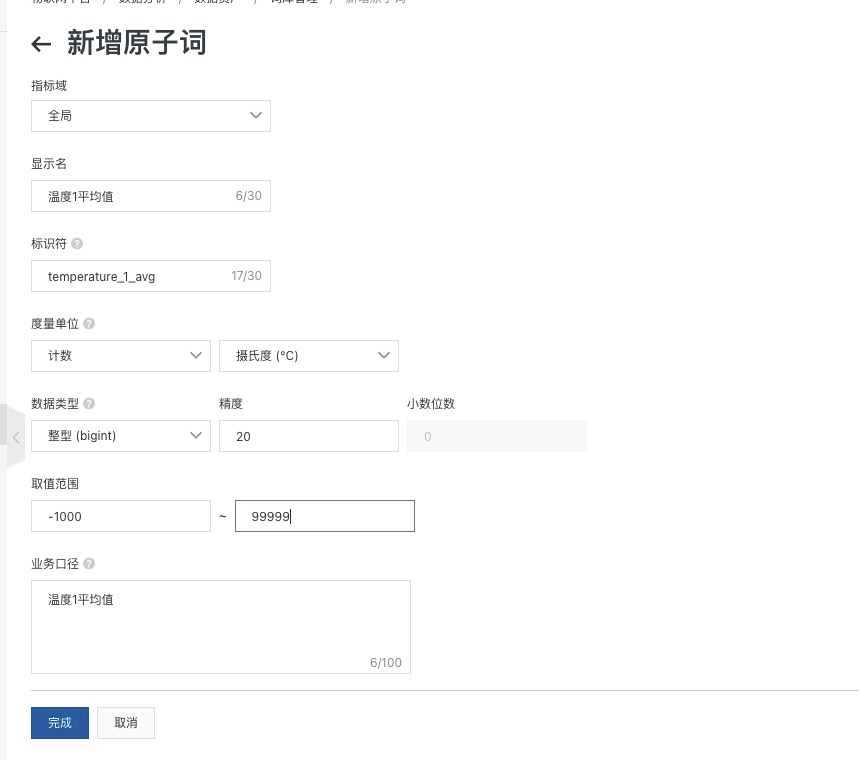

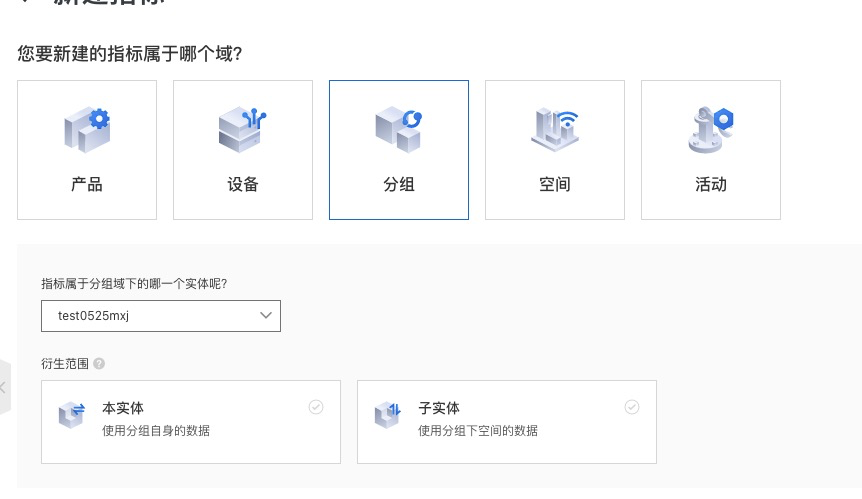
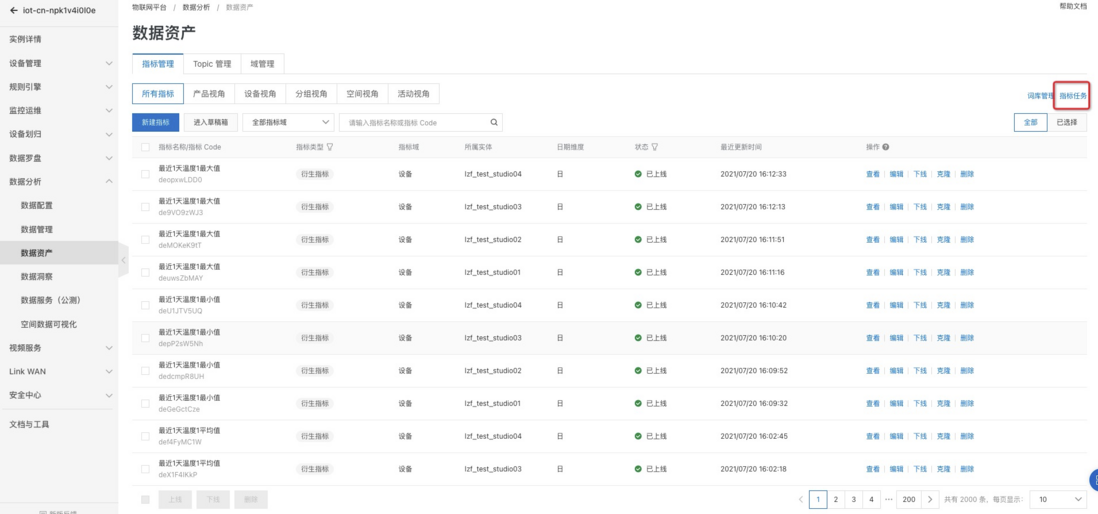
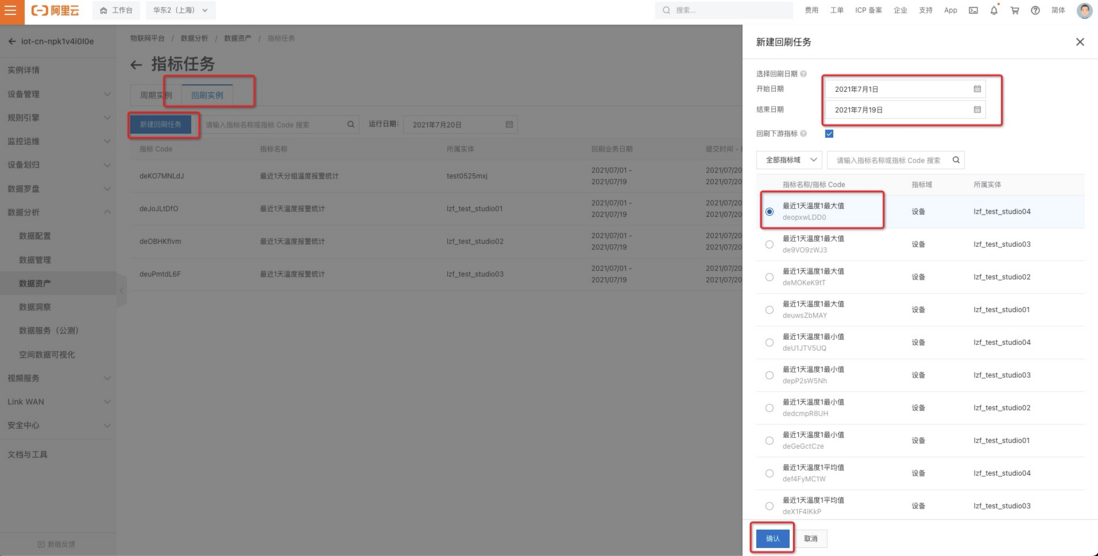

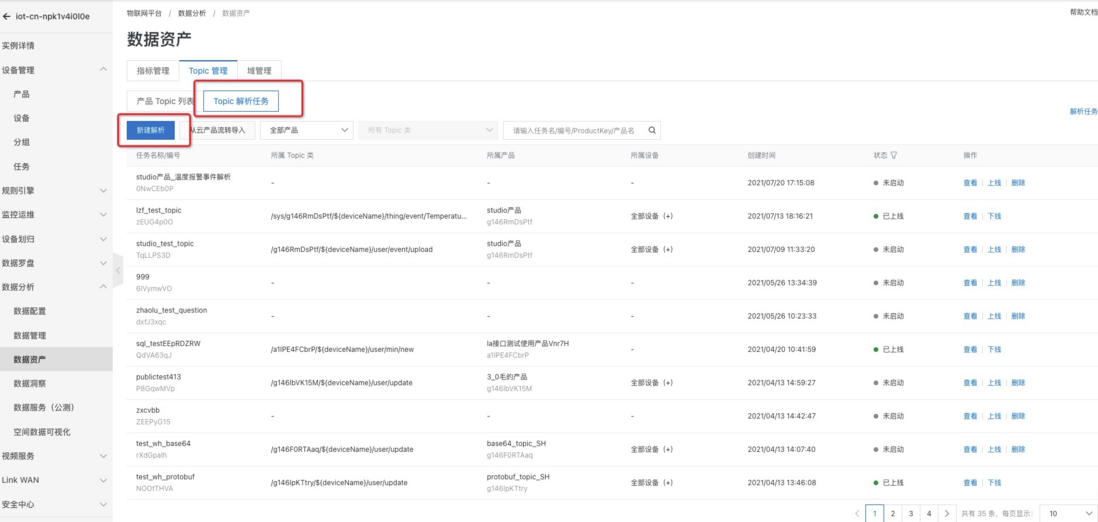
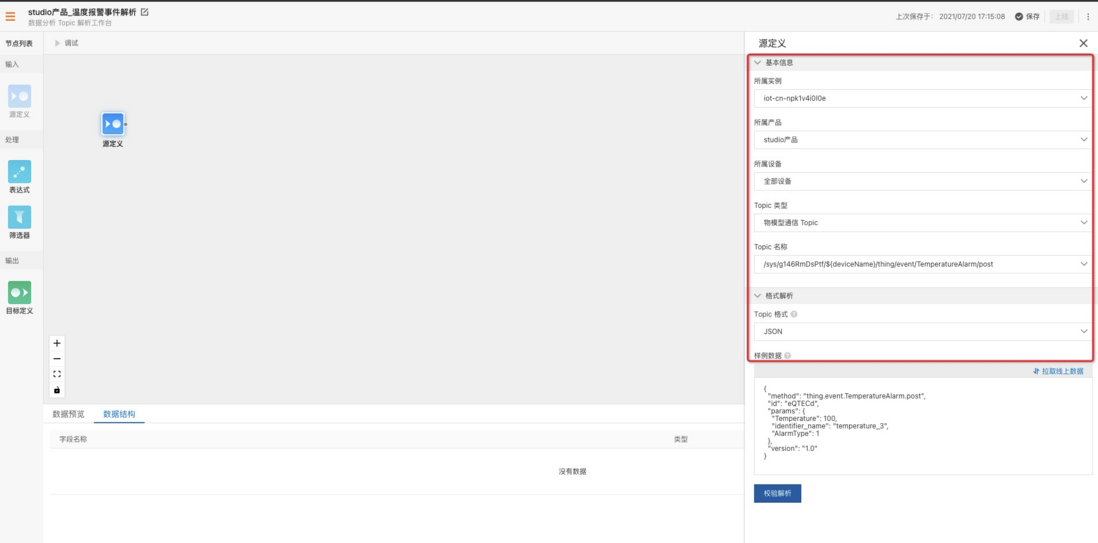
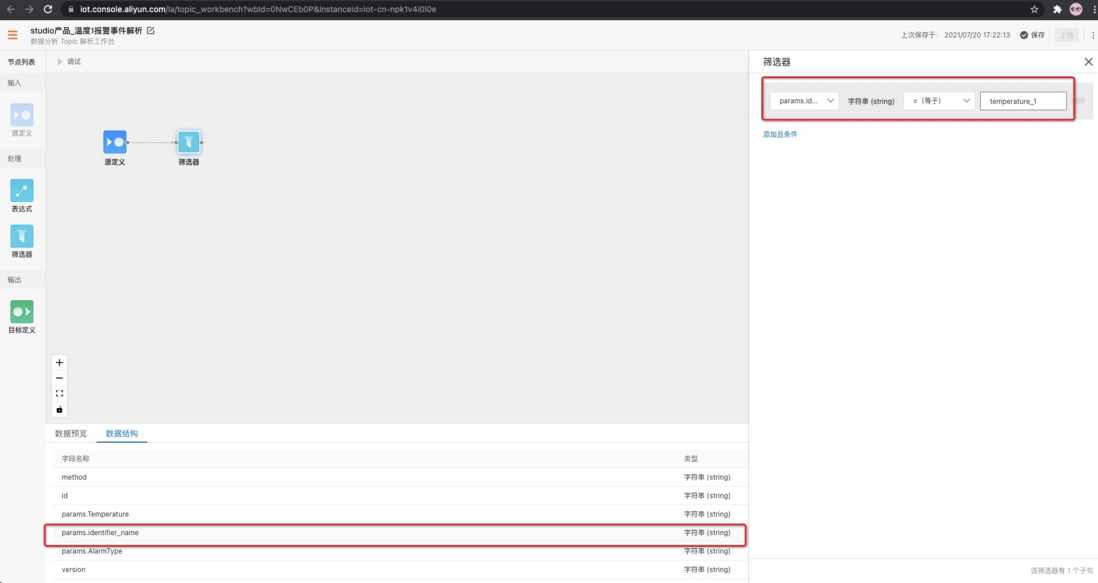

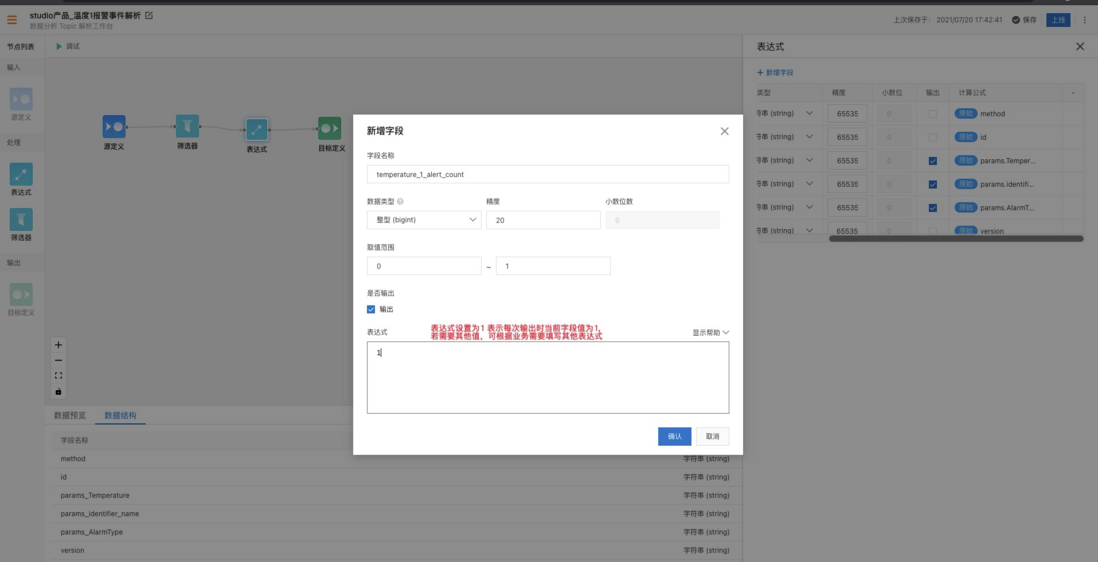

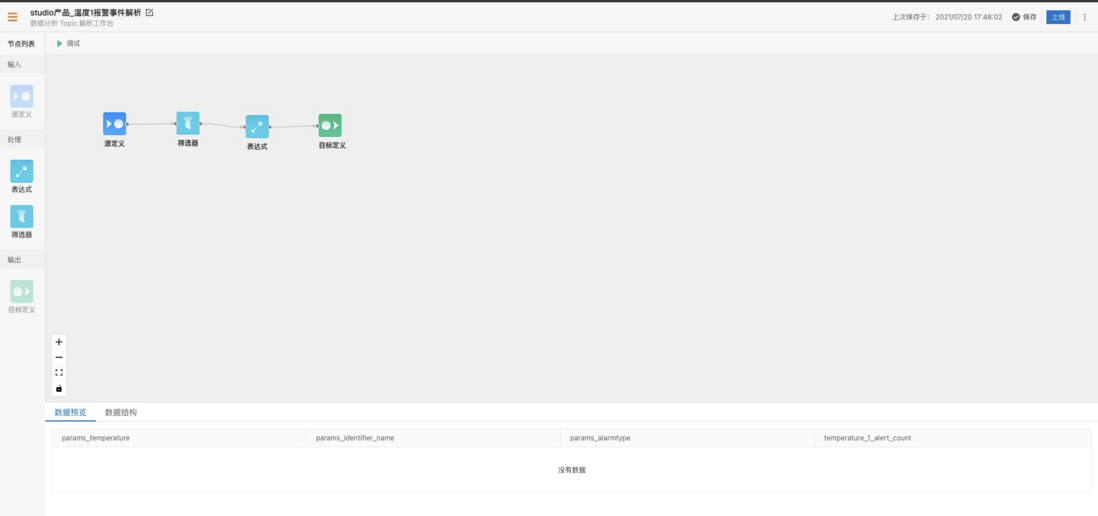
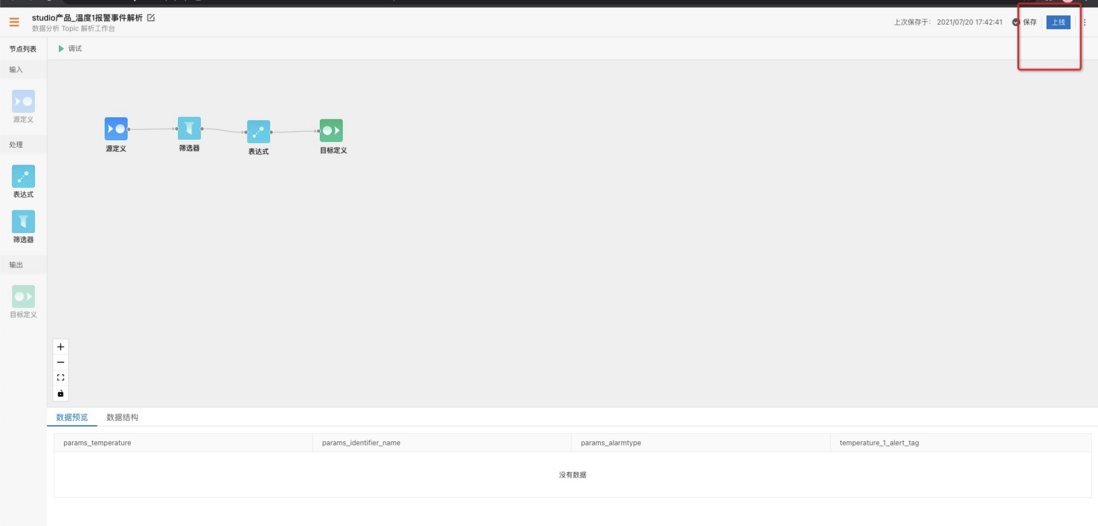
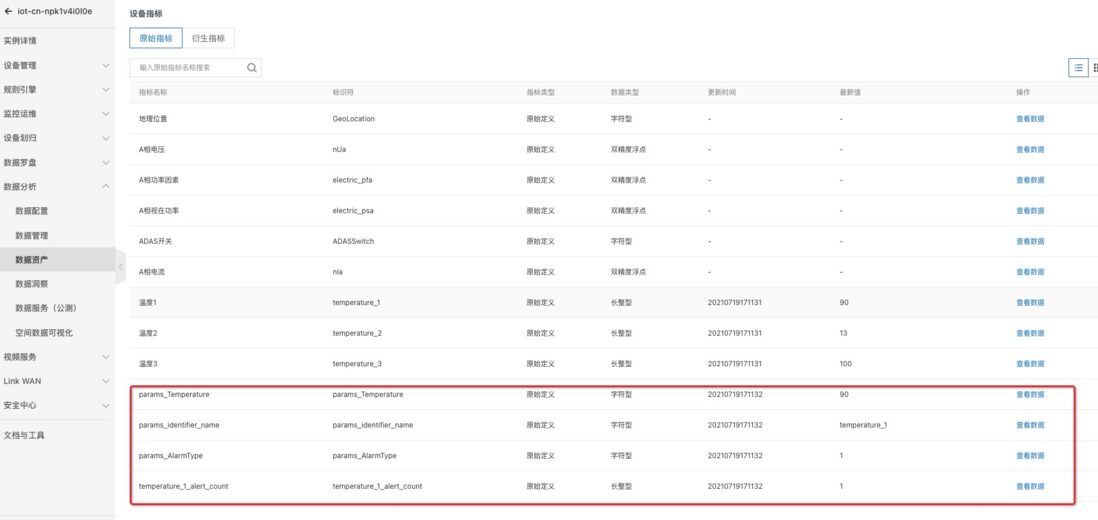
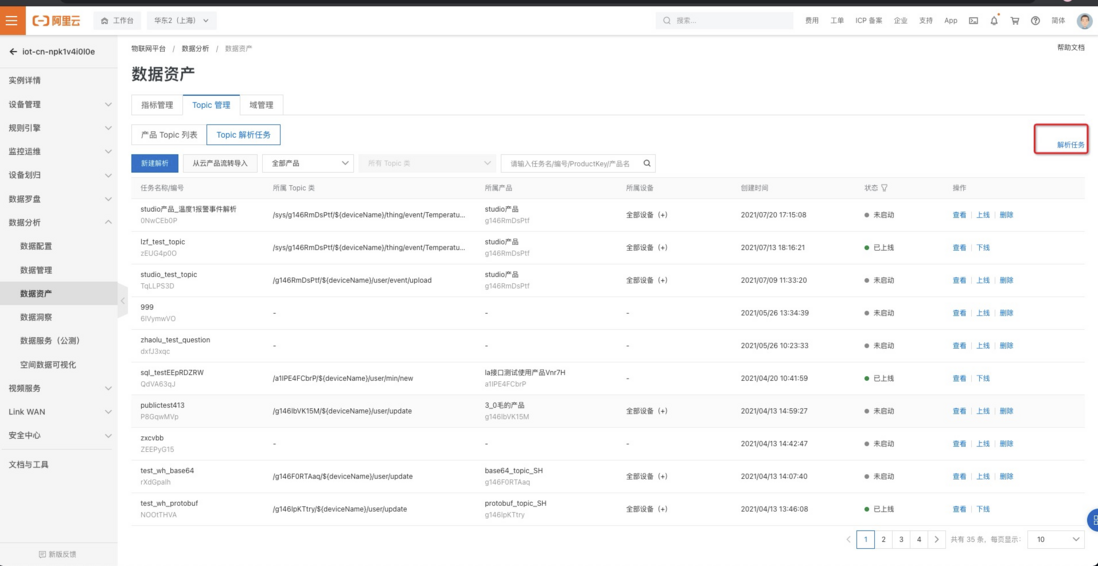
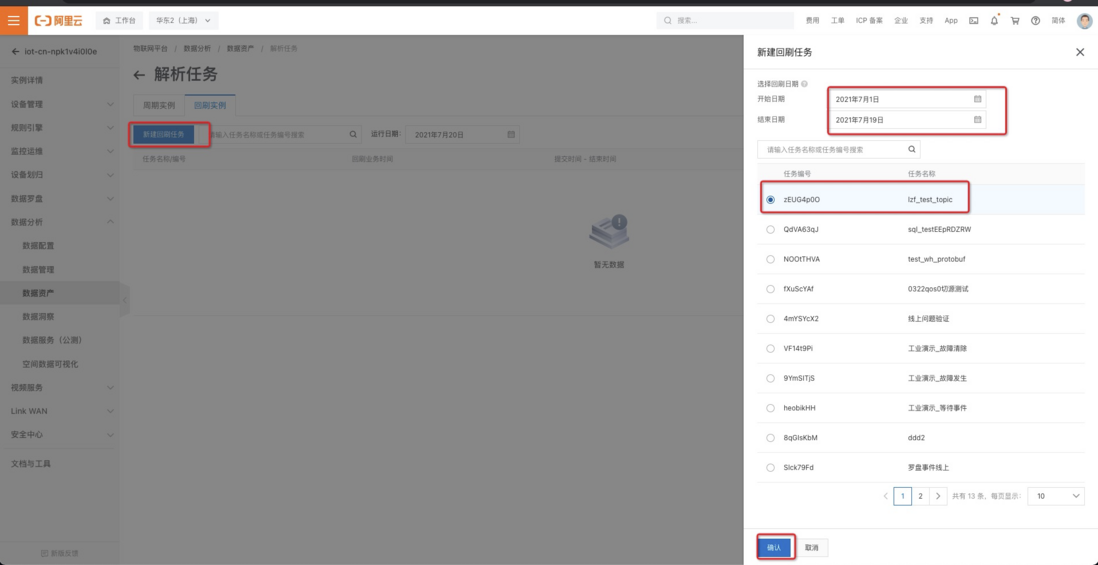


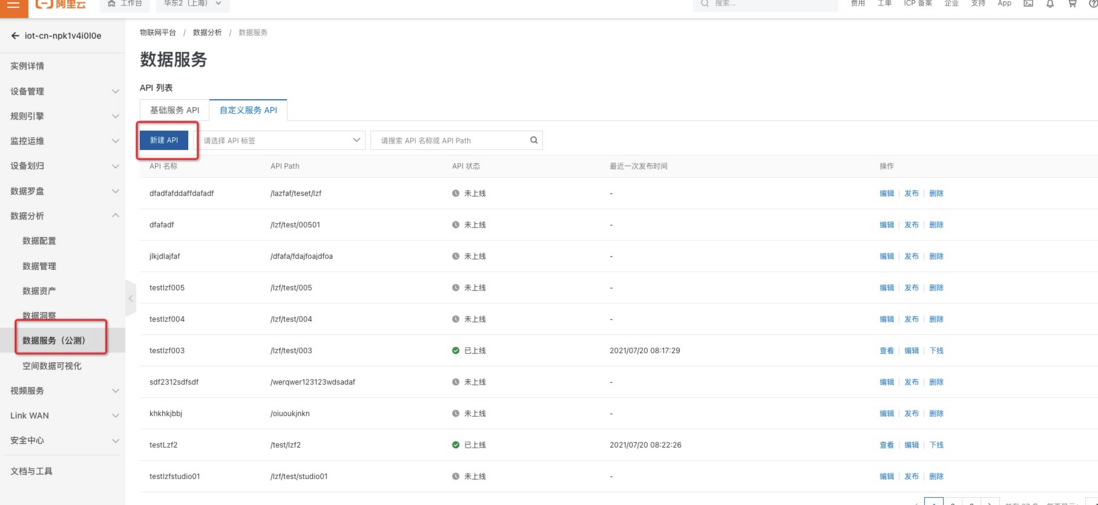




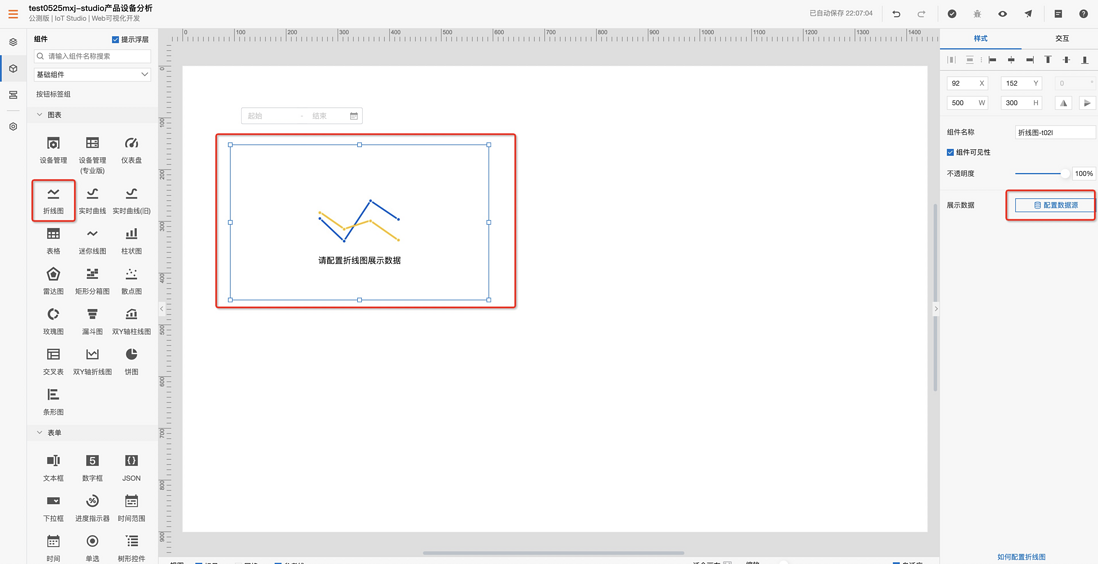
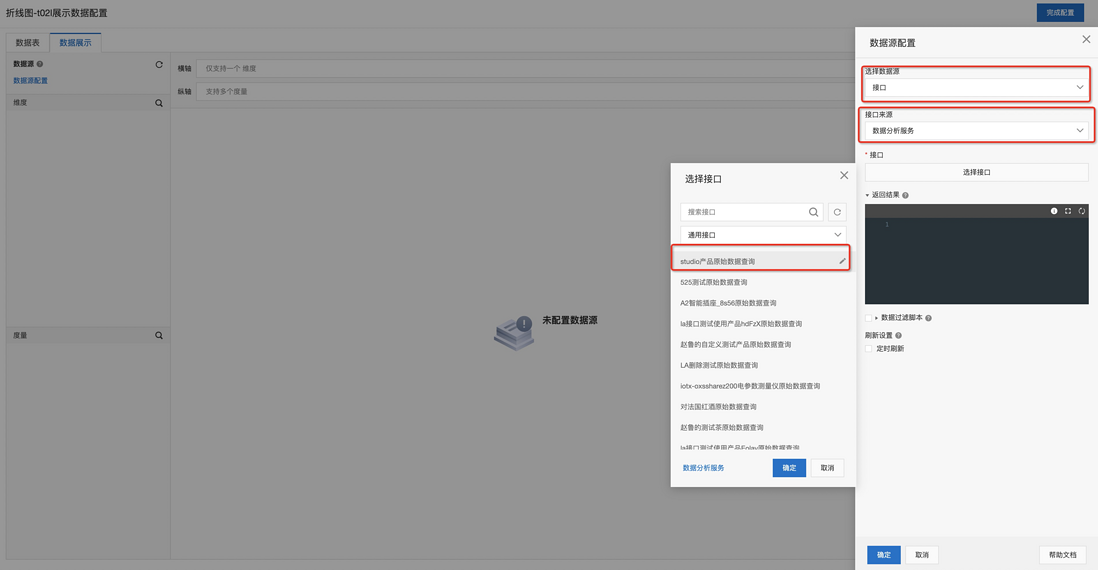
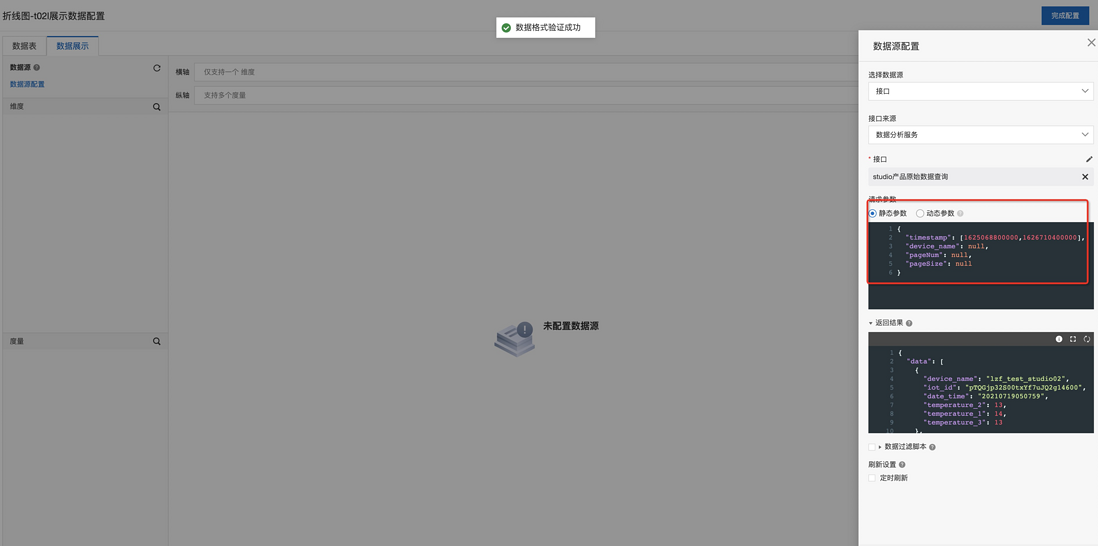
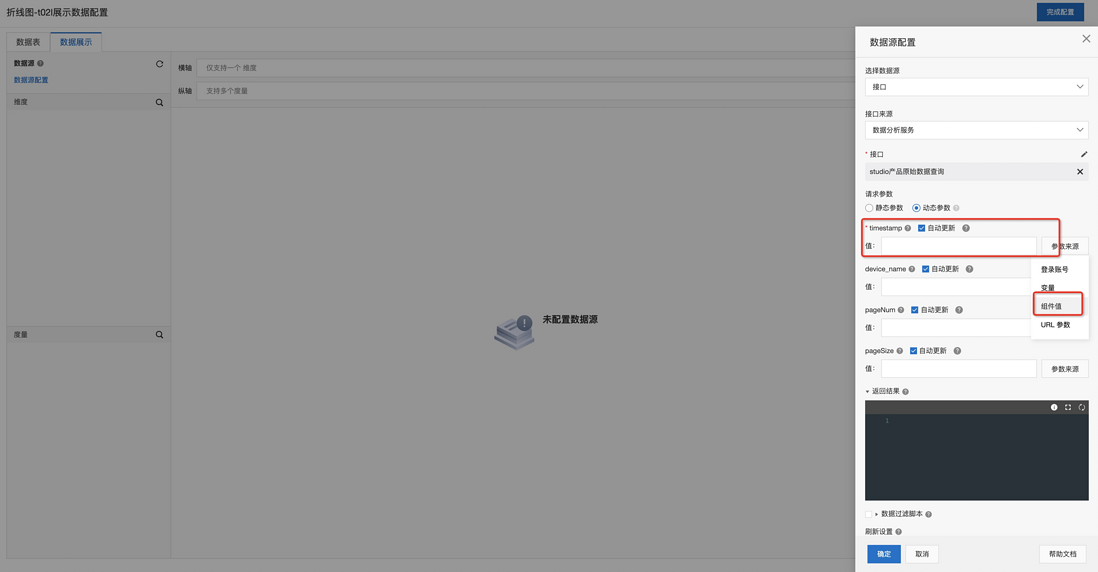
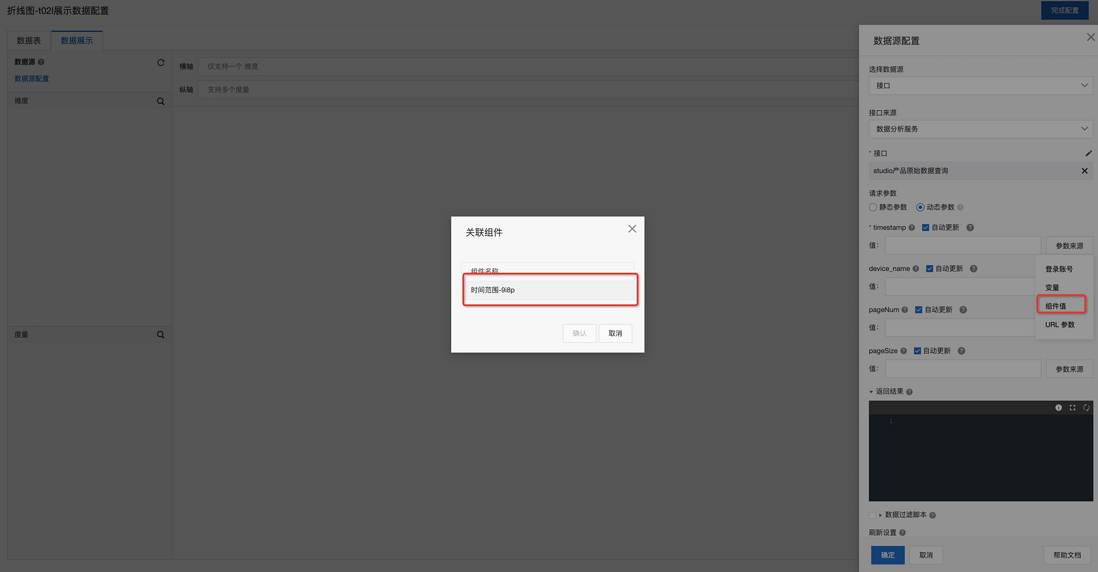



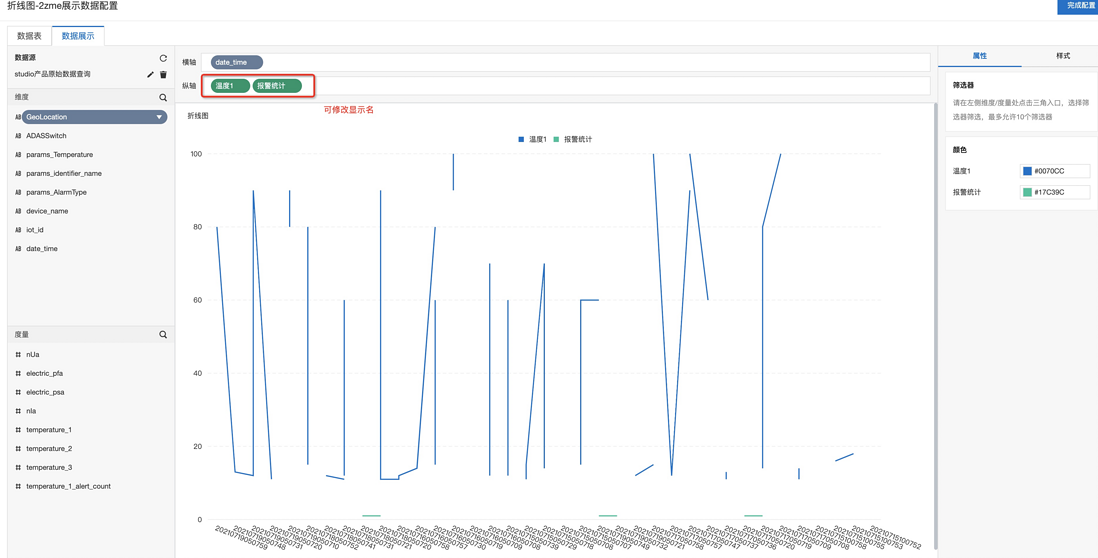


**粗体** _斜体_ [链接](http://example.com) `代码` - 列表 > 引用。你还可以使用@来通知其他用户。