截至目前,Jetson Nano 平台官方仍不提供 Ubuntu 20.04 固件,所以使用 Jetson Nano 平台开发 ROS2 存在巨大的困难,但是好在 Docker 提供的容器技术,让我们能非常方便的虚拟出一个 Ubuntu 20.04 环境进行 ROS2 开发并通过云端快速分享自己的开发环境,本文我将以松灵 LIMO 为例向大家演示如何使用 Docker 进行 ROS2 开发以及这种开发模式的优越性。
此外,在 ROS 开发过程中(尤其是在多人团队协同中)你一定遇到过这样的问题:需要快速(在不同架构机器上)部署相同开发环境、别人电脑上可以编译但到了自己这里就会报错、无法复现别人的 Bug、经常会出现缺少支持库或者支持库冲突的情况,尤其是一台电脑上需要做多种任务的情况(比如 深度学习、QT 开发、ROS1、ROS2)则会更糟糕…… 这个时候我们就有必要使用 Docker 进行开发
本文分为两部分,1-6节讲解 使用 Docker+VSCode 开发方式,7 节将带领大家在 LIMO 平台进行实战
无论您之前使用什么样的方式进行开发,笔者在这里都推荐您尝试 Docker + VSCode,虽然这可能需要两三个下午的时间进行学习,但请相信这一切都是值得的!
如果您不会使用 docker 或者没有尝试过类似的操作,请您先阅读 《Docker 配合 VSC 开发最佳实践》(https://anthonysun256.github.io/docker-with-vsc_best-practice/)
1.镜像选取
Docker 官方镜像服务器上有很多的 ROS 开发镜像,这里我们可以有如下选择(这几个镜像也是笔者常用的):• ROS 官方镜像:https://hub.docker.com/_/ros
内含所有 ROS 发行版的基础开发镜像,而且支持多种架构,非常适合在多种架构的机器上进行部署。• althack 的开发镜像 https://hub.docker.com/u/althack
althack 提供了 VSCode 的开发工作环境模板:https://github.com/athackst/vscode_ros2_workspace
虽然模板是 ROS2 但是只要简单修改 Dockerfile 中引用的镜像名称即可改成 ROS1 环境
Dockerfile 源码:https://github.com/athackst/dockerfiles
这个镜像优点是提供了 ROS-desktop-full 的开发环境,省去了自行安装的麻烦,非常适合学习使用。缺点是只支持 PC,如果其他环境需要自己使用 Dockerfile 编译。
2.开发环境搭建
我们新建的工作空间目录格式如下:
.
├── .devcontainer # docker 配置文件
│ ├── devcontainer.json
│ └── Dockerfile
└── src # ROS 源码目录
VSCode 会自动读取 .devcontainer 中的配置文件。对于我个人学习而言我一直使用的是 https://hub.docker.com/u/althack 的镜像和配置,下面的配置文件也是改变于此,各位读者可以根据自己的需要进行修改:
Dockerfile:
# 改编自 https://github.com/athackst/vscode_ros2_workspace
# 我使用的 ROS 学习镜像,根据您的喜好可以自行更改
FROM althack/ros:melodic-gazebo as gazebo
# ** [可选] 取消注释安装其他组件 **
#
# ENV DEBIAN_FRONTEND=noninteractive
# RUN apt-get update \
# && apt-get -y install --no-install-recommends <your-package-list-here> \
# #
# # Clean up
# && apt-get autoremove -y \
# && apt-get clean -y \
# && rm -rf /var/lib/apt/lists/*
# ENV DEBIAN_FRONTEND=dialog
# 为 ros 用户配置自动 source
ARG WORKSPACE
RUN echo "if [ -f ${WORKSPACE}/install/setup.bash ]; then source ${WORKSPACE}/install/setup.bash; fi" >> /home/ros/.bashrc如果需要 GPU 支持(需要安装 nvidia-docker [ https://anthonysun256.github.io/docker_with_nvidia/ ] )(Jetson 平台不要用这个指导!!请使用 Jetpack 套件固件自带的 nvidia-docker2 或者直接进行安装 sudo install nvidia-docker2 (使用 l4t2 的源))则在上述脚本之后追加如下指令:
RUN apt-get update \
&& apt-get install -y -qq --no-install-recommends \
libglvnd0 \
libgl1 \
libglx0 \
libegl1 \
libxext6 \
libx11-6 \
&& apt-get autoremove -y \
&& apt-get clean -y \
&& rm -rf /var/lib/apt/lists/*
ENV DEBIAN_FRONTEND=dialog
# Nvidia 运行时变量.
ENV NVIDIA_VISIBLE_DEVICES all
ENV NVIDIA_DRIVER_CAPABILITIES graphics,utility,compute
ENV QT_X11_NO_MITSHM=1devcontainer.json
// 改编自 https://github.com/athackst/vscode_ros2_workspace
// See https://aka.ms/vscode-remote/devcontainer.json for format details.
{
"dockerFile": "Dockerfile",
"build": {
"args": {
"WORKSPACE": "${containerWorkspaceFolder}"
}
},
"remoteUser": "ros",
"runArgs": [
"--network=host",
"--cap-add=SYS_PTRACE",
"--cap-add=SYS_RAWIO",
"--privileged=true",
"--security-opt=seccomp:unconfined",
"--security-opt=apparmor:unconfined",
"--volume=/tmp/.X11-unix:/tmp/.X11-unix",
// "--gpus" "all", // 取消该注释使用 GPU 功能
"--device=/dev/bus/usb:/dev/bus/usb", // 挂载外部硬件,比如摄像头,根据需要修改路径
],
"containerEnv": {
"DISPLAY": "${localEnv:DISPLAY}"
},
// Set *default* container specific settings.json values on container create.
"settings": {
"terminal.integrated.profiles.linux": {
"bash": {
"path": "bash"
},
},
"terminal.integrated.defaultProfile.linux": "bash"
},
// 推荐安装的插件
"extensions": [
"dotjoshjohnson.xml",
"zachflower.uncrustify",
"ms-azuretools.vscode-docker",
"ms-iot.vscode-ros",
"ms-python.python",
"ms-vscode.cpptools",
"redhat.vscode-yaml",
"smilerobotics.urdf",
"streetsidesoftware.code-spell-checker",
"twxs.cmake",
"yzhang.markdown-all-in-one"
]
}
3.启动开发环境
我们使用 VSCode 打开文件夹,并且 Reopen in docker 即可(不要自己只使用 Dockerfile 进行构建,因为在 devcontainer.json 中我们还挂载了一些目录,添加了一些参数)
根据网络状况不同初次启动这里可能需要等待 VSCode 安装一些组件,请耐心等待,下次启动即可极速启动
部分挂载的设备可能需要 root 权限才能访问,这一点需要注意
4.查看图形界面
在我们的主机中,打开一个终端,运行 xhost +
之后在我们 VSCode 中的命令行中随便打开一个图形界面,比如 rqt,可以看到 rqt 直接显示在了我们的屏幕上
对于 Rviz 和 Gazebo,如果您的电脑上没有显卡、未正确安装闭源显卡驱动或者没有正确开启 nvidia-docker 显卡功能那界面会很卡,这和用不用 Docker 没有关系
5.插件简介
笔者的 devcontainer.json 中会为大家安装一些实用插件,这部分我们简略了解一下
• ROS——这个插件可以帮助我们快速更新 VSCode 中有关 ROS include 的路径,而且提供了图形界面查看 ROS 话题、服务等
按下 shift+ctrl+p 呼出快捷命令栏,输入 ros,可以看到自动更新选项
这个可说的不多,能够帮助我们快速编写相应的文件,为其提供智能补全
• yaml xml xacro 语法助手
6.修复本地包 include / import 错误
默认情况下 ROS 插件可能不会包含我们本地路径的包,这并不会导致编译错误,但是会导致我们无法使用智能提示。
msg 类型的包需先编译生成对应的 c++或者python头文件(在 devel 或者 install 中寻找对应目录)
这时候我们需要手动添加路径到 c_cpp_properties.json(注意每条路径后需要有个逗号:
提示:我们可以直接在左侧资源管理器中右键文件夹在弹出的菜单中复制文件夹的绝对路径
python 同理:
至此我们就能愉快的进行开发了,而且您还能保存自己的开发环境、推送到云端或者整理成压缩包进行分享,让团队中的所有人都能在几分钟之内拥有一致的开发环境,最重要的是还不会搞坏电脑本身的环境!
7.远程开发实战
本节我们将运用上面所讲的知识,在松灵 LIMO 上使用 docker 进行开发!
首先运行 docker 环境( docker 在默认系统中已经安装,这里我们不使用图形界面,不需要开启显卡支持)
$ mkdir limo_foxy_dev && cd limo_foxy_dev
$ docker run --network=host --cap-add=SYS_PTRACE --cap-add=SYS_RAWIO --security-opt=seccomp:unconfined --security-opt=apparmor:unconfined --volume=/tmp/.X11-unix:/tmp/.X11-unix --runtime=nvidia --device /dev/ttyTHS1:/dev/ttyTHS1 --device /dev/ttyUSB0:/dev/ydlidar --device /dev/bus/usb/:/dev/bus/usb -v $(pwd)/:workspace --name limo-foxy-dev -w /workspace -id ros:foxy
$ docker exec -it limo-foxy-dev /bin/bash这里我们挂载了底盘通信接口、激光雷达、USB 设备到我们的容器之中,以及将本地的 limo_foxy_dev 文件夹挂载到了容器中的 /workspace 之中并开启了一些相应的权限。
之后等待 docker 启动(第一次需要拉取远程镜像,速度稍慢,再次启动无需等待)进入之后可以看到如下界面:
接下来我们换源,提升下载速度:
# 更换系统源
$ sed -i "s/ports.ubuntu.com/mirrors.ustc.edu.cn/g" /etc/apt/sources.list
# 更换 ros2 源
$ sed -i "s/packages.ros.org/repo.huaweicloud.com/g" /etc/apt/sources.list.d/ros2-latest.list
$ apt update设置一下自动 source
$ echo "source /opt/ros/foxy/setup.bash" >> /etc/bash.bashrc安装 rosdepc 提升 rosdep 下载速度(注意这俩不是一个东西,多了个 c):
$ apt install -y python3-pip
$ pip install rosdepc
$ rosdepc init && rosdepc update安装远程开发必备组件:
$ apt install openssh-server systemctl udev swig # 分别为 远程连接组件 服务控制组件 驱动控制组件 雷达驱动组件
$ service ssh start
$ echo -e "Port 10022\nPermitRootLogin yes\nPermitEmptyPasswords yes" >> /etc/ssh/sshd_config.d/dev.conf
$ service ssh restart重要!:容器重启后 ssh 会无法连接,请重新在容器中运行 service ssh start
设定密码:
$ passwd # 之后输入新的密码(在这个过程中不会显示文字,输入完成按回车即可)之后我们离开镜像,保证我们的小车和电脑在同一个局域网中,在本地电脑中打开 VSCode 使用 Remote ssh 插件连接镜像:
任选一个文件进行编辑:
Host 名称自定义,HostName 是 limo 在局域网中的 ip,Port 是 ssh-server 连接的端口,用户是 root
保存退出。
如果大家不想使用 root 登陆请注意自定义用户组的权限,不然可能无法访问硬件(如雷达等)
重新打开 Connect to Host 选项,选择我们刚刚保存的条目进行连接:
之后会弹出一个新的窗口,在那里输入我们之前设定的密码:
之后打开我们挂载的 workspace 文件夹,这里会再次要求我们输入密码:
选择信任:
这里我在远程安装了如下插件方便我的开发:
之后打开命令行(快捷键 Shift+Ctrl+~)下载 ydlidar 的驱动并编译安装(当前目录 /workspace)
$ git clone https://ghproxy.com/https://github.com/YDLIDAR/YDLidar-SDK.git # 使用了ghproxy.com 加速
$ mkdir -p YDLidar-SDK/build
$ cd YDLidar-SDK/build
$ cmake ..
$ make
$ make install # 安装 C/C++ 支持
$ cd ..
$ pip install . # 安装 py 支持
$ cd .. && rm -r YDLidar-SDK # 删除 SDK 源码防止影响之后构建请注意命令中 . 与 .. 的区别不要敲错了
下载 LIMO 的 ROS2 镜像(当前目录 /workspace):
$ git clone --recursive https://ghproxy.com/https://github.com/agilexrobotics/limo_ros2.git src # 使用了ghproxy.com 加速# 61 行
int optval = 115200;
# 76 行
optval = 3;
# 108 行
b_optvalue = true;
# 134 行
f_optvalue = 12.f;
# 143 行
f_optvalue = 8.f;安装必要的支持库并编译(当前目录/workspace):
$ rosdepc install --from-paths src --ignore-src -r -y
$ colcon build --symlink-install # 使用符号链接节省空间,如果要删除源码,则使用 --merge-install会发现有一些标准错误输出,是正常的,不需要管。
之后 source 安装并启动雷达节点
$ source install/setup.bash
$ ros2 launch limo_bringup limo_start.launch.py然后在我们本地的电脑上打开我们本地的开发环境(也是在 Docker 中,根据上文所讲,使用的是 https://github.com/athackst/vscode_ros2_workspace 的模板)
在本地开发环境的终端中启动 rviz:
$ rviz2
然后订阅雷达节点,按照图示进行配置
即可看到 LIMO 远程发来的雷达信息:
至此,我们便掌握了机器人远程开发的基础操作!熟悉这种方法可以极大的提升我们工作效率,降低机器人开发复杂度。并且您也可以将刚才的开发环境提交到 Docker 的服务器之上或者输出成压缩包供他人使用,让我们能够快速大批量的部署完全相同的开发环境!
最后,感谢您的阅读!如果您喜欢本文请点赞分享,如有任何疑问请联系松灵机器人。

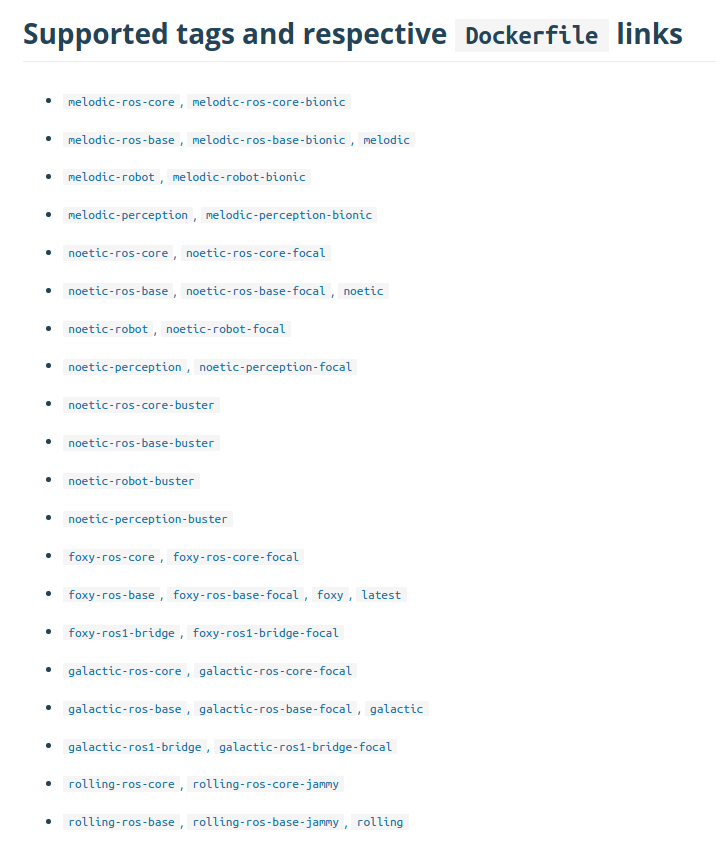
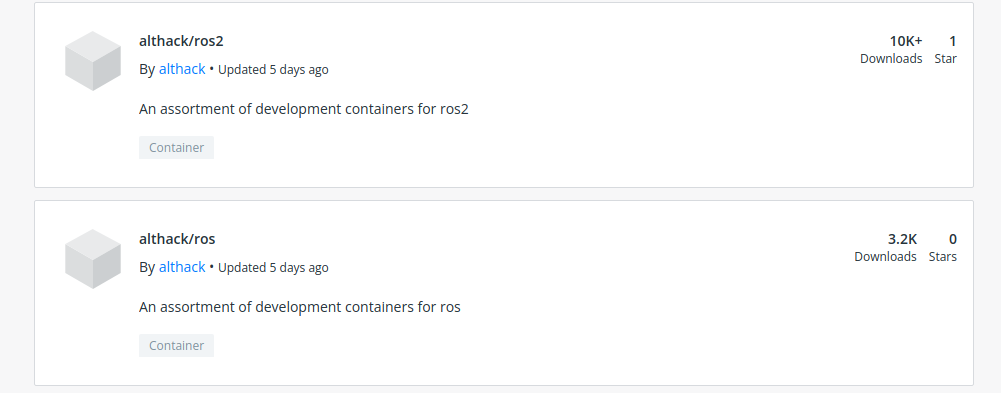
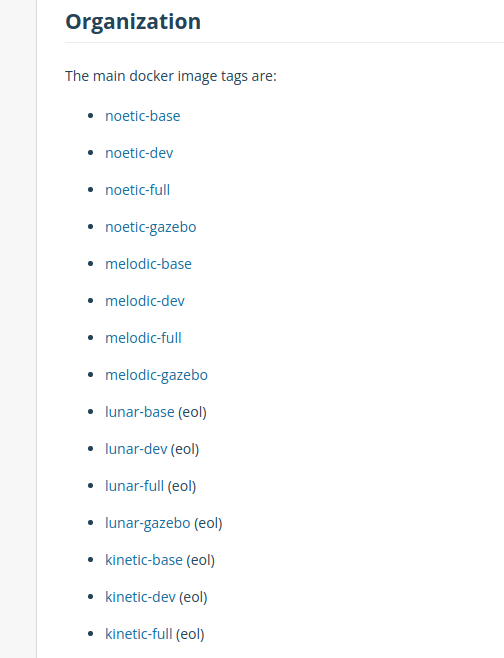
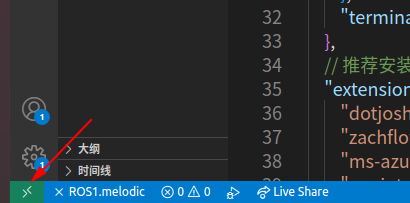
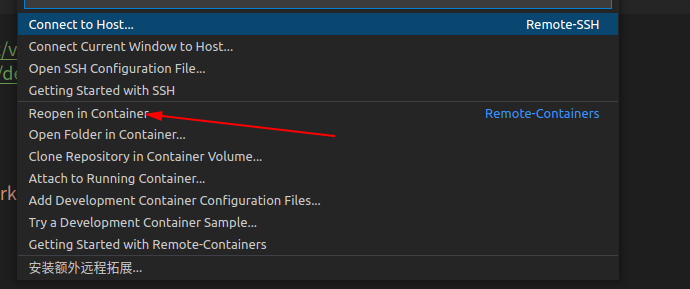


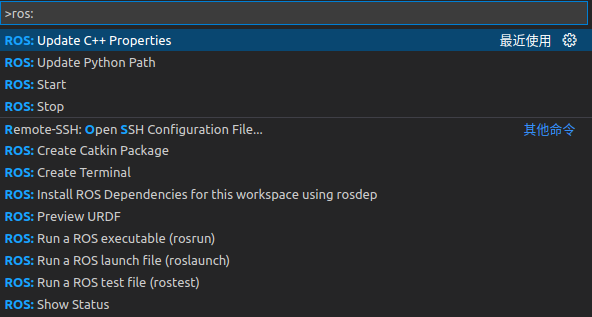
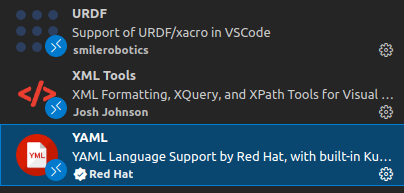
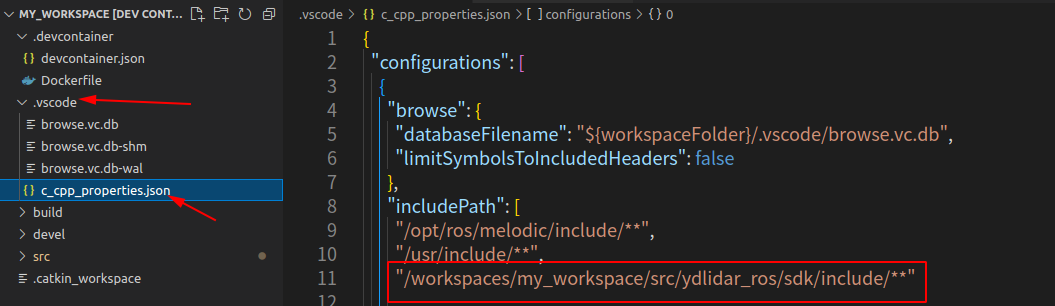

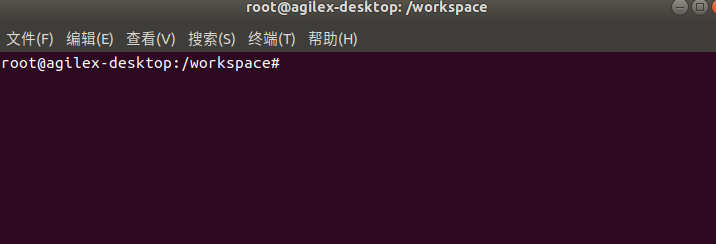


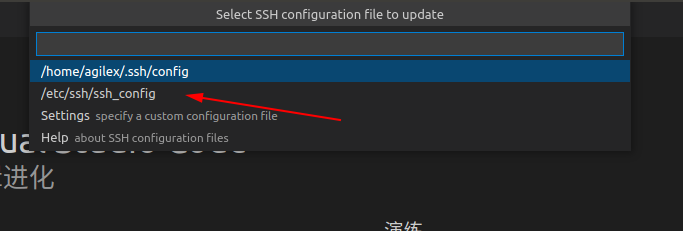



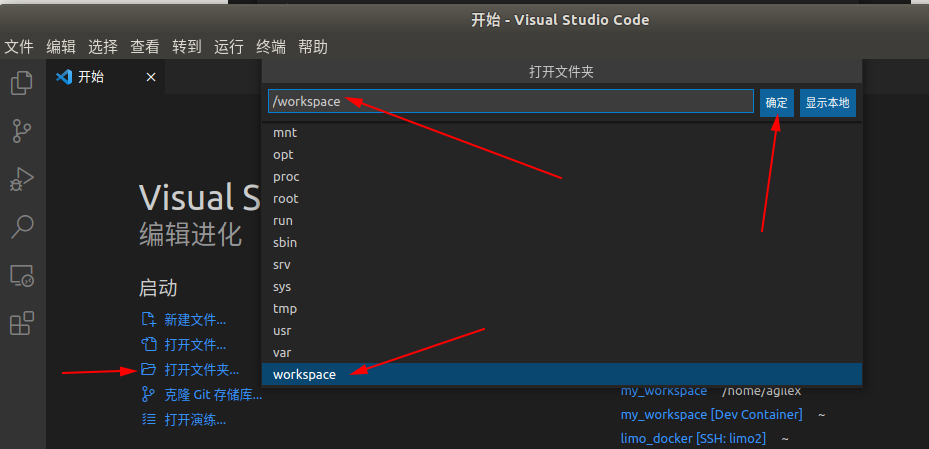


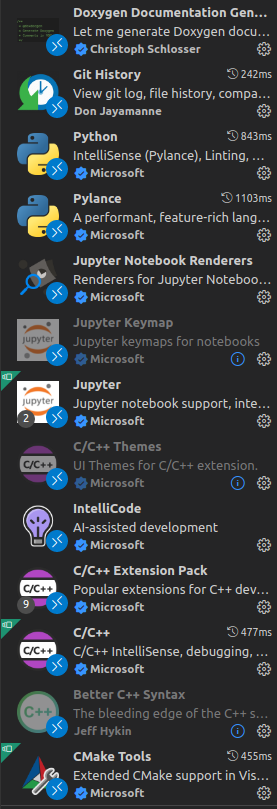
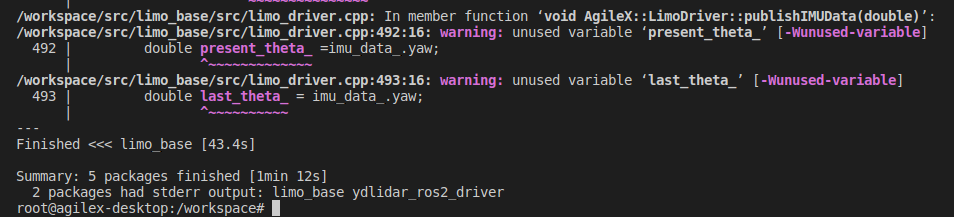
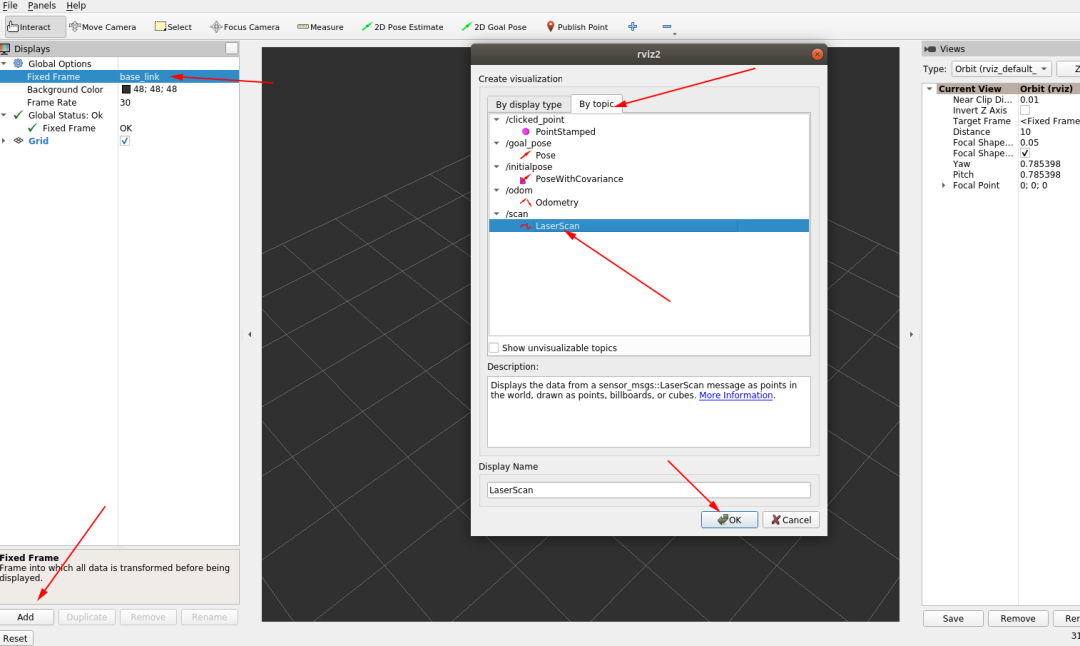
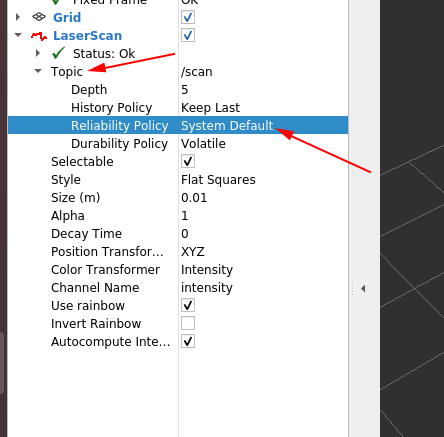


**粗体** _斜体_ [链接](http://example.com) `代码` - 列表 > 引用。你还可以使用@来通知其他用户。