来自教程 https://www.bilibili.com/video/BV1TZ4y1o76s
环境配置
- 下载 安装Unity Hub
- 激活个人许可证
从Hub下载 2021.3.16f1 安装 Editor
创建项目
- Projects > New project >3D>Create project
菜单 GameObject | 3D Object | Cube 添加立方体
窗口布局
- 恢复布局
调整字体大小
场景
创建项目时,默认创建了一个场景:SampleScene
- Project窗口 Assets>Scenes>Sample Scene
Hierarchy窗口 Sample Scene
默认场景中,只有一个 主摄像机 和 平行光游戏物体
GameObject,即游戏汇总任何角色、道具、建筑等
在 Hierarchy窗口 右键 / 3D Object / Cube 添加一个立方体
几个操作:
- 选中一个物体,以橙色轮廓显示
- 右键 / rename ,起名
- 右键 / Delete ,删除物体
- 在Inspector窗口,观察物体坐标
3D视图
导航器 Gizmo 表示世界坐标的方向
导航器操作
- 按Shift ,点击中间的小方块,恢复方向
- 点Y轴,顶视图
- 点X轴,右视图
- 点Z轴,前视图
- 栅格 Grid 表示xz坐标平面
天空盒 Skybox 表示游戏世界的背景
视图操作
- 旋转视图 alt + 左键
缩放视图
- 鼠标滚轮
- alt+右键,精细缩放
- 平移视图 鼠标中键
世界坐标系
- 3D游戏世界坐标系(左手系)
物体的坐标 Inspector窗口 position x y z
- y轴 Up
- z轴 Forward (一般是模型正面/正脸)
- x轴 Right
绕物体旋转
框显所选
- 选中一个物体
- 按F键,至于视图中心
透视与正交
- 透视视图 Perspective 近大远小
正交视图Orthographic / 等距视图 Ospmetric 物体的显示与距离无关
常用于物体的布局、对齐操作,如:正交顶视图、正交右侧图、正交前视图透视-广角设定
摄像机广角Field 默认60度。
广角越大,透视畸变太厉害,可设30-40度3D物体
自带模型:
- Cube 立方体
- Sphere 球体
- Capsule 胶囊体
- Cylinder 圆柱体
- Plane 平面
- 约定栅格1单位=1米
移动(position)旋转(rotation)缩放(scale)
- 快捷键 W E R
- 重置坐标
旋转
- 逆时针为正
- 按住ctrl 角度增量=15度
操作模式
- Pivot 轴心 、Center 几何中心
- 一般是选中物体的Pivot
多选物体旋转时
- pivot 物体各自绕自身中心旋转
- Cener 物体组的几何中心旋转
- Global 世界坐标系 、Local 局部坐标系
Global
- 以世界中心为轴
- 6个方向代表:上下 东西 南北
Local
- 以物体自身为轴
- 6个方向代表:上下 前后 左右
多选
- 按Ctrl 或Shift ,点选
- 在3d视图中,鼠标框选
复制
- 选中物体,Ctrl+D复制物体
- 右键 Duplicate
聚焦
- 视图窗口 - 按F
- 层级窗口 - 双击
激活
- 检查器中 勾选 激活
对齐
- 利用正交视图
网格Mesh
Mesh 存储了模型的形状数据
- Pivot 轴心 、Center 几何中心
- 模型中空,由若干个三角面围合而成
- mesh包含了面、顶点坐标、面的法向 等数据
着色模式
- Shaded 着色模式,显示表面材质
- Wireframe 线框模式,仅显示网格
- Shaded Wireframe 线框着色模式
材质 Material
Material 物体表面细节
- Project窗口 Assets/Materials
- Inspector窗口 Mesh Renderer/Materials
给物体指定材质 - 选中物体,将材质拖到物体上 或 inspector的materials 上
纹理 Texture
Texture 也叫贴图,用一张图定义物体表面颜色
选中材质,检查窗口 Albedo左边
正面、背面
在unity中
- 一个平面是没有厚度的
- 正面可见、背面透明(不被渲染)
未选材质(None)物体为粉色
轴心
Pivot ,物体移动旋转的操作基准点,默认是物体几何中心
外部模型
标准格式:FBX
操作:基本使用
- 添加models目录
- 添加模型和贴图文件
观察
- 在fbx中包含mesh和material
- 独立在外的贴图文件
- 右下角preview预览窗口
- 在project窗口中调节显示
贴图
- 有的模型需要贴图文件
贴图文件路径是约定好的
- 与fbx相同迷路或者同级Textures目录
材质
- 有的模型定义了多个材质
- 在Materials属性中定义了一个数组
材质替换1
- 选中fbx资源文件
在Inspector/Materials
- Use Embeded Materials
- On Demand Remap 映射新的材质
点Apply应用设置
材质替换2:使用外部材质
- 选中fbx文件
- Location: Use External Materials 使用外部材质
- 点Apply应用,则将内嵌材质解压缩到Materials目录
直接修改Materials目录下的材质文件
材质替换3:分解重组
- 选择fbx中网格
- 选择fbx中材质,或者自定义一个材质
如果存在贴图,则使用fbx配套的贴图文件
资源文件
常见:
- 模型文件 Model(*.fbx)
- 图片文件 Texture(.jpg|.png|.psd|.tif)
- 音频文件 AudioClip(.mp3|.wav|*.aiff)
- 脚本文件 Script(*.cs)
- 材质文件 *.mat
- 场景文件 *.unity
操作: - 在文件夹窗口查看 Show In Explorer
- 添加、删除目录
- 添加资源文件,文件会被拷贝到项目中
- 复制资源文件 Ctrl + D
缩略图比例条件、列表模式
场景文件
Assets/Scene/*.unity 记录常见中的节点数据
- 场景全局设置
- 节点节点下的组件
- 每个组件的参数值
一个场景代表一个关卡,可以创建多个场景
几个操作: - 添加场景:project 右键添加
- 打开场景:双击场景文件
编辑场景 保存: ctrl + s
资源包
Unity Package 既对Assets下的资源打包
- 选择一个资源文件 或者一个目录
- 右键,Export Package
- 生成 *.unitypackage 资源包
资源商店
Asset Store 或 Unity 里Window / Asset Store
层级关系
层级(父子)关系:两个物体之间的关系
在层级窗口:
- 拖动物体B到A下
- 子物体会随父物体一并移动
- 删除父物体时,子物体一并删除
相对坐标
- 子物体的坐标(Position),是相对父物体的
- 移动父物体,子物体坐标不变
空物体
层级窗口 右键 / Create Empty
作用:
- 用于节点的组织管理(group)
用于标记一个位置
组件
Compoent 代表一个功能
操作:- 添加
删除
Light
光源
Mesh Filter
网格信息
Mesh Renderer
网格渲染器
AudioSource
播放音乐/音效添
- 加一个音乐文件 *.mp3|wav|aiff
创建一个物体
- Add Component. Audio/Audio Source
- 将音乐文件拖到AudioSource/AudioClip属性
在3d窗口上方,选Toggle Audio On
Transform
所有物体都有,不能删除
摄像机
Camera ,负责拍摄游戏画面
- 拍摄到的画面,呈现在Game窗口中
- Game窗口中的画面,既为玩家最终所见画面
调整操作: - 手工 移动旋转
Align with View 与3D视图对齐
- 先在3d视图里摆好角度
- 选中MainCamera 执行Align with View
- 测试摄像机视角与观察者视角完全相同
播放模式
- Edit Mode 编辑模式
- Play Mode 播放|运行 模式
在播放模式下 - 实时显示 场景中的物体和属性
- 游戏汇总的状态 不可保存
物理系统
刚体
刚体组件 Rigidbody物理学中的物体
- 检查器 ,右键 ,Physics/Rigidbody
碰撞体
物理系统不仅接管刚体的运动,也接管了碰撞
碰撞体 Collider 描述了物体的碰撞范围
其中,
- Box Collider 长方体碰撞体
- Sphere Collider 球形碰撞体
碰撞体的范围
反弹与摩擦,也归物理系统负责。 - 新建Physici Material,添加给小球
- 设置Frictrion,Bounciness
- 观察小球的反弹



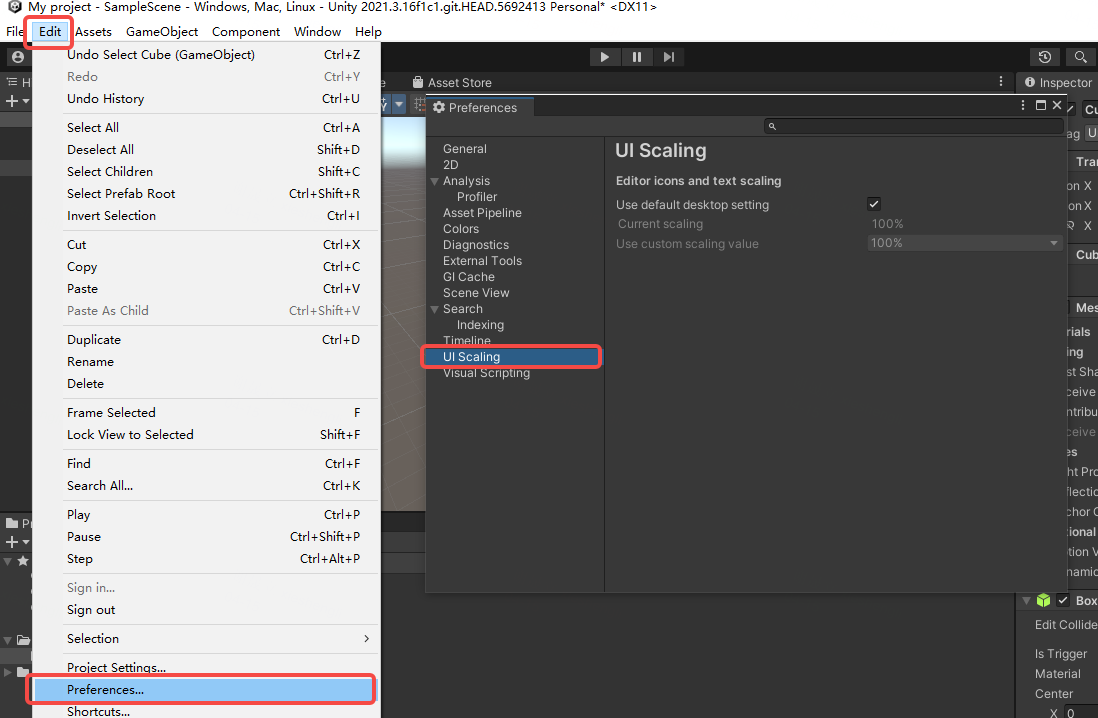




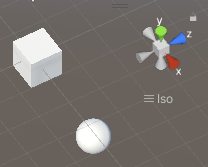
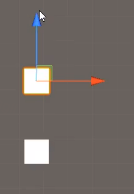



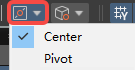
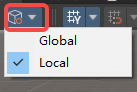
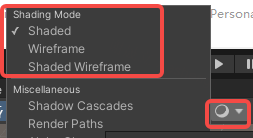
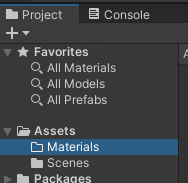
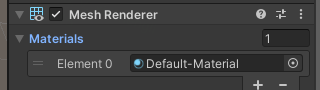

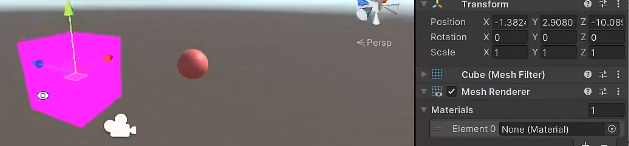
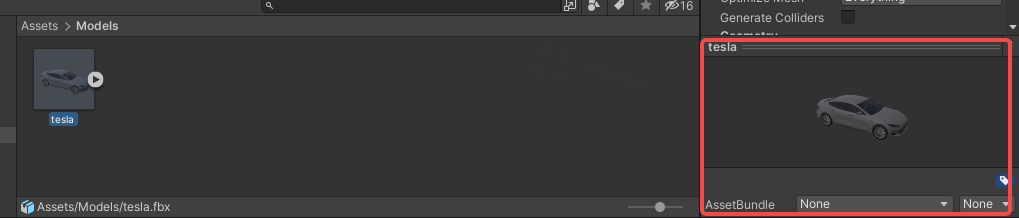
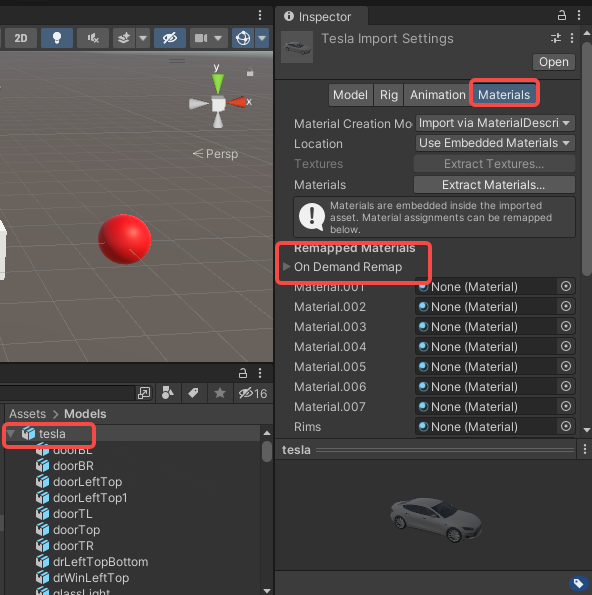




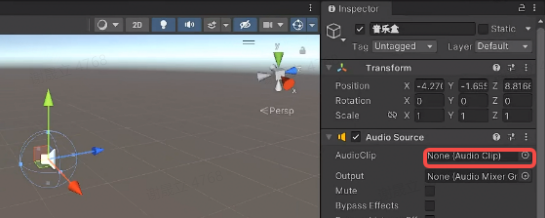

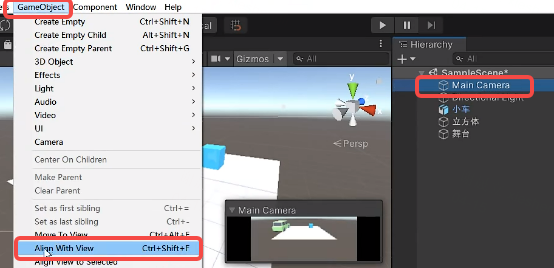


**粗体** _斜体_ [链接](http://example.com) `代码` - 列表 > 引用。你还可以使用@来通知其他用户。