把个人博客放在了 netilfy 托管,它给了一个优化建议,可以压缩图片节省带宽。但是每次截图后都要再压缩下图片有点麻烦,于是想着应该可以偷偷懒。目标很明确,截图后图片传到我的 git 仓库 images 目录后,能给我自动压缩,并且上传 COS,这样我就只用在 markdown 文件里面拼链接就好了。
打开 Web Browsing 功能的 GPT4,让他帮忙实现吧。
监听文件并压缩
Human:
在 mac 上,我有一个目录,想在目录里面添加文件的时候,自动对图片进行压缩,替换原来的文件。要怎么实现呢?
ChatGPT:
你可以通过使用 Automator(自动操作程序)来实现这个功能。Automator 是 Mac OS X 提供的一种强大工具,能帮助你自动执行各种任务。
以下是设置步骤:
- 打开 Automator(位于“应用程序”文件夹中)。
- 点击“新建文稿”,然后选择“文件夹操作”。
- 在弹出的窗口中,选择你要监视的文件夹。
- 在左侧面板中,找到并双击“缩放图片”。
- 在弹出的对话框中,设置你希望的图片大小。
- 另外,你可能需要添加一个“复制 Finder 项目”操作,将原始图片复制到另一个地方,以防万一。你可以在左侧面板中找到并双击它。
- 最后,保存你的 Automator 工作流程。
这样,每当你向该文件夹添加图片时,Automator 都会自动将其缩放到你指定的大小,然后替换原来的图片。请注意,这个方法会覆盖原始图片,因此如果你不想丢失原始图片,最好先做好备份。
Human:
这里我想用 https://imageoptim.com/command-line.html 中提到的ImageOptim 来压缩图片,要怎么做呢
ChatGPT:
在使用 ImageOptim 命令行工具前,你需要先确保它已经安装在你的 Mac 上。你可以通过以下命令安装它:
npm install -g imageoptim-cli然后,你可以在 Automator(自动操作程序)中使用 Shell 脚本来调用 ImageOptim。以下是具体步骤:
- 打开 Automator(位于“应用程序”文件夹中)。
- 点击“新建文稿”,然后选择“文件夹操作”。
- 在弹出的窗口中,选择你要监视的文件夹。
- 在左侧面板中,找到并双击“运行 Shell 脚本”。
在弹出的对话框中,输入以下命令:
for f in "$@" do /usr/local/bin/imageoptim "$f" done- 最后,保存你的 Automator 工作流程。
这样,每当你向该文件夹添加图片时,Automator 就会自动调用 ImageOptim 命令行工具对其进行压缩,并替换原来的文件。
请注意,这个方法会覆盖原始图片,因此如果你不想丢失原始图片,最好先做好备份。
也请注意,这个脚本假设你的 ImageOptim 命令行工具是通过 npm 安装的,且安装位置在 /usr/local/bin/。如果你的安装位置不同,你需要修改脚本中的路径。
Human:
我按照上面方法保存Automator之后,往步骤 3 里面的文件夹加了一个图片,但是并没有被压缩,是怎么回事呢?
ChatGPT:
这可能有几个原因,我们可以进行以下排查:
- 确认你的 Automator 文件夹操作是否正确保存,并且指定的是正确的文件夹。
- 确认在 Automator 工作流程中添加的 "运行 Shell 脚本" 操作里的命令是否正确。特别要注意 ImageOptim 命令行工具的路径是否正确。
- 查看是否有权限问题。你可能需要给 Automator 工作流程足够的权限来修改文件夹中的图片。
- 最后,确保 ImageOptim CLI 工具已经正确安装,并可以在 Terminal(终端)中直接运行。
如果以上步骤都无法解决问题,你可以尝试在 Automator 的 "运行 Shell 脚本" 操作中添加一些调试代码,例如在命令中添加 echo "$f" 来查看正在处理的文件路径,或者在命令最后添加 2> /path/to/error.log 来将可能的错误输出到一个日志文件。
这里真的超出预期了,直接教你打日志来排查问题,有点专业工程师的感觉。
Human:
我加了 2> /path/to/error.log,但是没有任何日志输出
ChatGPT:
如果没有任何日志输出,这可能表明你的 Automator 工作流程没有被正确触发,或者 "运行 Shell 脚本" 操作没有被正确执行。
我建议你首先检查你的 Automator 工作流程是否被正确保存,并且关联到了正确的文件夹。你可以尝试重新创建一个新的文件夹操作,以确保所有的设置都是正确的。
然后,你可以在 "运行 Shell 脚本" 操作中添加一些简单的调试代码,例如 echo "Hello, world!" > /path/to/debug.log。然后再添加一个新的图片到文件夹中,看看是否有任何输出。
如果这个简单的测试也不能工作,那么问题可能出在 Automator 或者你的系统设置上。你可以检查你的系统设置,确保 Automator 有足够的权限来监视文件夹和修改文件。你也可以尝试在 Automator 中创建一个新的文件夹操作,看看是否有其他的操作能够被正确触发。
如果这个简单的测试可以工作,那么问题可能出在 ImageOptim CLI 工具或者你的 Shell 脚本上。你可以在 Terminal(终端)中手动运行相同的 ImageOptim 命令,看看是否有任何错误。
Human:
我的 shell 如下
echo "Hello, world!" >> ~/Desktop/error.log
for f in "$@"
do
/Users/daemonzhao/.nvm/versions/node/v20.2.0/bin/imageoptim "$f"
done
2>> ~/Desktop/error.log这里 error.log 只输出了 Hello, world! ,$@ 应该是空值。
这里后面又有几轮聊天,GPT4 开始并没有给出一个正确的答案。不过我们可以信任 GPT、然后验证 GPT 的内容。
换 Apple Script
Human:
Automator的 Folder Actions,如何成功拿到新添加的文件路径。上面你给出的方法拿不到,所以没法执行 shell 脚本
ChatGPT:
对不起刚刚的解答可能有些误导。在 Automator 的 "运行 Shell 脚本" 操作中,"$@" 是代表所有的参数,而在 Folder Actions 中,这些参数就是新添加到文件夹的文件路径。
不过,如果你的脚本中 "$@" 是空的,那么可能是因为 Automator 并没有正确地将文件路径作为参数传递给 Shell 脚本。
为了解决这个问题,你可以尝试使用 AppleScript 而不是 Shell 脚本来获取文件路径。你可以在 Automator 中添加一个 "运行 AppleScript" 操作,然后使用以下的代码:
on run {input, parameters}
tell application "Finder"
set filePath to the POSIX path of (input as alias)
do shell script "/path/to/your/command " & filePath
end tell
end run这个 AppleScript 脚本会将新添加到文件夹的文件路径作为 input 参数传递给 run 函数,然后使用 Finder 来获取文件的 POSIX 路径,最后执行你的 Shell 命令。
注意你需要将 /path/to/your/command 替换为你想要执行的 Shell 命令,比如 ImageOptim CLI 的路径。你也可以在 do shell script 命令中添加其他的参数,比如文件路径。
这是一个实例,你可以根据你的需要进行修改。希望这个方法能够解决你的问题!
最开始让用 shell script,一直拿不到增加的文件,这次换了 apple script,一下子就拿成功了。
Human:
不能将“current application”转换为“alias”类型。
ChatGPT:
对不起,我犯了个错误。在 AppleScript 中,input 参数是一个列表,表示所有传递给脚本的文件。如果你想要处理每个文件,你需要使用一个循环。这是一个修改后的脚本:
on run {input, parameters}
repeat with i in input
set filePath to POSIX path of i
do shell script "/path/to/your/command " & quoted form of filePath
end repeat
end run这个脚本会遍历所有传递给脚本的文件,获取每个文件的 POSIX 路径,然后执行你的 Shell 命令。注意 quoted form of filePath 是用来确保文件路径在传递给 Shell 命令时被正确引用,这对于含有空格或其他特殊字符的文件路径是必要的。
你需要将 /path/to/your/command 替换为你想要执行的 Shell 命令,比如 ImageOptim CLI 的路径。你也可以在 do shell script 命令中添加其他的参数,比如文件路径。
这次终于成功了,但是压缩速度有点慢。
更换压缩工具
Human:
除了 ImageOptim ,mac 上还有其他免费的工具可以压缩图片吗?要求有较快的速度和较高的无损压缩比。
ChatGPT:
在 Mac 上除了 ImageOptim,你还有以下一些免费的图片压缩工具可以选择:
- Preview:这是 Mac 自带的一个应用程序,可以用来压缩图片。你可以选择单个或多个图片来进行压缩,方法是打开 Preview,然后点击顶部菜单栏的“文件” > “导出”。然后你可以选择图片的格式,并通过调整质量滑块来压缩图片1。
- Mac 的 Photos 应用:你也可以使用 Mac 的 Photos 应用来压缩图片。你可以在 Photos 应用中选择一张或多张照片,然后按 Command + Shift + E 或从顶部菜单栏点击“文件” > “导出” > “导出照片”来压缩图片1。
- 图片压缩应用:Mac App Store 有许多可以压缩图片的应用。比如你可以在 App Store 中搜索“压缩图片”,就可以找到一些相关的应用https://www.idownloadblog.com/2022/01/04/how-to-compress-imag...1。
- 在线图片压缩网站:你也可以选择使用在线的图片压缩服务,比如 iLoveIMG.com 和 ShortPixel.com。这些在线服务可以方便快捷地压缩图片,但你需要注意的是,你上传的图片会被存储在这些网站的服务器上,所以对于包含个人或敏感信息的图片,建议使用离线的压缩方法1。
这里用了 browsing 功能,GPT 自己去网上搜索。
Human:
我想找的是能在 mac 本地命令行运行的压缩图片工具,你有啥建议的
ChatGPT:
在 Mac 上,有一些命令行工具可以用来压缩图片:
- jpegoptim:这是一个用来优化和压缩 JPEG 图片的命令行工具。你可以使用 Homebrew 来安装它,命令是 brew install jpegoptim。压缩一个 JPEG 图片的命令是 jpegoptim --size=100k your_image.jpg,这会将 your_image.jpg 压缩到 100KB 或更小的大小。
- optipng:这是一个 PNG 图片优化工具,可以通过命令行使用。安装命令是 brew install optipng。使用 OptiPNG 压缩图片的命令是 optipng -o7 your_image.png,这会使用最高级别的优化选项来压缩 your_image.png。
- pngquant:这是另一个用于 PNG 图片的命令行工具,可以创建具有少量颜色的优质 PNG 图片,从而大大减小文件大小。安装命令是 brew install pngquant。压缩 PNG 图片的命令是
pngquant your_image.png,这会创建一个新的,压缩后的 PNG 图片。
所有这些工具都需要通过命令行来使用,并且可以在脚本中使用,以便于批量处理图片。但是请注意,每个工具都有其自己的一套参数和选项,你可能需要阅读各自的文档来更好地理解如何使用它们。
Human:
我想用 pngquant,我用 brew install pngquant 安装后,如何更改 上面 apple script 的脚本呢
ChatGPT:
你可以将 AppleScript 脚本修改为如下形式,以使用 pngquant 工具:
on adding folder items to this_folder after receiving added_items
try
tell application "Terminal"
repeat with i from 1 to number of items in added_items
set this_item to item i of added_items
do shell script "/usr/local/bin/pngquant --force --ext .png " & quoted form of POSIX path of this_item
end repeat
end tell
end try
end adding folder items to这段脚本在新的文件添加到文件夹时,会使用 pngquant 来压缩这些文件。--force 选项使得 pngquant 在文件已经存在时会覆盖它,而 --ext .png 选项会使得输出文件的扩展名为 .png。
请注意,你可能需要根据 pngquant 在你的系统上的实际安装位置来修改脚本中的 /usr/local/bin/pngquant。你可以通过在终端运行 which pngquant 命令来找到 pngquant 的实际路径。
同样,你需要根据实际情况来调整 pngquant 的参数。例如,如果你想要指定压缩级别,你可以添加 -quality 参数,如 --quality 60-80。你可以参考 pngquant 的文档来了解更多的参数和选项。
添加图片前缀
Human:
我想在脚本中改一下压缩后的文件名,在每个文件明前面加上日期前缀,比如20230601_ ,要怎么做呢?
ChatGPT:
为了实现这个功能,你需要获取当前日期,然后格式化为你需要的格式。然后,你可以将这个日期前缀添加到文件名中。你可以使用 do shell script 和 date 命令来获取和格式化日期,然后使用 text item delimiters 来修改文件名。以下是你可以尝试的 AppleScript:
on run {input, parameters}
tell application "System Events"
set currentDate to do shell script "date '+%Y%m%d'"
repeat with i in input
...
end repeat
end tell
end run这个脚本首先获取当前日期,并将其格式化为 "YYYYMMDD" 的形式。然后,对于每个输入文件,它检查扩展名是否为 "png"。如果是,它获取文件名,将其分解为基本名称和扩展名,然后将日期前缀添加到基本名称。然后,它将文件重命名为新的文件名,然后使用新的文件路径来执行 pngquant 命令。
这里有坑,因为没写过apple script,也懒得去看代码。结果这里代码死循环添加前缀,中间和 GPT 交流了几轮,改了几遍代码,有点不顺。最后提示让 GPT 一步步来思考,竟然可以啦。
Human:
还是不行,你重新一步步思考下这个步骤,然后给出一个正确的代码
ChatGPT:
我明白你的问题了,确实是我之前的脚本存在问题。因为每次添加文件到文件夹,Folder Action都会触发一次,处理文件夹中所有的文件。如果同时添加了多个文件,这个Folder Action就会被多次触发,处理的对象包括已经处理过的文件,这就导致了问题。
我们可以修改脚本,使得它只处理那些没有被处理过的文件。具体来说,我们可以检查文件名是否已经包含了日期前缀,如果包含,我们就跳过这个文件。
另外,我们应该在压缩文件后立即重命名文件,而不是在压缩前。因为pngquant工具会直接覆盖原文件,如果我们先重命名再压缩,原文件就不会被压缩,而新文件会保留原来的大小。
下面是修改后的脚本:
on run {input, parameters}
set currentDate to do shell script "date '+%Y%m%d'"
tell application "System Events"
repeat with i in input
...
end repeat
end tell
end run这个脚本应该可以解决你的问题。它只会处理那些没有被处理过的.png文件,并且在压缩文件后立即重命名文件。同时添加的多个文件也不会造成问题。
这次可以自动压缩重命名了,还想再自动传到 COS 上。
上传 COS
Human:
在上面的改名字和压缩步骤完成后,我想把图片传到 Tencent cos 的某一个 bucket 中,要怎么做呢?
ChatGPT:
首先,你需要在本地安装腾讯云的命令行工具 COSCMD,你可以使用以下命令进行安装:pip install coscmd
然后,你需要配置你的COSCMD。运行以下命令并按照提示输入你的腾讯云 API 密钥(SecretId 和 SecretKey)以及你的地域(Region)和默认的存储桶(Bucket):
coscmd config -a <SecretId> -s <SecretKey> -b <Bucket> -r <Region>在上面的命令中,<SecretId>,<SecretKey>,<Bucket> 和 <Region> 是你需要替换的部分。例如,你可能需要这样:
coscmd config -a AKIDxxxxxxxx -s xxxxxxxx -b mybucket-1250000000 -r ap-beijing现在,你可以在 AppleScript 中使用 do shell script 命令来调用 COSCMD 并将文件上传到你的存储桶中。你可以使用 coscmd upload 命令来上传文件,如下所示:
do shell script "coscmd upload " & quoted form of filePath & " /"所以,你的 AppleScript 可能看起来像这样:
on run {input, parameters}
set currentDate to do shell script "date '+%Y%m%d'"
tell application "System Events"
repeat with i in input
set filePath to POSIX path of i
set fileExtension to name extension of i
...
end repeat
end tell
end run在这个脚本中,我们在重命名文件后获取新的文件路径,并将其上传到 COS。注意,你需要确保你的计算机上已经安装了 Python 和 pip,并且你的腾讯云 API 密钥、Bucket 和 Region 都是正确的。你还需要确保你的 Bucket 允许你上传文件。
这里自己搞错了几个地方,不过 GPT 提示加了 log,然后也很快定位到了。
最终结果
最终脚本如下:
on run {input, parameters}
set currentDate to do shell script "date '+%Y%m%d'"
tell application "System Events"
repeat with i in input
set filePath to POSIX path of i
set fileExtension to name extension of i
set folderName to do shell script "dirname " & filePath
if fileExtension is "png" then
set fileName to name of i
set AppleScript's text item delimiters to "."
set baseName to first text item of fileName
if baseName does not start with currentDate then
do shell script "/opt/homebrew/bin/pngquant --force --ext .png " & quoted form of filePath
set newBaseName to currentDate & "_" & baseName
set newFileName to newBaseName & "." & fileExtension
set name of i to newFileName
set newFilePath to folderName & "/" & newFileName
set uploadCommand to "/opt/homebrew/Caskroom/miniconda/base/bin/coscmd upload " & quoted form of newFilePath & " /"
do shell script uploadCommand
end if
end if
end repeat
end tell
end run实现的结果,指定一个目录,后面往这个目录新增加的 png,都自动压缩,在前缀加上当前日期,然后传输到腾讯云 COS 上。完整的对话在这里。
本文由selfboot 发表于个人博客,采用署名-非商业性使用-相同方式共享 3.0 中国大陆许可协议。
非商业转载请注明作者及出处。商业转载请联系作者本人
本文标题为:Mac 图片自动压缩上传 COS
本文链接为:https://selfboot.cn/2023/06/02/auto_compress_upload/
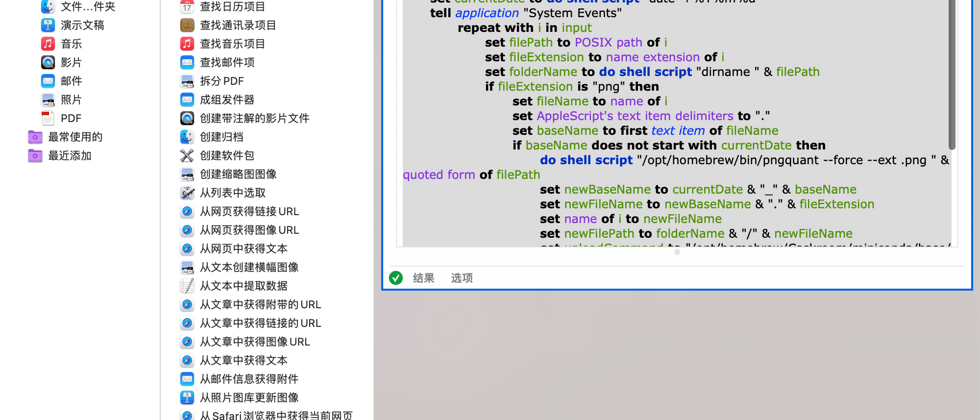


**粗体** _斜体_ [链接](http://example.com) `代码` - 列表 > 引用。你还可以使用@来通知其他用户。