前记
这几天旧电脑主板又又又寄了,于是乎买个新电脑,不像四年前的自己那样懵懂,这一次对待电脑环境配置显然是带着脑子的,所以我也在这里记录一下新电脑环境配置的相关步骤,是基于个人的工作性质来确定的,因此环境配置主要包括生活类软件和技术类软件。
注:配置内容相对个人化,仅作记录使用,如果某些部分对你有参考意义,那就再好不过了。
1. 系统激活步骤记录
1.1 前期流程
- 设置地区、键盘输入方式
- 连接网络,这一步需要知道常用网络的账号和密码
- 更新,接受条款
- 命名设备
- 重启电脑,登录微软账户,选择恢复原账号数据
- 安全验证:指纹、面孔、PIN
1.2 问题:PIN设置的时候卡住
对于这一步,我所践行的解决方案如下所示:
- 长按开机键,关机;
- 重新启动电脑;
- 选择地区的界面下,Fn+F12,开启飞行模式(不联网),继续设置,不设置指纹;
- 在联网界面,shift+F10跳出cmd窗口;
输入如下指令(建议复制,数字0和字母O容易混淆)
oobe\BypassNRO.cmd
- 回车,重启电脑;
- 在联网界面,选择“没有Internet”链接,执行受限设置
1.3 非联网状态下的后续激活步骤
- 设置账号密码:这里的账号就是你的用户名,会在C盘创建相关的用户文件夹,包括CMD命令都是
C\User\你设置的账号名 - 设置安全问题
- 等待激活,进入Windows系统
1.4 设置安全验证:PIN
之前PIN卡住,所以在非联网状态下跳过这一步骤,现在我们已经进入了windows系统桌面,此时可以设置安全验证信息,步骤如下:
- win+I打开设置界面,选择
账户-登录选项。 选择对应的安全设置项目进行设置
2. 浏览器和联网
- 联网
如果从飞行模式进入系统桌面,需要关闭飞行模式,输入网络账号和密码 - 浏览器
- windows自带Edge浏览器
使用自己的MicroSoft账号登陆,如果之前选择了同步数据,可同步之前的数据信息,收藏夹秒回。 - Google浏览器
由于本人更加习惯使用Google浏览器,所以使用edge浏览器下载相关安装包之后,然后安装即可。
浏览器账户之前选择同步数据之后,在这里可同步之前的数据信息,各类收藏夹和相关设置均可。 - 梯子
在数据同步找到相关网站之后,在网站中重新下载安装包,然后安装即可。
3. office软件
- 激活
按照官方的激活步骤来进行即可,有的时候可能需要输入激活码,这个激活码需要记住。
激活之后,在软件中登录微软账号。 - OneNote数据恢复
我的所有笔记都是在OneNote中进行记录的,所以这里需要找到之前的数据
登录网址网址点这里,输入自己的微软账户,登录之后可看到自己相关的onenote文件。点击自己的整个笔记本文件,在···处选择在桌面onenote打开,然后可在onenote中编辑自己的原有笔记。
对于笔记类软件,最好设置自动同步防止编辑内容丢失,Onenote中的设置方式如下: - 选择
文件---选项---同步---文件自动同步 - 如图所示:
4. 数据迁移
- 这里需要做的是在之前的电脑中整理需要传输的数据,使用U盘或者读卡器对文件进行复制,转移到新电脑中。
如果旧电脑损坏,可联系专业人员进行数据恢复处理,一般价格在200元左右
- 自己动手进行操作也未尝不可,只需要一个读卡器和开机工具,对于一般的笔记本电脑,找到自己的内存卡,取出之后放在读卡器中,然后就可以像U盘一样使用。
5. 编程环境搭建
5.1 JDK1.8安装
- 相关教程
- 下载网址
检测是否安装成功:
cmd命令行输入java version,显示出版本信息则安装成功。5.2 python安装
- 相关教程
- 下载网址
- 检测是否安装成功:
cmd命令行输入python,进入python编辑界面,输入print("hello world"),显示出hello world则安装成功。
输入exit()退出python编辑界面。 - python安装完成之后,打开之前的程序,可能会因为缺少相关的库而无法运行,这时候需要安装相关的库,使用cmd命令行输入
pip install 库名,安装完成之后,再次运行程序即可。
5.3 Node.js安装
- 相关教程
- 下载网址
- 检测是否安装成功:
cmd命令行输入node -v和npm -v,显示出版本信息则安装成功。 Node.js安装完成之后,默认的下载位置依然是C盘,查看方式:
## 查看公共下载文件夹位置 npm get prefix ## 查看缓存文件夹位置 npm get cache
可修改这两个文件夹位置,首先,我将Node.js安装在D:\nodejs文件夹下,然后在D:\nodejs文件夹下新建node_global和node_cache文件夹,然后修改下载位置,修改方式如下:## 修改公共下载文件夹位置 npm config set prefix "D:\nodejs\node_global" ## 修改缓存文件夹位置 npm config set cache "D:\nodejs\node_cache"
为了检测安装的正确性,可通过命令行语句安装express包,安装方式如下:## -g表示是全局安装 npm install express -g之后在
D:\nodejs\node_global文件夹下查看是否有express文件夹,如果有则安装成功。
5.4 MySQL安装
- 相关教程
- 下载网址
- 检测是否安装成功:技术网址
- 注意:MySQL默认安装在C盘
对于自己设置的root账号密码和服务器名称要记住。
5.4 Vscode安装
- 相关教程
- 下载网址
- 插件迁移:之前我把插件安装在了D盘,所以这里需要将插件位置和新的vscode建立连接,具体操作如下:
- 在D盘创建一个vscode_extension文件夹,存放原本的插件安装包
创建名为VSCODE_EXTENSIONS的环境变量,内容指向vs Code扩展所在目录即可。
参考操作网址5.5 Idea安装
- 相关教程
下载网址
按照相关教程安装即可。5.5 Git安装
- 相关教程
下载网址
按照相关教程安装即可。5.6 Matlab安装
- 相关教程
按照相关教程安装即可。(包含激活方法) matlab的数据包很大,如果每次都靠网盘下载可能会耽误好几天,因此在下载完一个可用安装包之后,可将数据存于U盘中,避免重复下载浪费时间。
5.7 VMware安装
相关教程
按照相关教程安装即可。(包含激活方法)5.8 MobaXterm安装
MobaXterm是一个一体性的安装包,所以只需要把之前D盘的MobaXterm文件夹复制到新的电脑中即可,原本建立的服务器连接也不会丢失。
6. 生活类软件安装
6.1 QQ和微信
- 安装:请放在D盘,避免占用C盘资源
在官网下载安装包之后,选择自定义选项,设置D盘的文件夹作为安装位置。 修改文件下载的默认位置
QQ:设置--文件管理--个人文件夹--自定义---选择D盘文件夹
微信:设置--文件管理--修改默认文件保存位置--选择D盘文件夹。一般我也会取消勾选“自文件自动下载”,在各种群组相对较多的情况下,自动下载会占用大量的电脑资源。6.2 Zotero安装
- 官网下载安装包,按步骤安装
- 账户登录:编辑--首选项--同步--数据同步--登陆账户---勾选“自动同步”
原本翻译api的重新设置:
外文翻译我使用的是zotero-pdf-translate这个插件工具,选择“工具”--附加组件--设置标志--Install Add-On From File--选择zotero-pdf-translate.xpi文件--重启zotero即可。6.3 PicGo
写博客往往需要图片链接,我通常使用PicGo+Github搭建个人图床。
- 安装教程和网址
- 配置教程
7. Window11主题设置
个人更习惯使用类似Win10的靠左任务栏模式,且对天气、新闻这些组件很反感。
- 右键任务栏--任务栏设置,进入任务栏设置界面;
- 组件关闭:关闭
小组件、聊天等自己不需要的功能; - 靠左任务栏设置:选择
任务栏--任务栏行为--任务栏对齐方式--靠左; - 我一般习惯自动隐藏任务栏,故勾选
自动隐藏任务栏这一选项; - 其他设置可根据自身需要自己修改。

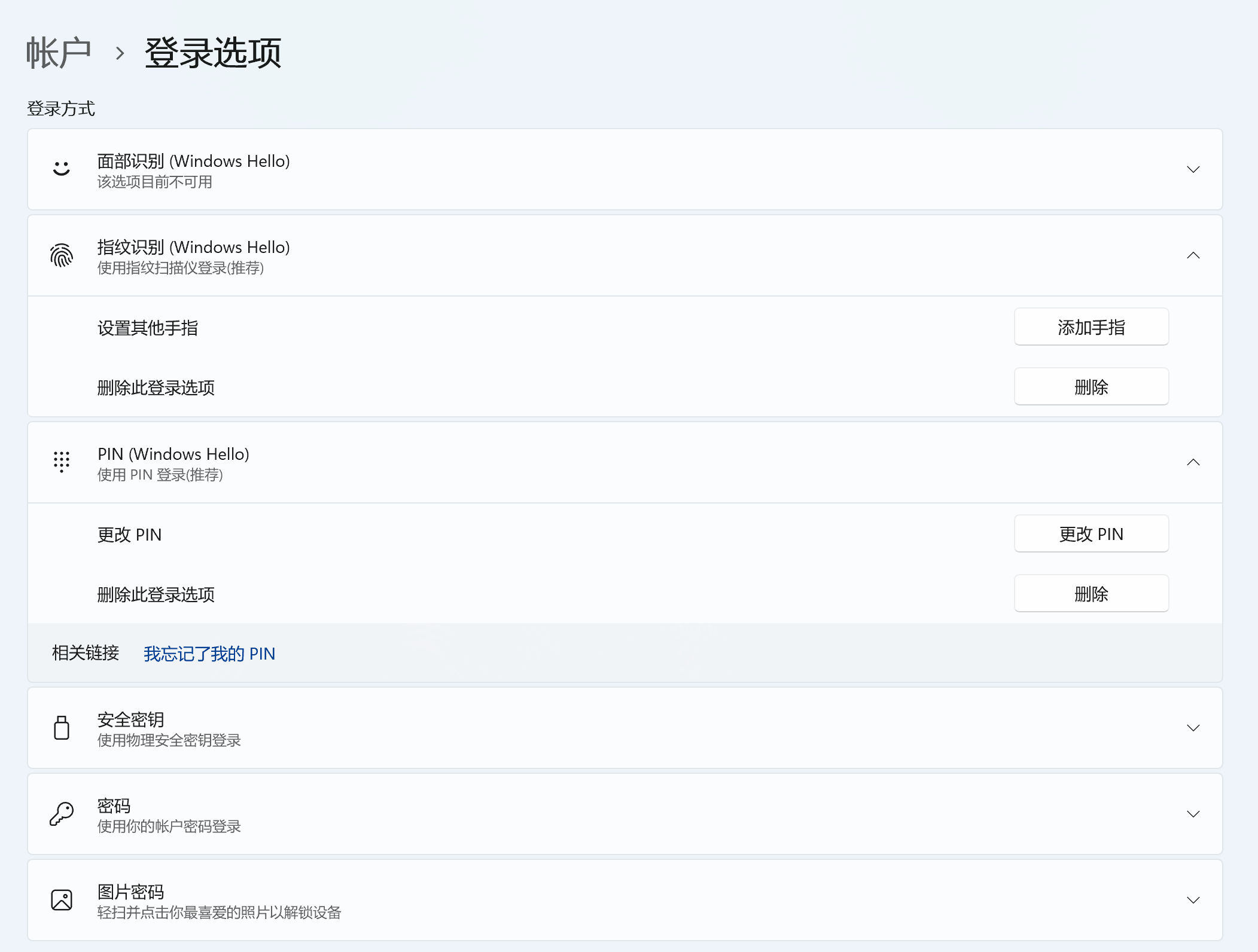

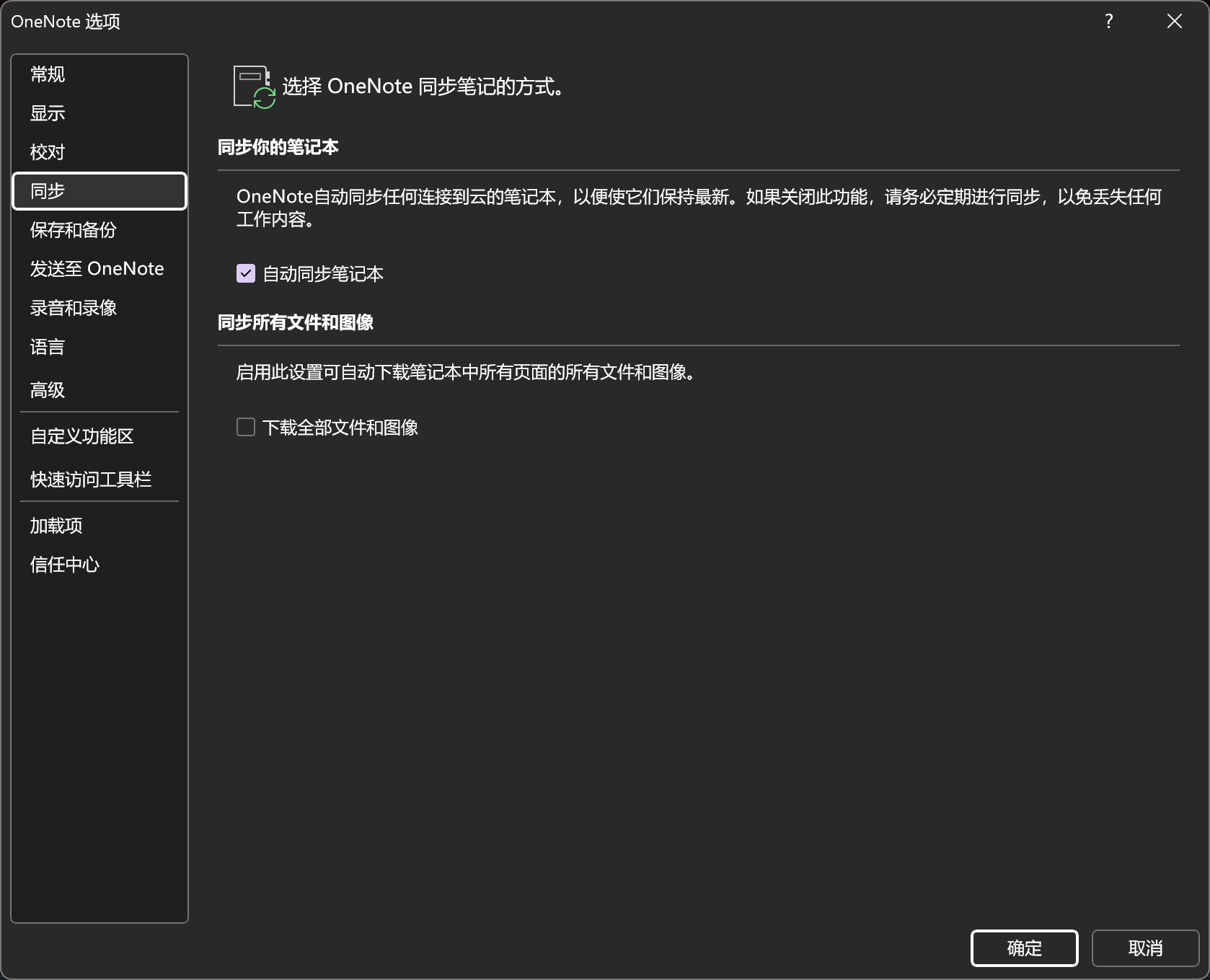
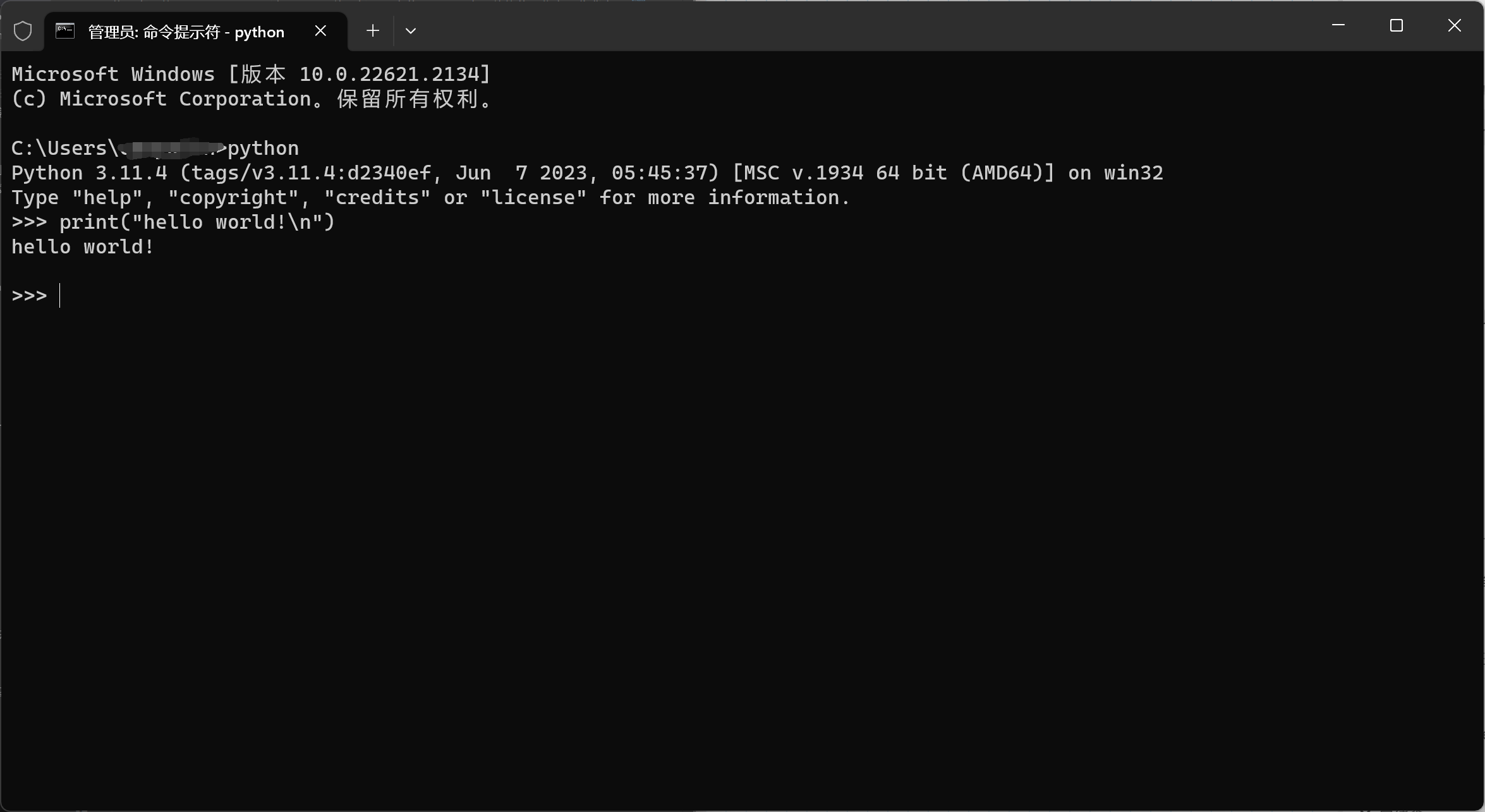
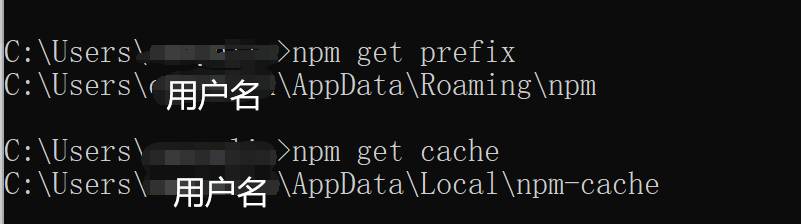


**粗体** _斜体_ [链接](http://example.com) `代码` - 列表 > 引用。你还可以使用@来通知其他用户。