背景
今天系统性的为大家介绍一下 DebugInfo 模块。这个模块提供了一些丰富的基本功能的封装,希望能给有需要的人带来些许帮助。
文本上色
🚩DebugInfo 模块引入了 colorama提供文本颜色支持。
# -*- coding:UTF-8 -*-
# region 引入必要依赖
from DebugInfo.DebugInfo import *
# endregion
# 将要打印的文本做为 函数 红字 的入参
print(红字('这是串红色的文字'))以上代码,将要打印的文本通过方法 红字 修饰后做为 print 的参数,则可以打印出红色的字体,如下:
🚩DebugInfo模型还提供了以下的颜色修饰支持,以下代码分别进行的方法名和效果的打印展示:
# -*- coding:UTF-8 -*-
# region 引入必要依赖
from DebugInfo.DebugInfo import *
# endregion
画板 = 调试模板()
画板.添加一行('红字', 红字('红字'))
画板.添加一行('红底', 红底('红底'))
画板.添加一行('红底白字', 红底白字('红底白字'))
画板.添加一行('红底黑字', 红底黑字('红底黑字'))
画板.添加一行('红底黄字', 红底黄字('红底黄字'))
画板.添加一行('绿字', 绿字('绿字'))
画板.添加一行('绿底', 绿底('绿底'))
画板.添加一行('黄字', 黄字('黄字'))
画板.添加一行('黄底', 黄底('黄底'))
画板.添加一行('蓝字', 蓝字('蓝字'))
画板.添加一行('蓝底', 蓝底('蓝底'))
画板.添加一行('洋红字', 洋红字('洋红字'))
画板.添加一行('洋红底', 洋红底('洋红底'))
画板.添加一行('青字', 青字('青字'))
画板.添加一行('青底', 青底('青底'))
画板.添加一行('白字', 白字('白字'))
画板.添加一行('白底黑字', 白底黑字('白底黑字'))
画板.添加一行('黑字', 黑字('黑字'))
画板.添加一行('黑底', 黑底('黑底'))
画板.添加一行('绿底白字', 绿底白字('绿底白字'))
画板.展示表格()
代码运行如下:
🚩事实上,不同的颜色修饰是可以嵌套的,例如下面的代码将红字进行三重修饰。
# -*- coding:UTF-8 -*-
# region 引入必要依赖
from DebugInfo.DebugInfo import *
# endregion
文本 = 红字('红字')
文本 = 黄字(f'黄字{文本}')
文本 = 蓝字(f'蓝字{文本}')
print(文本)
上面的代码运行效果如下,最内层是红字,中间是黄字,外层是蓝字:
分隔线
DebugInfo模块提供了一个分隔线模板类,可以方便的生成分隔线。分隔线模板支持:
指定符号
指定提示内容
- 指定对齐方式
- 修饰颜色
- 指定长度
- 提示内容不影响分隔线长度,除非提示内容长于指定的总长度
🚩以下代码中,使用分隔线模板生成了4条分隔线实例,使用 print 函数进行打印
# -*- coding:UTF-8 -*-
# region 引入必要依赖
from DebugInfo.DebugInfo import *
# endregion
print(分隔线模板(), ': 这是默认的分隔线, 符号是 -, 长度是 50, 默认文本颜色')
print()
print(分隔线模板().符号('~ '), ': 这是一个定制的分隔线, 符号是 ~')
print()
print(分隔线模板().符号('-').提示内容('我是分隔线'), ': 这是一个定制的分隔线, 符号是 -, 有提示内容, 但提示内容不影响分隔线的长度')
print()
print(分隔线模板().符号('-').提示内容('我是分隔线').修饰(红字), ': 这是一个定制的分隔线, 符号是 -, 有提示内容, 文本颜色被修饰为红色了')
下面的代码展示了分隔提示文本的对齐操作,和使用效果; 代码生成并打印了三条分隔线,其提示文本分别使用了不同的对齐方式
# -*- coding:UTF-8 -*-
# region 引入必要依赖
from DebugInfo.DebugInfo import *
# endregion
print(分隔线模板().提示内容('提示内容在这里').文本对齐(对齐方式.左对齐), f": 分隔线提示文本是 {黄字('左对齐')} 的")
print()
print(分隔线模板().提示内容('提示内容在这里').文本对齐(对齐方式.居中对齐), f": 分隔线提示文本是 {黄字('居中对齐')} 的")
print()
print(分隔线模板().提示内容('提示内容在这里').文本对齐(对齐方式.右对齐), f": 分隔线提示文本是 {黄字('右对齐')} 的")
🚩下面的代码展示了如何控制分隔线的长度; 代码中分别生成了三条分隔线,使用了不同的长度(等效英文空格宽度的数量)
# -*- coding:UTF-8 -*-
# region 引入必要依赖
from DebugInfo.DebugInfo import *
# endregion
print()
print(分隔线模板().提示内容('提示内容在这里'), '这是默认的长度, 50 英文空格宽度')
print()
print(分隔线模板().提示内容('提示内容在这里').总长度(60), '指定分隔线长度为 60 英文空格宽度')
print()
print(分隔线模板().提示内容('提示内容在这里').总长度(80), '指定分隔线长度为 80 英文空格宽度')
文本对齐,表格对齐
DebugInfo模块提供了文本对齐功能, 基础思想是通过英文空格来进行间隙填充,以使文本内容达到对齐的效果,这可以理解为一个表格。表格提供以下功能:
添加单行
- 支持修饰
- 支持字符串内换行符的换行对齐
- 添加多行
- 支持分隔行
- 修饰指定的列
- 控制对齐的列间距
- 控制对齐表列宽度
- 支持左右颠倒表格
- 支持上下颠倒表格
🚩下面的代码演示了文本对齐的效果,支持中文,英文,数字,符号等各种混合字符串的对齐打印; 代码中构造了一个示例数据,数据是个二维list对象,第一列的同容中包含了中文,英文,日文,数字等内容,成分比较复杂.
# -*- coding:UTF-8 -*-
# region 引入必要依赖
from DebugInfo.DebugInfo import *
# endregion
示例数据 = [['小张', '18745986526'],
['刘Sire', '技术宅,大牛'],
['中村 くみ子', '一个来自日本的同学, 喜欢学习中文'],
['zifang.zhang56', '重名太多,已经排到56号了, gg'],
['Kelly Jackson', "I don't know who is it"],
['123456', '一串数字']]
画板 = 调试模板()
画板.添加一行('项目', '内容', '->这一行是青色的,是标题哦').修饰行(青字)
for 项目 in 示例数据:
画板.添加一行(项目[0], 项目[1])
画板.展示表格()
上图我们可以观察到,打印输出的第二列很整齐的对齐到了一起,不受第一列中内容的影响.
上面的代码和输出中,我们观察到我们对第一行的内容进行了修饰操作,这将使得第一行的内容高亮显示,这个效果可以做为标题的效果使用.
🚩事实上,对齐二维list对象,是可以更灵活的添加到表格行中,如下演示了两种方法
# 方法一: 添加一行(list), 如下
for 数据行 in 示例数据:
# 数据是个 list 对象
画板.添加一行(数据行)
# 方法二: 添加多行(list[list]], 如下:
画板.添加多行(示例数据)
表格数据支持左右颠倒操作,例如下面的代码, 以及打印效果
# -*- coding:UTF-8 -*-
# region 引入必要依赖
from DebugInfo.DebugInfo import *
# endregion
示例数据 = [['小张', '18745986526'],
['刘Sire', '技术宅,大牛'],
['中村 くみ子', '一个来自日本的同学, 喜欢学习中文'],
['zifang.zhang56', '重名太多,已经排到56号了, gg'],
['Kelly Jackson', "I don't know who is it"],
['123456', '一串数字']]
画板 = 调试模板()
画板.添加一行('项目', '内容').修饰行(青字)
画板.添加多行(示例数据)
画板.左右颠倒表格().展示表格()
🚩表格数据支持上下颠倒操作,例如下面的代码, 以及打印效果
# -*- coding:UTF-8 -*-
# region 引入必要依赖
from DebugInfo.DebugInfo import *
# endregion
示例数据 = [['小张', '18745986526'],
['刘Sire', '技术宅,大牛'],
['中村 くみ子', '一个来自日本的同学, 喜欢学习中文'],
['zifang.zhang56', '重名太多,已经排到56号了, gg'],
['Kelly Jackson', "I don't know who is it"],
['123456', '一串数字']]
画板 = 调试模板()
画板.添加一行('项目', '内容').修饰行(青字)
画板.添加多行(示例数据)
画板.上下颠倒表格().展示表格()
我们观察到,第一行的标题行也被调整到了最后一行,这是因为模板中的表格并没有严格的标题概念,所有内容都是普通行,这是需要注意的一点.
这咱情况下,我们把标题行的内容放到其它内容之后添加,再上下颠倒操作,就可以解决.
🚩表格支持指定列间距操作,如下的代码里在准备表格时,指定了第2列的宽度为50,观察其效果:
# -*- coding:UTF-8 -*-
# region 引入必要依赖
from DebugInfo.DebugInfo import *
# endregion
示例数据 = [['小张', '18745986526', '|'],
['刘Sire', '技术宅,大牛', '|'],
['中村 くみ子', '一个来自日本的同学, 喜欢学习中文', '|'],
['zifang.zhang56', '重名太多,已经排到56号了, gg', '|'],
['Kelly Jackson', "I don't know who is it", '|'],
['123456', '一串数字', '|']]
画板 = 调试模板()
画板.准备表格(列宽控制表=[0, 50])
画板.添加一行('项目', '内容', '参考列').修饰行(青字)
画板.添加多行(示例数据)
画板.展示表格()
🚩表格支持指定列对齐方式,下面的代码中,我们在准备表格时指定列第2列的对齐方式为 ‘c’: 居中对齐:
# -*- coding:UTF-8 -*-
# region 引入必要依赖
from DebugInfo.DebugInfo import *
# endregion
示例数据 = [['小张', '18745986526', '|'],
['刘Sire', '技术宅,大牛', '|'],
['中村 くみ子', '一个来自日本的同学, 喜欢学习中文', '|'],
['zifang.zhang56', '重名太多,已经排到56号了, gg', '|'],
['Kelly Jackson', "I don't know who is it", '|'],
['123456', '一串数字', '|']]
画板 = 调试模板()
画板.准备表格(对齐控制串='lc', 列宽控制表=[0, 50])
画板.添加一行('项目', '内容', '参考列').修饰行(青字)
画板.添加多行(示例数据)
画板.展示表格()
🚩事实上,表格还支持指定列间距,如下代码指定了第一个列间距为15, 第一个列间距为第2列与第1列之间的间距:
# -*- coding:UTF-8 -*-
# region 引入必要依赖
from DebugInfo.DebugInfo import *
# endregion
示例数据 = [['小张', '18745986526', '|'],
['刘Sire', '技术宅,大牛', '|'],
['中村 くみ子', '一个来自日本的同学, 喜欢学习中文', '|'],
['zifang.zhang56', '重名太多,已经排到56号了, gg', '|'],
['Kelly Jackson', "I don't know who is it", '|'],
['123456', '一串数字', '|']]
画板 = 调试模板()
画板.准备表格()
画板.添加一行('项目', '内容', '参考列').修饰行(青字)
画板.添加多行(示例数据)
画板.表格列间距 = [15]
画板.展示表格()
🚩表格支持修饰列操作,如下的代码将第2列(列索引号自0开始,所以第2列的列索引号是1,程序猿都懂)修饰为黄色的文字:
# -*- coding:UTF-8 -*-
# region 引入必要依赖
from DebugInfo.DebugInfo import *
# endregion
示例数据 = [['小张', '18745986526', '第3列'],
['刘Sire', '技术宅,大牛', '第3列'],
['中村 くみ子', '一个来自日本的同学, 喜欢学习中文', '第3列'],
['zifang.zhang56', '重名太多,已经排到56号了, gg', '第3列'],
['Kelly Jackson', "I don't know who is it", '第3列'],
['123456', '一串数字', '第3列']]
画板 = 调试模板()
画板.添加一行('项目', '内容').修饰行(青字)
画板.添加多行(示例数据)
画板.修饰列(1, 黄字).展示表格()
🚩表格支持添加分隔行操作,以下代码演示了如何为表格添加一个分隔行;代码先添加了部分数据,然后添加了一个分隔行,然后断续添加剩下的数据,最后展示表格内容
# -*- coding:UTF-8 -*-
# region 引入必要依赖
from DebugInfo.DebugInfo import *
# endregion
示例数据 = [['小张', '18745986526'],
['刘Sire', '技术宅,大牛'],
['中村 くみ子', '一个来自日本的同学, 喜欢学习中文'],
['zifang.zhang56', '重名太多,已经排到56号了, gg'],
['Kelly Jackson', "I don't know who is it"],
['123456', '一串数字']]
画板 = 调试模板()
画板.添加一行('项目', '内容').修饰行(青字)
# 先添加一部分数据
for 序号 in range(3):
画板.添加一行(示例数据[序号])
# 这里添加一个分隔行
画板.添加分隔行('-', 绿字)
# 继续添加行数据
for 序号 in range(3, len(示例数据)):
画板.添加一行(示例数据[序号])
画板.展示表格()
表格还有一些其它的小功能支持,这里就不列举了,欢迎大家探索.
秒表计时器
🚩DebugInfo模块封装 一个秒表计时器,这是一个装饰器,为快速函数性能测试提示了便利,下面是一个演示代码:
# -*- coding:UTF-8 -*-
# region 引入必要依赖
from DebugInfo.DebugInfo import *
# endregion
@秒表
def 待测试的方法():
# 打印 hello world 10 次
for _ in range(10):
print('hello world')
待测试的方法()
秒表装饰器提供的计算信息如下:
语义日期
🚩DebugInfo模块封装了一个语义日期模板,可以为指定的时间提供相对于今天的语义日期翻译.演示代码如下:
# -*- coding:UTF-8 -*-
# region 引入必要依赖
from DebugInfo.DebugInfo import *
from datetime import datetime, timedelta
# endregion
画板 = 调试模板()
画板.添加一行('日期', '', '日期语义').修饰行(青字)
画板.添加一行(datetime.now().date() + timedelta(days=-365 * 5), '->', 语义日期模板(datetime.now() + timedelta(days=-365 * 5)))
画板.添加一行(datetime.now().date() + timedelta(days=-365), '->', 语义日期模板(datetime.now() + timedelta(days=-365)))
画板.添加一行(datetime.now().date() + timedelta(days=-180), '->', 语义日期模板(datetime.now() + timedelta(days=-180)))
画板.添加一行(datetime.now().date() + timedelta(days=-40), '->', 语义日期模板(datetime.now() + timedelta(days=-40)))
画板.添加一行(datetime.now().date() + timedelta(days=-20), '->', 语义日期模板(datetime.now() + timedelta(days=-20)))
画板.添加一行(datetime.now().date() + timedelta(days=-8), '->', 语义日期模板(datetime.now() + timedelta(days=-8)))
画板.添加一行(datetime.now().date() + timedelta(days=-2), '->', 语义日期模板(datetime.now() + timedelta(days=-2)))
画板.添加一行(datetime.now().date() + timedelta(days=-1), '->', 语义日期模板(datetime.now() + timedelta(days=-1)))
画板.添加一行(datetime.now().date() + timedelta(days=-0), '->', 语义日期模板(datetime.now() + timedelta(days=-0)))
画板.添加一行(datetime.now().date() + timedelta(days=1), '->', 语义日期模板(datetime.now() + timedelta(days=1)))
画板.添加一行(datetime.now().date() + timedelta(days=2), '->', 语义日期模板(datetime.now() + timedelta(days=2)))
画板.添加一行(datetime.now().date() + timedelta(days=3), '->', 语义日期模板(datetime.now() + timedelta(days=3)))
画板.添加一行(datetime.now().date() + timedelta(days=9), '->', 语义日期模板(datetime.now() + timedelta(days=9)))
画板.添加一行(datetime.now().date() + timedelta(days=18), '->', 语义日期模板(datetime.now() + timedelta(days=18)))
画板.添加一行(datetime.now().date() + timedelta(days=40), '->', 语义日期模板(datetime.now() + timedelta(days=40)))
画板.添加一行(datetime.now().date() + timedelta(days=180), '->', 语义日期模板(datetime.now() + timedelta(days=180)))
画板.添加一行(datetime.now().date() + timedelta(days=365), '->', 语义日期模板(datetime.now() + timedelta(days=365)))
画板.添加一行(datetime.now().date() + timedelta(days=365 * 4), '->', 语义日期模板(datetime.now() + timedelta(days=365 * 4)))
画板.分隔线.提示内容('语义日期演示').总长度(画板.表格宽度()).修饰(红字).展示()
画板.修饰列(1, 绿字).展示表格()
上述代码构造了18个日期,分别显示了其对应的语义日期,效果如下:
小结
以上就是今天的分享了,比较全面系统的讲述了DebugInfo模块提供的功能,希望大家喜欢.
欢迎讨论.

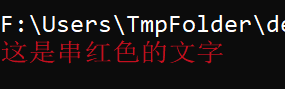
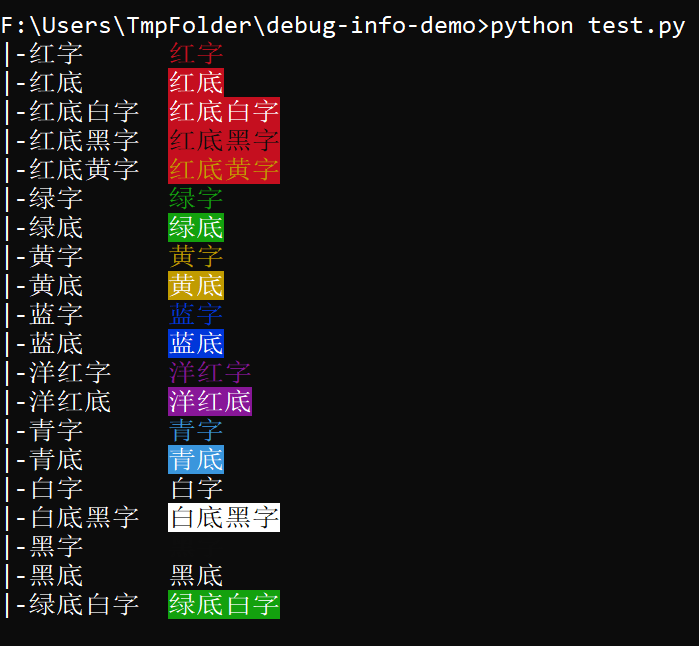
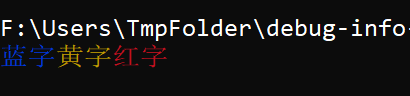



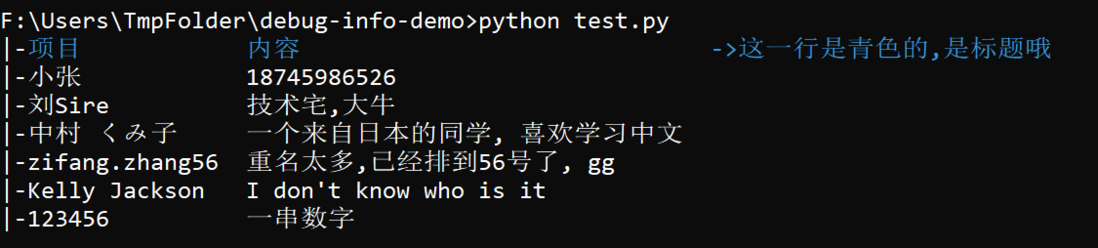
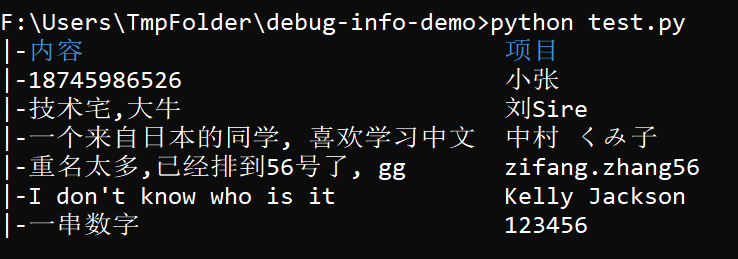
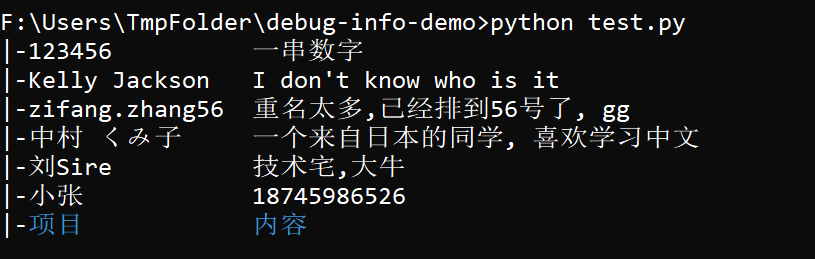

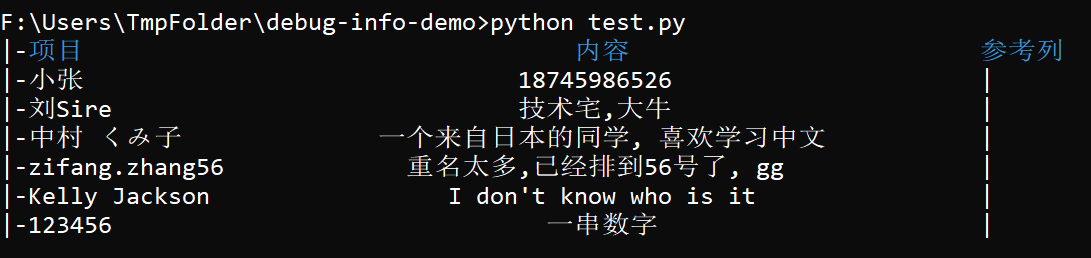
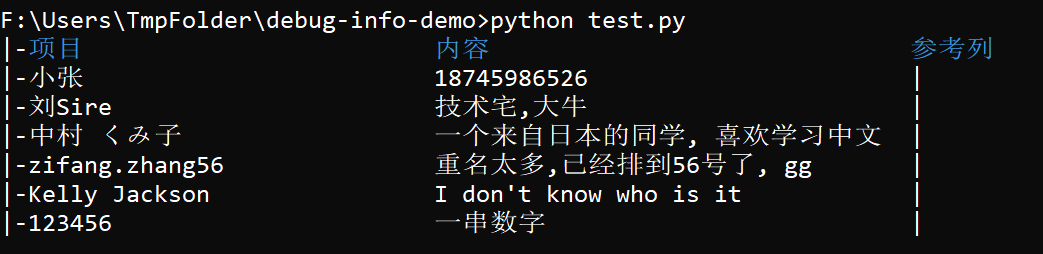
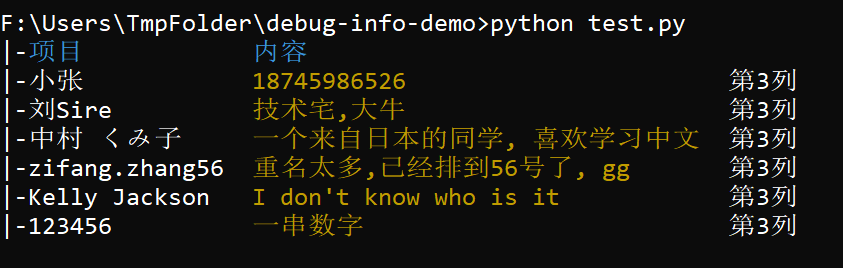
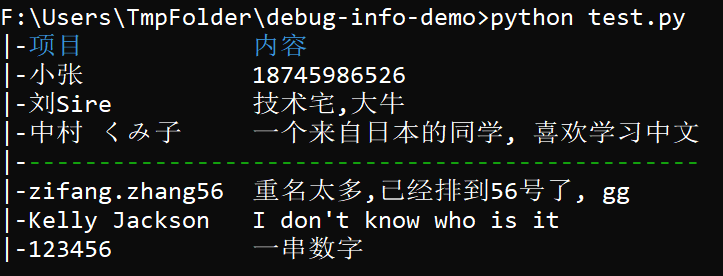

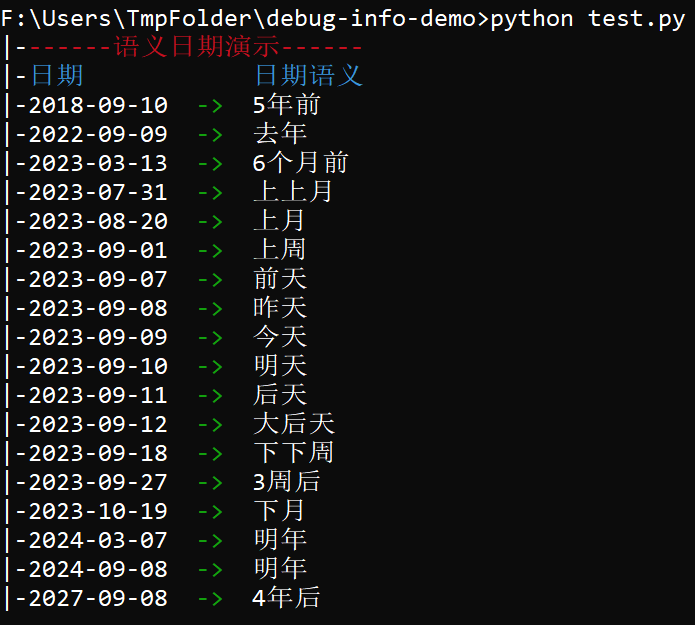
**粗体** _斜体_ [链接](http://example.com) `代码` - 列表 > 引用。你还可以使用@来通知其他用户。