获取 Windows 操作系统下本机 MAC 地址的方法多种多样,MAC 地址(媒体访问控制地址)是分配给网络接口控制器(NIC)的唯一标识符,用于网络通信。以下是在 Windows 系统中查找 MAC 地址的几种方法,以及对每种方法的详细解释:
1. 使用命令提示符
打开命令提示符的一种方法是通过搜索栏输入 cmd 并点击 命令提示符 应用。在命令提示符窗口中,输入以下命令:
ipconfig /all执行此命令后,系统会显示所有网络适配器的信息。在对应的网络适配器部分,可以找到一个名为 物理地址 的项,这就是该网络适配器的 MAC 地址,通常以六组两位十六进制数表示,例如:00-1A-2B-3C-4D-5E。
2. 使用 PowerShell
为了使用 PowerShell 获取 MAC 地址,首先打开 PowerShell,可以通过搜索栏输入 PowerShell 并点击 Windows PowerShell 应用。在 PowerShell 窗口中,输入以下命令:
Get-NetAdapter | select Name, MacAddress这条命令会列出所有网络适配器的名称和它们的 MAC 地址。这种方式提供了一种相对简洁的方法来查看网络适配器的 MAC 地址。
3. 通过网络和共享中心
进入 控制面板 > 网络和 Internet > 网络和共享中心,然后点击界面中的 更改适配器设置。这将打开一个窗口,列出了所有网络连接。右击您想要获取 MAC 地址的网络连接,选择 状态,再点击 详细信息。在弹出的窗口中,可以找到 物理地址,即该连接的 MAC 地址。
4. 查看无线网络属性
对于无线连接,也可以通过查看无线网络的属性来找到 MAC 地址。首先,确保你的电脑连接到了无线网络。然后,点击任务栏右下角的网络图标,右击你当前连接的无线网络,选择 属性。在网络属性窗口中,可以找到 物理地址(MAC) 字段,显示了当前无线网络适配器的 MAC 地址。
5. 使用第三方软件
市面上也有许多第三方软件提供了查看本机及网络上其他设备 MAC 地址的功能。这些软件通常提供了用户友好的界面和额外的网络诊断工具。例如,WireShark、Advanced IP Scanner 等软件可以扫描局域网中的所有设备,并显示它们的 IP 地址、MAC 地址等信息。安装并运行这类软件,遵循其指引即可找到所需信息。
6. 查看路由器管理界面
如果你的设备连接到了路由器,也可以通过登录路由器的管理界面来查看连接到该路由器的所有设备的 MAC 地址。通常,你可以通过在浏览器中输入路由器的 IP 地址(如:192.168.1.1 或 192.168.0.1)来访问管理界面。在登录后,查找与设备列表或已连接设备相关的部分,你可以找到每个设备的 IP 地址和对应的 MAC 地址。
7. 查看物理网络适配器
对于可以物理访问的网络适配器(如外置 USB 网络适配器),MAC 地址有时会直接印在适配器的外壳上。虽然这种情况比较少见,但查看设备本身是获取 MAC 地址的直接方式之一。
8. 系统信息工具
在 Windows 搜索栏中输入 msinfo32 并打开 系统信息。在左侧菜单中,选择 组件 > 网络 > 适配器。在右侧窗口中,可以看到系统中所有网络适配器的详细信息,包括每个适配器的 MAC 地址。
通过以上方法,用户可以根据自己的需要和操作习惯,选择最适合自己的方式来查找 Windows 操作系统下的本机 MAC 地址。每种方法都有其适用场景和优点,用户可以根据具体情况灵活选择。
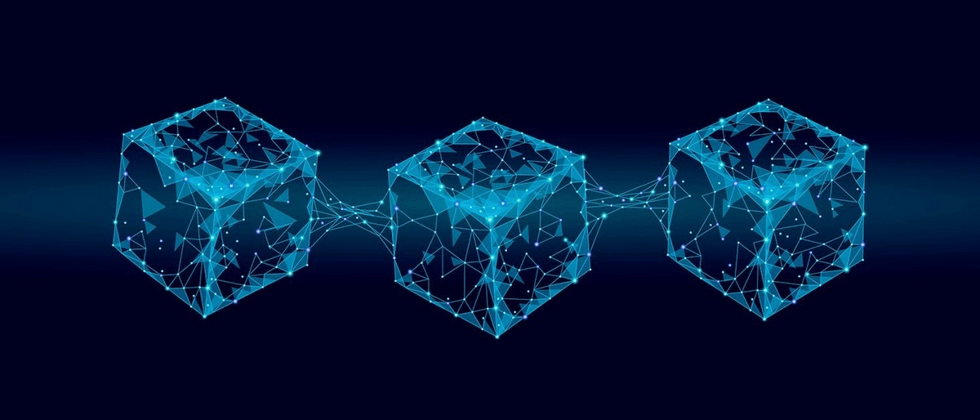

**粗体** _斜体_ [链接](http://example.com) `代码` - 列表 > 引用。你还可以使用@来通知其他用户。