Audacity 是一款功能强大的音频编辑软件,通常其配置与电脑的音频输出设置紧密相关。如果音频播放时声音没有通过耳机输出,而是通过笔记本电脑的内置扬声器播放,可能是由于操作系统的音频输出设置或者 Audacity 本身的配置未正确设置所致。
解决问题的步骤和方法
检查操作系统的音频输出设置
操作系统(无论是 Windows 还是 macOS)都允许用户选择默认的音频输出设备。当您插入耳机时,系统有时不会自动切换音频输出到耳机,尤其是在某些老旧的电脑或特定的操作系统版本中。
- 在 Windows 中,您可以点击任务栏右下角的音量图标,然后点击上方的播放设备名称,选择您的耳机作为输出设备。
- 在 macOS 中,点击屏幕顶部的音量图标或前往
系统偏好设置>声音,在输出标签页中选择您的耳机。
确保耳机被选为默认设备后,重新播放音频文件,检查是否解决了问题。
调整 Audacity 的播放设备设置
如果操作系统的设置正确,但问题仍然存在,那么需要检查 Audacity 的播放设备设置。Audacity 允许用户指定使用哪个音频设备进行播放和录音。
- 打开 Audacity,找到工具栏上的音频设备配置图标(通常位于播放和录音按钮附近),点击该图标。
- 在播放设备的下拉菜单中,选择您的耳机作为输出设备。如果耳机连接后被系统识别为独立的音频设备,它应该会出现在列表中。
- 选择正确的设备后,尝试重新播放音频文件,以验证问题是否已解决。
更新或重新安装音频驱动程序
如果上述设置均正确,但问题依旧,可能是因为音频驱动程序出现了问题。音频驱动程序是操作系统用于与音频硬件通信的软件,如果它过时或损坏,可能会导致各种音频问题。
- 访问笔记本电脑制造商的官方网站,根据您的电脑型号下载最新的音频驱动程序。
- 安装下载的驱动程序,完成后重启电脑。
这些步骤有助于确保电脑的音频硬件能够正确地与操作系统和应用程序(如 Audacity)通信。
考虑硬件问题
如果所有软件设置和驱动更新后问题依然存在,不排除是耳机或电脑音频端口的硬件问题。尝试使用另一副耳机或将耳机插入其他设备,看看问题是否依然存在。如果其他耳机工作正常,可能是您原来使用的耳机出了问题。如果耳机在其他设备上工作正常,则可能是电脑的音频端口出现了故障。
总结
通过上述方法,大多数关于耳机未能在使用 Audacity 时输出声音的问题应该能够得到解决。解决这类问题的关键在于系统地检查和调整操作系统和软件的音频输出设置,必要时更新或重新安装音频驱动程序,最后不要忘了考虑硬件故障的可能性。每一步都是解决问题的重要环节,确保细致检查每个可能的问题点,可以帮助您更快地找到问题的根源并加以解决。
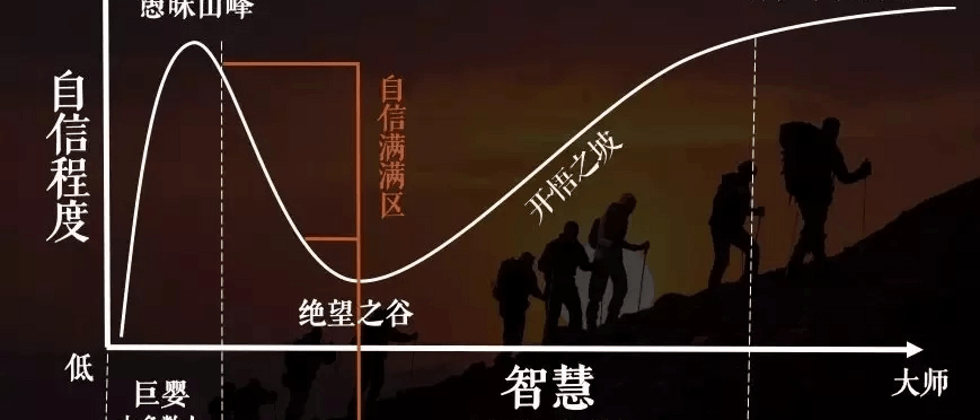
**粗体** _斜体_ [链接](http://example.com) `代码` - 列表 > 引用。你还可以使用@来通知其他用户。