Microsoft Word 2007 是一款功能强大的文字处理软件,其段落对齐方式的功能让用户能够根据文档的需求,调整文本的视觉效果和排版风格。段落对齐方式有多种选项,每种选项都有其特定的应用场景和优势。接下来,我将详细介绍 Microsoft Word 2007 中的各种段落对齐方式。
左对齐 (Align Left)
左对齐是最常见的文本对齐方式,在 Microsoft Word 2007 中,也是默认的对齐方式。这种对齐方式将段落的左边界与页面的左边缘对齐,而段落的右边界则保持不定。因此,文本看起来整齐地排列在页面的左边,而右边缘则是不规则的。左对齐适用于大多数文档类型,尤其是需要强调文本流畅度的场合,例如:
- 论文和报告:因为左对齐使得阅读顺畅,读者可以轻松地从一行移动到下一行。
- 书籍和文章:出版物通常采用左对齐,以便于读者的阅读体验。
- 日常办公文档:例如信函、备忘录和电子邮件,左对齐是标准的格式。
居中对齐 (Center)
居中对齐将段落的中心与页面的中心对齐,左边和右边的边界都会有不规则的间距。这种对齐方式通常用于需要强调某一部分文本的场合,例如:
- 标题和副标题:为了突出显示文档的标题,居中对齐可以让标题显得更加显眼和正式。
- 证书和奖状:在制作这些文档时,居中对齐可以赋予文本一种对称和平衡的美感。
- 邀请函和公告:这些文档通常需要更高的视觉吸引力,居中对齐能够满足这种需求。
右对齐 (Align Right)
右对齐将段落的右边界与页面的右边缘对齐,左边界则是不规则的。这种对齐方式通常用于特定类型的文档和格式,例如:
- 文档尾注:在某些文档中,右对齐用于放置文档尾注或注释,帮助读者快速识别重要信息。
- 日期和签名栏:在正式信函和合同中,右对齐常用于排列日期和签名,使文档看起来更整洁和专业。
- 表格中的数据:尤其是数字数据,右对齐可以使数值在小数点处对齐,从而更容易比较。
两端对齐 (Justify)
两端对齐将段落的左边界和右边界都对齐,使文本在页面上形成整齐的矩形块。这种对齐方式通过调整每行中的空格来实现,因此每一行的字符间距可能会有所不同。两端对齐通常用于正式和长篇的文档,例如:
- 报纸和杂志:为了让每一列文本看起来整齐,报纸和杂志常采用两端对齐。
- 书籍:为了提供美观的文本布局,书籍排版通常使用两端对齐。
- 学术论文和报告:为了确保页面布局整洁,学术文档常采用这种对齐方式。
分散对齐 (Distributed)
分散对齐与两端对齐类似,但分散对齐不仅调整每行中的空格,还调整段落中最后一行的空格。分散对齐在中文排版中比较常见,因为中文字符的固定宽度使得这种对齐方式能够更好地控制文本的视觉效果。它常用于:
- 正式文件:如政府公文、法律文件等,分散对齐能够确保文档的对称美观。
- 宣传材料:例如广告宣传单和海报,分散对齐能够增强视觉吸引力。
制表符对齐 (Tab Alignment)
制表符对齐利用制表符在段落中设置对齐点,使得文本在这些点上对齐。这种对齐方式适用于需要精确排列文本的场合,例如:
- 表格和列表:通过设置制表符,用户可以在表格或列表中对齐列内容,使其更加整齐。
- 目录和索引:为了让目录或索引中的页码对齐,制表符对齐是一个常见的方法。
悬挂缩进 (Hanging Indent)
悬挂缩进将段落的首行向左缩进,而后续各行则对齐在一个固定的位置。这种对齐方式在引用和文献目录中尤为常见,例如:
- 引用和参考文献:在学术写作中,悬挂缩进用于列出引用和参考文献,使其更加易于查找和阅读。
- 编号列表:在长列表中,悬挂缩进可以让每项列表条目显得更加清晰。
首行缩进 (First Line Indent)
首行缩进是指段落的首行向右缩进,而其余各行保持与段落左边界对齐。这种对齐方式主要用于段落的开头,以帮助读者更容易地识别段落的开始。它常见于:
- 文章和散文:为了让每个段落更易于分辨,首行缩进是一种常见的排版方式。
- 书籍和小说:这种缩进方式在长篇文本中使用广泛,有助于提高阅读体验。
右缩进 (Right Indent)
右缩进将段落的右边界向左缩进,使得段落在页面上看起来更窄。它可以用于特定的排版需求,例如:
- 引用块:在引用长段文本时,右缩进可以让引用部分与正文区分开来。
- 特定样式的段落:在设计文档时,有时需要某些段落与其他段落在视觉上有所不同,右缩进是一种实现方法。
多级列表 (Multilevel List)
多级列表是指包含多个层级的编号或项目符号列表,通过缩进和对齐来表示层级关系。这种对齐方式广泛用于复杂的列表和结构化文档中,例如:
- 大纲和计划:在创建大纲或项目计划时,多级列表可以清晰地显示层级关系和结构。
- 法律和法规:为了展示复杂的条文和条款,多级列表是一种常用的排版方式。
自定义对齐 (Custom Alignment)
在 Microsoft Word 2007 中,用户还可以通过段落设置对话框自定义对齐方式,满足特定的排版需求。通过调整缩进、间距和对齐选项,用户可以实现更精确的文本布局。例如:
- 特殊设计需求:对于某些设计需求,可能需要特定的对齐方式,例如在制作海报或广告时。
- 个性化文档:为了使文档更具个性化,用户可以通过自定义对齐方式来实现独特的文本布局。
使用快捷键和工具栏进行对齐设置
Microsoft Word 2007 提供了多种方式来快速设置段落对齐方式。用户可以通过快捷键和工具栏按钮来实现对齐操作。例如:
- 工具栏按钮:在
开始选项卡中,段落组包含了常用的对齐按钮,包括左对齐、居中对齐、右对齐和两端对齐。 - 快捷键:用户可以使用快捷键来快速更改对齐方式,例如
Ctrl + L用于左对齐,Ctrl + E用于居中对齐,Ctrl + R用于右对齐,Ctrl + J用于两端对齐。 - 段落对话框:通过点击段落组中的对话框启动器,用户可以打开段落设置对话框,在其中设置更详细的对齐和缩进选项。
结合使用多种对齐方式
在一个文档中,用户可以结合使用多种对齐方式来实现最佳的视觉效果和排版。例如:
- 标题和正文:用户可以使用居中对齐来设置文档标题,而正文部分使用左对齐或两端对齐,以便提高阅读流畅度。
- 引用和注释:在正文中插入引用时,可以使用右缩进或悬挂缩进,使引用部分更易于区分。
- 多级列表和表格:通过制表符对齐和多级列表,用户可以创建结构清晰的列表和表格,提高文档的组织性和可读性。
通过详细了解和灵活运用 Microsoft Word 2007 中的各种段落对齐方式,用户可以在文档中实现专业、美观且易于阅读的排版效果。这些对齐方式不仅提升了文档的视觉吸引力,还增强了其信息传达的效果。
无论是处理日常办公文档,还是制作复杂的报告和出版物,掌握这些对齐技巧都是非常有价值的技能。
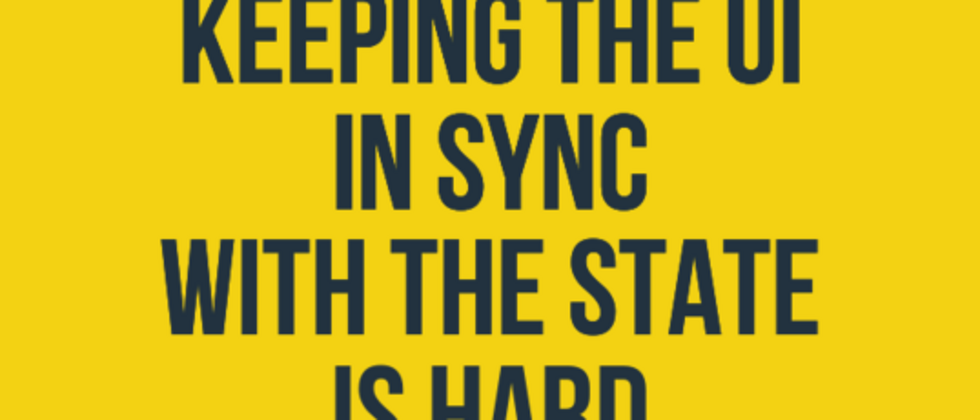
**粗体** _斜体_ [链接](http://example.com) `代码` - 列表 > 引用。你还可以使用@来通知其他用户。