一、前言
通过上一篇文章的简单介绍,我们就可以独立完成模型的创建,但还只是一些灰溜溜的轮廓,少了鲜艳的表皮。所以,这篇文章就开始介绍如何制作皮肤,就是给模型着色,下面就用一个立方体做示例了。
二、UV 编辑
1. 标记缝合边
选中物体,进入编辑模式后,选择 “边选择模式”,点击物体的一个边,按 “shift” 选中了多个边。
怎么选择看你自己对物体剖开的边,UV 编辑就是相当于对一个立方体的空包装盒展开平铺。
选择了多个边后,右键选择 “标记缝合边”,此时的这几条边会加粗显示,代表成功标记,然后打开导航栏的 “UV 编辑”。
2.UV 展开
进入 UV 编辑后,会有两个窗口,一般左边是展开的样子,右边是模型的样子。
但是刚开始左边是没有 UV 的,这时候我们在右边的模型的全选,可以直接快捷键 “A”,也可以点击 “选择”-> “全部”,然后左边就可以看到展开后的样子了。
三、着色编辑
1. 进入着色器编辑
进入着色器编辑有两种方式,一种是回到导航栏的 “布局”,在下面部分,时间轴点击 “编辑器类型”(回放的左边),然后选择 “着色器编辑器”;另一个就直接点击导航栏的 “着色”。
2. 添加纹理
进入着色编辑器后,点击 “添加”->“纹理”->“图像纹理”,然后将新弹出的纹理的 “颜色” 连接到 “原理化 BSDF” 的 “基础色”。
3. 新建图像
新建图像就是给 UV 上色后的一张图片,也就是模型导出后的皮肤图。找到刚刚添加的那个图像纹理,然后点击 “新建”,输入名称,其他的默认就可以,最后点击确定。
四、纹理绘制
1. 进入纹理绘制
找到导航栏里的 “纹理绘制”,一般也有有两个窗口,左边是 UV 展开,右边是模型,一开始都是黑色的。
不过要先确认一下左边 UV 展开窗口上面,是不是显示图像绘制,关联的图像是不是你新建图像的名称。
2. 开始绘制
绘制就在右边窗口,可以旋转角度的上色,我这里是直接填充蓝色,然后再切换到自由线(画笔),在一个面上涂上绿色,用作区别。
3. 保存图像
绘制完毕后,在左边 UV 展开窗口上面,找到 “图像”,然后保存,这样就把绘制的皮肤存下来的,后面如果你导出模型出来,要和这张图一起发给别人。
五、预览和导出
1. 预览
绘制和保存图像后,如果我们要先整体预览一下,可以回到导航栏的 “布局” 或者 “建模”,只需要把着色方式改成 “材质预览” 就可以了。
2. 导出
导出的格式有很多,我就以常用的 FBX 为例,但需要注意的是,纹理有两种,一种是分开为单独的图片,另一种是纹理直接内嵌到 FBX 中。
点击导出,选择 FBX,弹出的窗口,路径模式,如果是内嵌式纹理,要选择 “复制”,然后把右边的小图标打开,最后导出就可以了。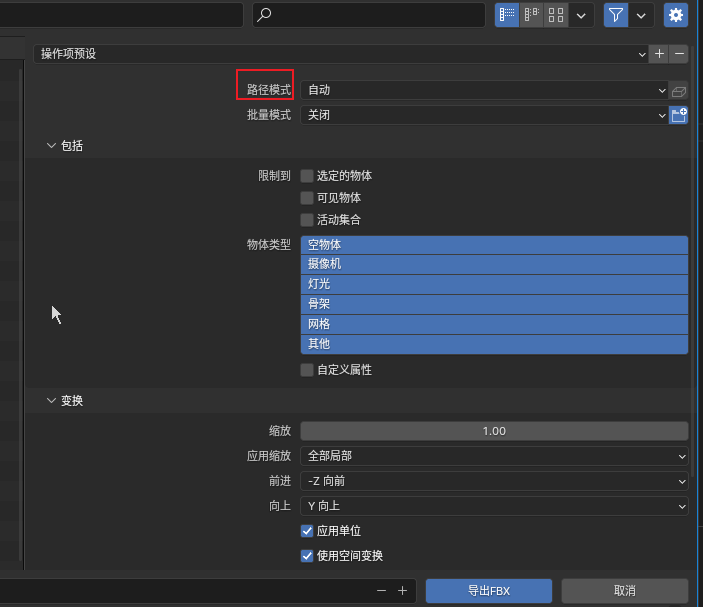
六、写在后面
经过这一顿操作,就可以结合布线,拿现有的模型就行调整了,比如换皮肤加一些装饰等等。但只是静态的,要想在游戏中使用或者对游戏改 Mod,还需要做骨骼绑定,制作动画,所以接下来就是 Blender 这方面的实操了,敬请期待~



**粗体** _斜体_ [链接](http://example.com) `代码` - 列表 > 引用。你还可以使用@来通知其他用户。