原文转载自这里js断点调试心得,我是勤劳的搬运工,嗯!
这里相对原文有删减,想看原文的请移步。
1、断点调试是啥?难不难?
用chrome浏览器打开页面 → 按f12打开开发者工具 → 打开Sources → 打开你要调试的js代码文件 → 在行号上单击一下
2、断点怎么打才合适?
打断点操作很简单,核心的问题在于,断点怎么打才能够排查出代码的问题所在呢?下面我继续举个例子方便大家理解,废话不多说,上图:
假设我们现在正在实现一个加载更多的功能,如上图,但是现在加载更多功能出现了问题,点击以后数据没有加载出来,这时候我们第一时间想到的应该是啥?(换一行写答案,大家可以看看自己的第一反应是啥)
我最先想到的是,我点击到底有没有成功?点击事件里的方法有没有运行?好,要想知道这个问题的答案,我们立马去打个断点试试看,断点打在哪?自己先琢磨一下。
继续上图:
各位想到没?没错,既然想知道点击是否成功,我们当然是在代码中的点击事件处添加一个断点,切记不要添加在226行,因为被执行的是click方法内的函数,而不是226行的选择器。断点现在已经打上了,然后回去点击加载更多按钮,结果如下图:
继续正题,上面的图就是点击加载更多按钮后的情况,我们可以看到左侧的页面被一个半透明的层给盖住了,页面上方还有一串英文和两个按钮,右侧代码227行被添加上了背景色,出现这个情况,先不管那些按钮英文是啥意思有啥作用,你从这个图得到了什么信息?继续琢磨琢磨~
如果出现了上图这个情况,说明一点,click事件中的函数被调用了,进一步说明了点击事件生效。那么我们对于这个问题产生的第一个“犯罪嫌疑人”就被排除了。
补充一下
如果没有出现上面的情况咋办?那是不是说明点击事件没有生效呢?那是什么导致点击事件没有生效?大家自己思考思考~
可能导致点击事件没生效的原因很多,比多选择器错误,语法错误,被选择的元素是后生成的等。怎么解决呢?
选择器错误,大家可以继续往后看到console部分的内容,我想大家就知道怎么处理了
语法错误,细心排查一下,不熟悉的语法可以百度对比一下
被选择的元素是后生成的,最简单的处理就是使用.on()方法去处理,这个东东带有事件委托处理,详情可以自行百度。
那么接下来”犯罪嫌疑人“的身份锁定在哪里呢?
click事件触发了,那么接下来的问题就是它内部的函数问题了。接着我们分析下点击事件里面的内容,里面包含三句话,第一句话是变量i自增长,第二句话是给按钮添加一个i标签,第三句话是调用请求数据的方法。
就通过这三句话的本身作用,我们可以将较大一部分嫌疑放在第三句话,一小部分放在第一句和第二句话上,有人可能会疑惑,第二句话怎么会有嫌疑呢?他的作用只不过是添加一个标签,对于数据完全没有影响啊,确实,这句话对于数据没有影响,但是出于严谨考虑,它仍然有可能出错,例如它要是少了一个分号呢?或者句子内部某个符号错误呢?往往就是这种小问题浪费我们很多时间。
好,为了进一步锁定”犯罪嫌疑人“,给大家介绍一个工具,也是上图出现两个图标之一,见下图:
这个小图标的功能叫“逐语句执行”或者叫“逐步执行”,每点击它一次,js语句就会往后执行一句,它还有一个快捷键,F10。下图示范一下它被点击以后的效果:
我单击了两次这个按钮(或者使用F10快捷键),js代码从227行执行到了229行。这个功能非常的实用,大部分的调试都会使用到它。
单击了两次“逐语句执行”按钮,代码从227行运行到229行,大家觉得这意味着啥?是不是说明从语法上来说,前两句是没有问题的,那么是不是也同时意味着前两句就排除嫌疑了呢?我看不然。
大家都知道,加载更多就是一个下一页的功能,而其中最核心的一个就是传给后台的页码数值,每当我点击加载更多按钮一次,页码的数值就要加1,所以如果下一页的数据没出来,是不是有可能是因为页码数值也就是[i变量](下面统一称呼i)有问题?那么如何排查页码是否存在问题呢?大家自己先思考思考。
下面教大家两种查看页码数值i]实际输出值的方法,上图:
方法一:1.仍然是在227行打上断点 → 2. 点击加载更多按钮 → 3. 单击一次“逐语句执行“按钮,js代码执行到228行 → 4.用鼠标选中i++ → 5. 选中以后,鼠标悬浮在目标上方,你就看到上图的结果。
方法二:这个方法其实和第一种差不多,只不过是在控制台输出i的值,大家只需要按照第一种方法执行到第三步 → 4. 打开和sources同一级栏目的console → 5. 在console下方的输入栏里输入i → 6. 按enter回车键即可。
上面的第二种方法里,提到了console这个东西,我们可以称呼它为控制台或者其他什么都可以,这不重要~console的功能很强大,在调试的过程中,我们往往需要知道某些变量的值到底输出了什么,或者我们使用选择器[$”.div”)这种]是否选中了我们想要的元素等,都可以在控制台打印出来。当然直接用第一种方法也可以。
给大家示范一下在console里打印我们想要选中的元素。如下图:
在控制台中输入$(this),即可得到选择的元素,没错,正是我们所点击的对象——加载更多按钮元素。
在这里给大家说说我对console这个控制台的理解:这个东东就是一个js解析器,是浏览器本身用来解析运行js的家伙,只不过浏览器通过console让我们开发者在调试过程中,可以控制js的运行以及输出。通过上面的两种方法,大家可能觉得使用起来很简单,但是我要给大家提醒一下,或者说是一些新手比较容易遇到的困惑。
困惑一:在没有打断点的情况下,在console输入i,结果console报错了。
这应该是新手很常见的问题,为什么不打断点我就没有办法在控制台直接输出变量的值呢?个人理解这时候i只是一个局部变量,如果不打上断点,浏览器会把所有的js全部解析完成,console并不能访问到局部变量,只能访问到全局变量,所以这时候console会报错i未定义,但是当js打上断点时,console解析到了局部变量i所在的函数内,这时候i是能够被访问的。
困惑二:为什么我直接在console里输入$(“.xxx”)能打印出东西来呢?
很简单,console本身就是一个js解析器,$(“.xxx”)就是一个js语句,所以自然console能够解析这个语句然后输出结果。
介绍完“逐语句执行”按钮和console控制台的用法,最后再介绍一个按钮,上图:
这个按钮我称呼它为“逐过程执行”按钮,和“逐语句执行”按钮不同,“逐过程执行”按钮常用在一个方法调用多个js文件时,涉及到的js代码比较长,则会使用到这个按钮。
上图:
假设上图我只在227行打了个断点,然后一直点击逐语句执行”按钮到229行,这时候如果再点击一次“逐语句执行”按钮呢?则会进入下图的js里:
这些都是zepto库文件的内容,没啥好看的,里面运行很复杂,我们不可能一直使用“逐语句执行”按钮,这样你会发现你按了大半天还在库文件里面绕。。。这时候咋办?那就该“逐过程执行”按钮上场了。
我除了在227行打了一个断点,同时还在237行打了一个断点,当我们运行到229行时,直接单击“逐过程执行”按钮,你会发现,js直接跳过了库文件,运行到了237行,大家可以自己使用体验一下。
总结
本文主要介绍了“逐语句执行”按钮、“逐过程执行”按钮、console控制台这三个工具,以及调试bug时的一些思路。工具的用法我就不再赘述了,大家知道用法就行,具体怎么去更合理的使用,还需要大家通过大量的实践去总结提升~
我其实在本文主要想讲的是调试bug的一个思路,但是由于选的例子涉及东西太多。。。怕全部写下来内容太长,大家也没兴趣看,所以我就简单的选了一部分给大家讲解,不知道大家有没有收获。别看我调试三句话写了一堆的东西,如果真的在实际项目中你也像我这样去做,估计你调试一个Bug的时间会比写一个脚本的时间还长很多。。。在实际情况下,我们应该养成拿到问题的第一时间,自行在脑海中排查问题,找到最有可能出现问题的点,如果没办法迅速的排查出最重要的点,那么你可以使用最麻烦但是很靠谱的方法,利用“逐语句执行”按钮将整个和问题相关的js依次去执行一遍,在执行的过程中,自己也跟着理清思路,同时注意下每个变量的值以及选择器选中的元素是否正确,一般来说,这样做一遍下来,bug都解决的差不多了。
所以个人认为,我们调试bug的思路应该是这样的:首先,js是否成功的执行进来;其次,js是否存在逻辑问题,变量问题,参数问题等等;最后,如果上述都没有问题,请仔细查看各种符号。。。

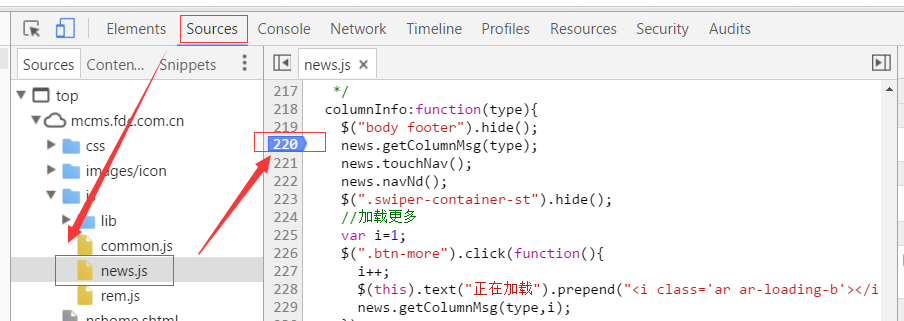


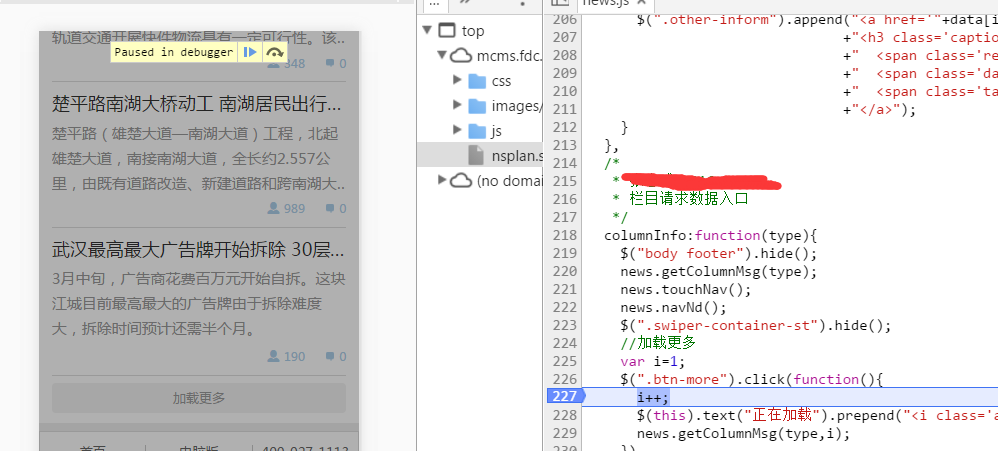



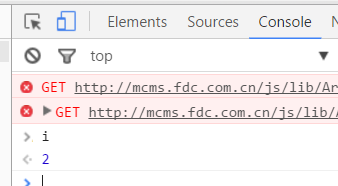




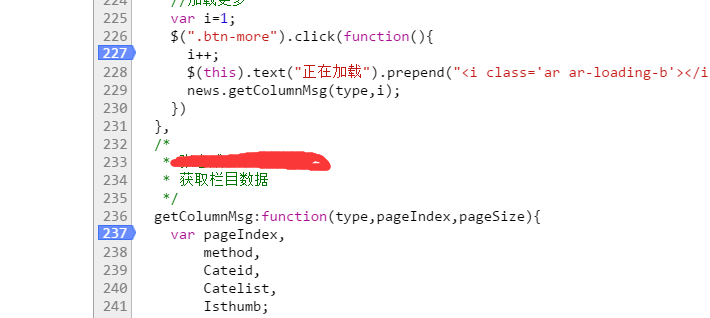
**粗体** _斜体_ [链接](http://example.com) `代码` - 列表 > 引用。你还可以使用@来通知其他用户。