linux系统是一个多用户多任务的分时操作系统,但系统并不能识别人,它通过账号来区别每个用户。每个linux系统在安装的过程中都要为root账号设置密码,这个root即为系统的第一个账号。每一个用这个账号登录系统的用户都是超级管理员,他们对此系统有绝对的控制权。通过向系统管理员进行申请,还可以为系统创建普通账号。每个用普通账号登录系统的用户,对系统都只有部分控制权。
我们知道计算机中的数据是以二进制0、1的形式存储在硬件之上的。在linux中,为了管理的方便,系统将这些数据组织成目录和文件,并以一个树形的结构呈现给用户。如下图所示:
其中处于顶端的/是根目录,linux下所有的文件均起始于根目录。另外很重要的一点,linux中不仅普通文档是文件,目录是文件,甚至设备、进程等等都被抽象成文件。这样做的目的是为了简化操作和方便管理。
于是,本文开始所说的控制权,即为用户对系统中文件的控制权。通常所说的某某文件的权限,是针对特定用户而言的。
另外,每一个登录的用户,在任意的时刻均处于某个目录之内,称为当前目录(current directory)。用户在刚刚登录的时候所处的目录是家目录,root用户的家目录是/root,普通用户的家目录通常为/home/user_name。在这里第一个字符/即是上文所说的根目录,root和home是根目录下的两个子目录名,要注意home后面的/是目录分隔符,而不是目录名的一部分,user_name是普通用户家目录的名字。
下面我们来看具体命令:
1、pwd 打印当前目录
pwd [OPTION]...例如:
[root@centos7 ~]# pwd
/root2、cd 切换目录
cd [DIR]例如切换到根目录然后打印当前目录(注意命令提示符的变化):
[root@centos7 ~]# cd /
[root@centos7 /]# pwd
/这两个命令非常简单,简单到它们的选项都不常用,其中cd命令后面跟一个路径名。这个路径名可以是“绝对的”也可以是“相对的”。绝对的表示成以/为开头的路径名,如命令cd /usr/local/src中的路径名;相对的表示成相对于当前目录的路径名,若将linux中目录的包含与被包含关系比喻成父子关系的话,符号..代表的是父目录,符号.代表当前目录。
例:
假设当前所处目录为/usr/local/src,那么切换到根目录可以用两种方法:cd /和cd ../../..
[root@centos7 src]# cd ../../..
[root@centos7 /]# pwd
/然后再切换回root的家目录: cd root和cd ./root
[root@centos7 /]# cd ./root
[root@centos7 ~]# pwd
/root另外如果cd后面任何参数都没有的时候,执行的效果是切换回家目录:
[root@centos7 /]# cd
[root@centos7 ~]# pwd
/root3、ls 列出目录内容
ls [OPTION]... [FILE]...当命令ls后不跟任何参数的时候显示当前目录的内容
[root@centos7 ~]# ls
anaconda-ks.cfg install.log install.log.syslog上面的例子显示了/root目录下的三个文件anaconda-ks.cfg、anaconda-ks.cfg、anaconda-ks.cfg。
选项-l可以使ls命令的结果以长格式显示:
[root@centos7 ~]# ls -l
total 84
-rw------- 1 root root 1666 Jan 14 2016 anaconda-ks.cfg
-rw-r--r-- 1 root root 55745 Jan 14 2016 install.log
-rw-r--r-- 1 root root 5039 Jan 14 2016 install.log.syslog显示结果的意思后述。
4、mkdir 创建目录
mkdir [OPTION]... DIRECTORY...通常的使用方法是命令名之后直接跟目录名(可以多个),这里说一下linux文件命名的规则:linux允许文件名使用除字符/之外的所有字符,文件名的最大字符数为255(中文字符为127),linux不鼓励在文件名中出现特殊字符(容易引起混淆),文件名对大小写敏感。文件或目录数量限制与所使用的文件系统有关。
如当前目录下创建temp目录并用ls查看:
[root@centos7 ~]# mkdir temp
[root@centos7 ~]# ls
anaconda-ks.cfg install.log install.log.syslog temp选项-p可以递归地创建子目录,如进入temp并创建目录dir1和dir2,dir1的子目录test:
[root@centos7 ~]# cd temp
[root@centos7 temp]# mkdir -p dir1/test dir2
[root@centos7 temp]# ls
dir1 dir2
[root@centos7 temp]# cd dir1
[root@centos7 dir1]# ls
test5、touch “创建文件”
touch [OPTION]... FILE...其实此命令作用是修改文件时间,当指定的文件不存在时就会创建新文件。由于文件时间的更改可以通过许多其它途径,反而许多用户都误以为它就是创建文件的命令。
如在temp目录下创建文件file1 在temp的子目录dir1下创建文件file2:
[root@centos7 temp]# touch file1 dir1/file2
[root@centos7 temp]# ls
dir1 dir2 file1
[root@centos7 temp]# cd dir1
[root@centos7 dir1]# ls
file2 test6、useradd 添加账号
useradd [options] name如创建一个名叫learner的账号:
[root@centos7 dir1]# useradd learneruseradd命令默认在创建用户账号的同时也会创建用户的家目录,同时更新系统中与用户相关的配置文件(linux中有许多配置文件,它们的作用是为软件运行设置环境信息、参数等,它们通常是纯文本的格式,方便用户变更其内容以改变软件运行环境。在linux中,大多数配置文件都处于目录/etc内,如与用户管理相关的配置文件:/etc/passwd,/etc/group,/etc/shadow,/etc/gshadow等)。
让我们进入新创建的用户家目录并用ls命令查看目录内容:
[root@centos7 dir1]# cd /home/learner
[root@centos7 learner]# ls
[root@centos7 learner]# 终端上并没有打印出任何信息,试试ls的-a选项:
[root@centos7 learner]# ls -a
. .. .bash_logout .bash_profile .bashrc选项-a作用是显示目录下所有文件,包括当前目录.和父目录..,linux中以.开头的文件是隐藏文件。在这里的三个隐藏文件是用户learner登录系统时所要用到的配置文件。
7、passwd 添加或更改账号口令
passwd [OPTION]... [NAME]注意通过命令useradd新添加的账号并不能马上进行登录,还必须为账号添加口令
为新用户learner添加口令:
[root@centos7 ~]# passwd learner
Changing password for user learner.
New UNIX password: xxxxxx #此处的xxxxxx并不在屏幕上显示
BAD PASSWORD: it is too simplistic/systematic #此处可能会给出密码太简单的警告
Retype new UNIX password: xxxxxx #重复输入,此处的xxxxxx不在屏幕上显示
passwd: all authentication tokens updated successfully.当passwd命令后没有用户名直接执行时,它的作用是更改当前账号的口令。
8、cat 查看文件内容
cat [OPTION]... [FILE]...如查看保存系统账号的配置文件/etc/passwd
[root@centos7 ~]# cat /etc/passwd
root:x:0:0:root:/root:/bin/bash
bin:x:1:1:bin:/bin:/sbin/nologin
daemon:x:2:2:daemon:/sbin:/sbin/nologin
....
learner:x:1000:1000::/home/learner:/bin/bash这里节选了部分输出,我们看到新创建的账号learner的信息在文件最后一行。文件中每一行都被:分割为7列,拿第一行举例说明每一列所表示的含义:
1) root表示账号名。
2) x是口令,在一些系统中,真正的口令加密保存在/etc/shadow里,这里保留x或*。
3) 0是用户ID。
4) 0是用户组ID,对应着/etc/group文件中的一条记录。
5) root是描述性信息。
6) /root是用户家目录。
7) /bin/bash是用户的登录shell,每一个登录的用户,系统都要启动一个shell程序以供用户使用。对应于新创建的用户learner来说,它的用户ID是1000,通常用户ID(UID)与用户名是一一对应的。root的UID是0。用户组ID(GID)如果在创建用户的时候没有被指定,那么系统会生成一个和UID号相同的GID,并把新用户放到这个组里面。用户组的意义是为了给权限控制增加灵活性,比如把不同的用户归到一个组之内,然后使文件针对这个组设置权限。
系统中还有一些登录shell为/sbin/nologin的用户,这些用户是“伪用户”,它们是不能登录的,它们的存在主要是为了方便管理,满足相应的系统进程对文件属主的要求。
9、head tail more less 查看内容
这四个命令使用和cat类似,只是显示方式的区别。head从文件的第一行开始显示,默认显示10行,使用选项-n可以指定显示行数:
[root@centos7 ~]# head -n 3 /etc/group
root:x:0:
bin:x:1:
daemon:x:2:显示文件/etc/group的前三行。
/etc/group中每行被:分隔成4列:
1) 组名
2) 口令,linux中一般无组口令,此处一般为x或*
3) 组ID(GID)
4) 组内成员列表,多个用逗号分隔。如果字段为空表示用户组为GID的用户名。tail默认输出文件的倒数10行内容,也可以用选项-n指定行数:
[root@centos7 temp]# tail -n 4 /etc/shadow
postfix:!!:16814::::::
sshd:!!:16814::::::
tcpdump:!!:16994::::::
learner:$6$.U5pPYhu$h9TnYR9L4dbJY6b6VgnAQBG5qEg6s5fyJpxZVrAipHeeFhHAiHk6gjWa/xOfvWx.CzM2fvk685OEUc.ZdBYiC0:17095:0:99999:7:::显示文件/etc/shadow的后4行。
/etc/shadow中保存的是账号密码等信息,每行被:分隔成9列:
1) 用户名
2) 加密的密码
3) 上次修改口令的时间;这个时间是从1970年01月01日算起到最近一次修改口令的时间间隔(天数)。
4) 两次修改口令间隔最少的天数;如果这个字段的值为空,帐号永久可用;
5) 两次修改口令间隔最多的天数;如果这个字段的值为空,帐号永久可用;
6) 提前多少天警告用户口令将过期;如果这个字段的值为空,帐号永久可用;
7) 在口令过期之后多少天禁用此用户;如果这个字段的值为空,帐号永久可用;
8) 用户过期日期;此字段指定了用户作废的天数(从1970年的1月1日开始的天数),如果这个字段的值为空,帐号永久可用;
9) 保留字段,目前为空,以备将来发展之用;/etc/shadow中的记录行与/etc/passwd中的一一对应,它由pwconv命令根据/etc/passwd中的数据自动产生。
另外命令tail还有个常用选项-f,作用是随着文件内容的增加而输出,默认输出间隔为1s。more和less两个命令的作用都是分页显示文件内容,区别是more不允许往回翻,只能用enter键和空格键分别显示下一行和下一页(类似于man命令),less允许往回翻,向上箭头和pageup按键也是可用的。读者可自行实验这两个命令,这里不再举例。
10、groupadd创建用户组
groupadd [OPTION] group选项'-g'可以为新创建用户组指定GID。
如创建一个新用户组group1并指定其GID为1005,然后再新创建一个用户tom,使他的UID为1002,GID为1000,登录shell为/bin/sh:
[root@centos7 ~]# groupadd -g 1005 group1
[root@centos7 ~]# useradd -u 1002 -g 1000 -s /bin/sh tom
[root@centos7 ~]# tail -n 1 /etc/passwd
tom:x:1002:1000::/home/tom:/bin/sh
[root@centos7 ~]# tail -n 1 /etc/group
group1:x:1005:这里useradd命令的选项-u、-g和-s分别指定新用户的uid、gid和登录shell。
11、chmod 改变文件权限
chmod [OPTION]... MODE[,MODE]... FILE...
chmod [OPTION]... OCTAL-MODE FILE...在看此命令用法之前,我们先来解释一下命令ls的选项-l的输出:
[root@centos7 temp]# ls -l
总用量 0
drwxr-xr-x 3 root root 29 10月 21 20:34 dir1
drwxr-xr-x 2 root root 6 10月 21 20:33 dir2
-rw-r--r-- 1 root root 0 10月 21 20:34 file1这部分输出被分为7个部分:
1) -rw-r--r-- 10个字符中第一个字符-代表文件类型,linux中文件共有7种类型,分别表示如下:
d:代表文件是一个目录
l:符号链接
s:套接字文件
b:块设备文件
c:字符设备文件
p:命名管道文件
-:普通文件,或者说除上述文件外的其他文件
剩下的9个字符每三个一组,表示这个文件的权限,linux中文件权限用二进制的000-111(一位八进制数)来分别代表文件的权限,其中:
r(read):读权限(如果是文件表示读取文件内容,如果是目录表示浏览目录)。二进制第一位置1即100,十进制为数字4。
w(write):写权限(对文件而言,具有新增、修改文件内容的权限,对目录来说,具有删除、移动目录内文件的权限。)。二进制第二位置1即010,十进制为数字2。
x(execute):执行权(对文件而言,具有执行文件的权限;对目录来说具有进入该目录的权限。)。二进制第三位置1即001,十进制为数字1。
-(无权限):当没有上述权限时。二进制表示为000。
这样本例中最后一行文件file1权限:
前三个字符`rw-`表示文件的所有者(`owner`)对文件具有读和写的权限,十进制数字为4+2=6。
中间三个字符`r--`表示文件的所属组(`group`)对文件具有读权限,十进制数字为4。
最后三个字符`r--`表示系统中其他用户(`others`)对文件具有读权限,十进制数字为4。
这样文件的权限可以用十进制数字`644`来表示。
对于目录dir1来说:
前三个字符`rwx`表示目录所有者(`owner`)对其具有读、写和执行的权限,十进制表示为4+2+1=7。
中间三个字符`r-x`表示目录的所属组(`group`)对其具有读和执行的权限,十进制表示为4+1=5。
后三个字符`r-x`表示系统中其他用户(`others`)对其具有读和执行的权限,十进制表示为4+1=5。
这个目录权限用十进制表示即为`755`,注意文件和目录相同权限之间的区别。
2) 权限后面的数字代表文件的硬链接数
3) root文件的所有者,有时表示为用户的UID。
4) root文件的所属组,有时表示为用户组的GID。
5) 文件大小,以字节`Byte`为单位。
6) 10月 21 表示文件内容最近一次被修改的时间。
7) 最后一列为文件名。如给文件file1的用户组增加执行权限:
[root@centos7 temp]# chmod g+x file1
[root@centos7 temp]# ls -l file1
-rw-r-xr-- 1 root root 0 10月 21 20:34 file1这里g+x表示给group增加执行x的权限。
如给文件file1的其他人减少读权限:
[root@centos7 temp]# chmod o-r file1
[root@centos7 temp]# ls -l file1
-rw-r-x--- 1 root root 0 10月 21 20:34 file1这里o-r表示给others减少读r权限。
如给文件file1的任何用户都设置成rw-权限:
[root@centos7 temp]# chmod a=rw file1
[root@centos7 temp]# ls -l file1
-rw-rw-rw- 1 root root 0 10月 21 20:34 file1这里a=rw表示给所有人all设置成rw-权限。
或者用十进制表示法直接指定文件的权限:
[root@centos7 temp]# chmod 644 file1
[root@centos7 temp]# ls -l file1
-rw-r--r-- 1 root root 0 10月 21 20:34 file1如给目录dir1和目录内的所有目录和文件权限都设置成777:
[root@centos7 temp]# chmod 777 -R dir1
[root@centos7 temp]# ls -l
总用量 0
drwxrwxrwx 3 root root 29 10月 21 20:34 dir1
drwxr-xr-x 2 root root 6 10月 21 20:33 dir2
-rw-r--r-- 1 root root 0 10月 21 20:34 file1选项-R作用是递归地改变目标权限。
另外如目录/tmp的权限:
[root@centos7 tmp]# ls -l /
....
drwxrwxrwt. 7 root root 88 10月 22 21:14 tmp
....我们看到权限最后一位是t,这里代表粘滞位(sticky),它的作用是给目录特殊的权限:使用户不能删除该目录下不属于此用户的文件。t后面的.表示该文件被selinux的安全上下文保护。
如可执行文件/bin/su的权限:
[root@centos7 bin]# ls -l /bin/su
-rwsr-xr-x. 1 root root 32072 11月 20 2015 /bin/su所有者的权限rws,这里的s代表suid,如果在用户组位置的话代表sgid,作用是给文件特殊的权限:当用户执行此文件的时候,把他当成是文件的所有者来执行。
这些特殊用途的的权限对普通用户来说知道即可。
12、lsattr 列出隐藏权限
lsattr [option] [files...]如:
[root@centos7 temp]# lsattr
---------------- ./dir1
---------------- ./dir2
---------------- ./file1列出了文件的隐藏权限位,共有16位(由于隐藏权限是文件系统相关的,不同的文件系统对于文件的隐藏权限的设定不一定相同)。
13、chattr 给文件设置隐藏权限
chattr [+-=] [mode] files...如给文件file1增加隐藏权限a:
[root@centos7 temp]# chattr +a file1
[root@centos7 temp]# lsattr file1
-----a---------- file1这里的a权限表示:这个文件将只能添加数据,而不能删除也不能修改数据,只有root才能配置这个属性。
给文件file2增加隐藏属性i:
[root@centos7 temp]# chattr +i file2
[root@centos7 temp]# lsattr file2
----i----------- file2这里的i权限表示:使文件不能被修改、删除、改名、链接。只有root才能配置这个属性。
这些隐藏权限都不常用,通常知道这两个就可以了。
14、chown 改变文件的所有者和所属组
chown [OPTION]... [OWNER][:[GROUP]] FILE...如改变文件file1的所有者为learner:
[root@centos7 temp]# chown learner file1
[root@centos7 temp]# ls -l file1
-rw-r--r-- 1 learner root 0 10月 21 20:34 file1如递归地改变目录dir1和其下面的所有目录和文件,使它们的所有者和所属组均为learner:
[root@centos7 temp]# chown -R learner:learner dir1
[root@centos7 temp]# ls -l
总用量 0
drwxrwxrwx 3 learner learner 29 10月 21 20:34 dir1
....这里的用户和用户组可以用对应的uid和gid代替,冒号:也可以换为点号.。
15、userdel和groupdel 用于删除用户和用户组。
userdel用于删除用户账号,选项-r可以将用户家目录一并删除。groupdel用于删除用户组,注意不能移除现有用户的主组。在移除此组之前,必须先移除此用户。
16、id 打印用户ID信息
id [OPTION]... [USER]当不跟用户名时显示当前用户信息:
[root@centos7 ~]# id
uid=0(root) gid=0(root) 组=0(root)
17、whoami,who,w 显示登录用户信息
命令whoami打印出当前用户名:
[root@centos7 ~]# whoami
root命令who打印当前登录用户信息:
[root@centos7 ~]# who
root tty1 2016-09-30 15:18
root pts/0 2016-10-23 17:12 (192.168.78.140)
learner pts/1 2016-10-23 17:49 (192.168.78.140)
root pts/2 2016-10-23 17:50 (192.168.78.140)显示信息中第一列为用户名,第二列为登录终端,第三列为登录时间,最后为登录ip地址。
命令w显示信息与命令who类似,增加了一些系统信息:
[root@centos7 ~]# w
17:56:59 up 23 days, 2:39, 4 users, load average: 0.00, 0.01, 0.05
USER TTY FROM LOGIN@ IDLE JCPU PCPU WHAT
root tty1 309月16 23days 0.01s 0.01s -bash
root pts/0 192.168.78.140 17:12 7:31 0.01s 0.00s bash
learner pts/1 192.168.78.140 17:49 7:29 0.00s 0.00s -bash
root pts/2 192.168.78.140 17:50 3.00s 0.00s 0.00s w输出的第一行显示了系统运行时间,当前有多少用户登录,cpu的平均负载(以后文章中会有详述)。
余下的信息增加了空闲时间,cpu的使用时间以及运行的命令。
18、su 执行用户命令
su [options...] [-] [user [args...]]两种常用用法:
选项-c command用于使用目标账号执行-c指定的命令:
[root@centos7 ~]# su learner -c pwd
/root例子中使用账号learner执行了命令pwd。
当不使用选项-c时则为切换用户:
[root@centos7 ~]# whoami
root
[root@centos7 ~]# su learner
[learner@centos7 root]$ whoami
learner注意如果是从普通账号切换至root或其他账号时,需要输入对应密码。
带与不带选项-或-l或--login切换账号时,会有环境变量上的区别。同时带这些选项也会把当前目录切换至目标账号的家目录。使用命令exit可以退出:
[root@centos7 ~]# pwd
/root
[root@centos7 ~]# su - learner
上一次登录:日 10月 23 18:22:23 CST 2016pts/5 上
[learner@centos7 ~]$ pwd
/home/learner
[learner@centos7 ~]$ exit
登出
[root@centos7 ~]# whoami
root19、sudo 作为另一个用户来执行命令
sudo [OPTION]... commandlinux中为了安全,往往并不允许每个用户都用root账号登录系统,通常都会创建一些普通用户。但有些命令是只有root用户才能执行的,为了更灵活的分配权限,使普通用户也能执行某些root命令,我们可以使用sudo来完成这一任务。
sudo通过维护一个特权到用户名映射的数据库将特权分配给不同的用户,这些特权可由数据库中所列的一些不同的命令来识别。为了获得某一特权项,有资格的用户只需简单地在命令行输入sudo与命令之后,按照提示再次输入口令(用户自己的口令,不是root用户口令)。
使用-l选项可以查看当前用户可以执行的root命令有哪些:
[learner@centos7 ~]$ sudo -l
We trust you have received the usual lecture from the local System
Administrator. It usually boils down to these three things:
#1) Respect the privacy of others.
#2) Think before you type.
#3) With great power comes great responsibility.
[sudo] password for learner:
对不起,用户 learner 不能在 centos7 上运行 sudo。这里看到learner用户并不能使用sudo。若要设置用户使用sudo,需要编辑sudo的配置文件/etc/sudoers。该文件中以符号#开头的都是注释行,用来解释或描述配置,并不起实际作用。
需要使用命令visudo来编辑修改/etc/sudoers(使用方法和使用vi/vim编辑器类似,后面有文章详细描述)。
配置文件中的一个条目格式为:
user MACHINE=COMMANDS如给用户learner在所有地方(ALL)运行任何命令(ALL):
learner ALL=(ALL) ALL之后查看:
[learner@centos7 ~]$ sudo -l
[sudo] password for learner:
匹配此主机上 learner 的默认条目:
....
....
用户 learner 可以在该主机上运行以下命令:
(ALL) ALL当然并不会给普通用户所有权限,这里只是举例。通常的做法是给某个用户某些特定的命令权限,如允许用户tom在主机machine上执行立即关机的命令,在/etc/sudoers中添加条目:
tom machine=/usr/sbin/shutdown -h now注意machine是tom登录系统所用的主机名,可以用ip地址代替,如使用命令w时FROM那一列所显示的登录ip。等号后面的命令名必须是命令的绝对路径,-h now是命令/usr/sbin/shutdown的参数,命令效果是立即关机。等号后面可以接多个命令,用逗号分隔它们。同时用户名也可以是用户组,用%组名代替。另外,用户tom在执行sudo命令时,sudo后面的命令写法也必须和配置中的一致。
20、mv 移动文件或目录
mv [OPTION]... SOURCE... DIRECTORYmv命令的作用是把文件或目录从源移动到目标目录,路径可以是绝对的也可以是相对的
如将文件file2从当前目录移动到/root/temp/dir2中:
[root@centos7 temp]# ls
dir1 dir2 file1 file2
[root@centos7 temp]# mv file2 /root/temp/dir2/
[root@centos7 temp]# ls
dir1 dir2 file1
[root@centos7 temp]# ls dir2/
file2命令mv还可以对文件进行改名,如将目录dir2移动到dir1内并改名为dir3:
[root@centos7 temp]# ls
dir1 dir2 file1
[root@centos7 temp]# mv dir2 ./dir1/dir3
[root@centos7 temp]# ls
dir1 file1
[root@centos7 temp]# ls dir1/
dir3 file2 test21、cp 复制文件或目录
cp [OPTION]... SOURCE... DIRECTORY如复制文件file1为file3:
[root@centos7 temp]# ls
dir1 file1
[root@centos7 temp]# cp file1 file3
[root@centos7 temp]# ls
dir1 file1 file3复制目录dir1内目录dir3及其包含内容到当前目录下,起名为dir2:
[root@centos7 temp]# cp -r dir1/dir3/ ./dir2
[root@centos7 temp]# ls
dir1 dir2 file1 file3复制目录的时候需要使用选项-r,当目标已存在时,会需要用户确认是否覆盖,输入y或yes表示确认覆盖,输入n或no表示取消覆盖:
[root@centos7 temp]# cp file1 file3
cp:是否覆盖"file3"? y
[root@centos7 temp]# cp file1 file3
cp:是否覆盖"file3"? no可以使用选项-f(force)来强制复制,不需要确认。
[root@centos7 temp]# cp -rf dir1/test ./dir2/注意此处-rf,当有多个选项作用于一个命令时,在不引起混淆的情况下可以连写。
22、rm 删除文件
rm [OPTION]... FILE...选项-r作用是递归地删除目录,-f的作用是强制删除:
[root@centos7 temp]# ls
dir1 dir2 file1 file3
[root@centos7 temp]# rm -rf dir2/
[root@centos7 temp]# ls
dir1 file1 file323、whereis 查找系统命令
whereis [options] name...命令作用是显示命令名称的绝对路径和命令的手册位置:
[root@centos7 test]# whereis ls
ls: /usr/bin/ls /usr/share/man/man1/ls.1.gz24、du 估算文件占用空间大小
du [OPTION]... [FILE]...如查看文件file1的大小:
[root@centos7 temp]# du file1
4 file1输出的结果第一列表示所占空间大小(单位是KB)。第二列是是文件名。
可以使用选项-h用人类可读(human readable)的方式显示:
[root@centos7 temp]# du -h file1
4.0K file1当使用-s选项作用在目录上时,只显示总用量。不用时则显示该目录下的每个文件:
[root@centos7 temp]# du dir1
0 dir1/test
0 dir1/dir3
0 dir1
[root@centos7 temp]# du -sh dir1
0 dir1linux秉承“一切皆文件”的思想,在这样的思想作用之下,linux内的所有操作都可以说是文件相关的。这里列出的命令都是最为基础的文件相关命令,每一个使用者都需要牢记。当然这里并不能将它们的所有用法一一列举,如想了解更多,一定要记得man!
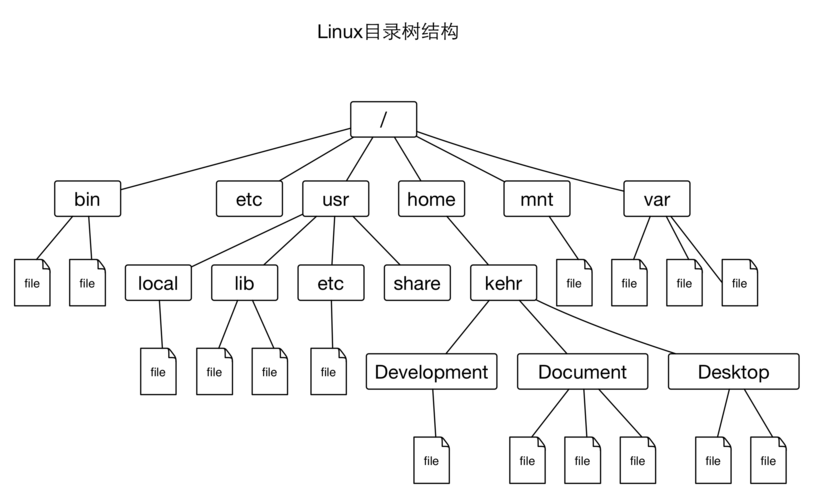

**粗体** _斜体_ [链接](http://example.com) `代码` - 列表 > 引用。你还可以使用@来通知其他用户。