作者:心叶
时间:2018-04-26 09:26
本篇最终项目文件Github地址:github.com/paper520/vue.quick/tree/V2
纯洁的VUE开发项目,最新版本,可供直接使用:https://github.com/yelloxing/...
前一篇我们已经搭建了一个看起来有点不高大上的架子,为了后续学习的方便,这里想先提前把路由说一下,以后一个知识点一个页面,路由切换,是不是很舒服。
首先,我们还是来看看这次我们的项目目录结构变成什么样子了,如下图:
准备工作
这次我们新添加的文件只有PageOne.vue和PageTwo.vue,以及router/index.js。
router/index.js先无视,先让我们看看前面二个存在的意义。
PageOne.vue和PageTwo.vue是什么,前面一篇文章Vue2学习之旅一:初始化项目搭建已经说清楚了,在这里你可以就先简单的认为就是渲染和控制页面中一小块区域(当然也可以是整个页面)的东西,本篇路由跳转就是通过指定一小块区域,通过修改路由来确定是PageOne.vue还是PageTwo.vue来管理这块区域。让我们简单看看他们二个里面的内容。
PageOne.vue里面的内容:
<template>
<span>
这是页面一
</span>
</template>
PageTwo.vue里面的内容:
<template>
<span>
这是页面二
</span>
</template>
这样,我们就准备好了二个页面。
了解路由的人应该都知道,路由就好比一种状态的切换,比如你点击了一个按钮,如果你没有注册按钮的点击事件,你的点击不会触发你想要的事情的发生。
因此,路由跳转之后,如果我们想要页面中指定的一块区域切换用PageOne.vue和PageTwo.vue来管理,就需要配置好路由状态改变的对应事件,这就是我们接下来的事情。
安装Vue路由
Vue路由是一个独立的模块,因此,和我们用到vue时一样,我们需要安装他,你应该在package.json中添加下面内容(其实就是在之前安装的vue下面添加那一行vue-router就好了):
"dependencies": {
"vue": "^2.2.6",
"vue-router": "^3.0.1"
}
然后,别忘了在命令行执行:
npm install
此时,你就安装好了我们的vue-router
配置Vue路由
路由安装好了之后,具体路由跳转到某个状态的时候,页面中的那一小块此刻应该由PageOne.vue和PageTwo.vue之中的谁来管理,这需要提前配置好,不然路由可不知道你想干什么,因此,我们需要编辑开始被无视的router/index.js文件,路由就是在这里配置的。
先让我们来看看最终里面的内容:
import Vue from 'vue';
import VueRouter from 'vue-router';
Vue.use(VueRouter);
//路由跳转的组件,要提前注入
import PageOne from '../components/PageOne.vue';//【地方一】
import PageTwo from '../components/PageTwo.vue';
//路由配置
const router = new VueRouter({
routes: [{
path: '/',//【地方二】
redirect: 'PageOneLink'
},
{
path: '/PageOneLink',//【地方三】
component: PageOne
},
{
path: '/PageTwoLink',//【地方四】
component: PageTwo
}
]
});
export default router;
具体的细节你可以以后学会了慢慢体会,此时,我先告诉你几个你应该知道是重点:
1.开始我们引入了vue-router,因为配置路由只有他自己知道怎么配置,因此引入是必须的;
2.在【地方一】处,我们引入了之前一直耿耿于怀的二个组件,由于后续要指定跳转谁,此处先引入;
3.前面的都是准备工作,后面的就是真的配置了,先看【地方三】,我们配置了如果路由状态是PageOneLink的话那块区域由PageOne.vue管理,【地方四】就不言而喻了;
4.最后还有【地方二】,由于刚刚打开一个页面的时候,路由应该是什么状态都不是,这里就是配置此时自动跳转到状态PageOneLink。
OK?到这里结束都不难理解吧!想一想,是不是只差最后一步了:使用这个配置好的路由,来让他帮助我们控制页面中每一块。
使用路由
首先,谁使用路由?当然需要他的Vue对象了,我们这里就是根对象(也就是entry.js里面新建的那个),因此,先看看修改后的entry.js:
import Vue from 'vue';
import App from './App.vue';
// 1.引入刚刚配置的路由(router/index.js)
import router from './router';
//根对象
var vm = new Vue({
//挂载点
el: '#root',
//2.使用刚刚的路由配置
router: router,
//启动组件
render: function (callback) {
return callback(App);
}
});
仔细对比之前的文件,是不是就多了二行代码(我方便备注1.和2.的地方),应该不用多说了吧!
此时,已经使用了,可是,别忘了,还有一件事情,路由跳转之后,应该控制页面里面的哪一块区域?这也需要指定好。
由于我们的是给根Vue对象使用,可以在他使用的组件App.vue里面配置,还是先开卡App.vue此刻被改成什么了再说说具体内容:
<template>
<section>
<header>
{{msg}}
</header>
<ul>
<!--路由导航【地方一】-->
<li>
<router-link to="/PageOneLink">页面一</router-link>
</li>
<li>
<router-link to="/PageTwoLink">页面二</router-link>
</li>
</ul>
<!--路由跳转视图【地方二】-->
<router-view></router-view>
</section>
</template>
<script>
export default {
data() {
return {
msg: "vue.quick - 基本版本代码"
};
}
};
</script>
可以对比一下,主要就是修改了template里面的内容,添加的地方有二处:
1.先看【地方二】,这个是必须的,也就是知道控制页面里的哪一块区域,没错,就是这里占位的地方;
2.接着是【地方一】,地方一简单的理解就是页面的二个按钮,你点击其中每一个,就会跳转到对应的状态,和前面的路由配置对应。
现在,启动项目,页面访问的时候应该就可以看见下面的效果:
这样,路由就简单的完成了。
页面美化(可以无视此段)
为了以后添加新的练习页面的时候,比较好看,建议你可以在App.vue里面的style标签中添加下面的样式:
html {
font-size: 100px;
}
body {
margin: 0;
}
header {
font-size: 0;
}
ul {
background-color: black;
font-size: 0;
line-height: 0.4rem;
padding: 0 0.3rem 0 0.3rem;
}
ul > li:not(:last-child) {
margin-right: 0.1rem;
}
ul > li {
font-size: 0.16rem;
display: inline-block;
}
ul > li > a:hover {
color: rgb(240, 227, 227);
}
ul > li > a.router-link-active {
color: #fff;
outline: none;
}
ul > li > a {
color: #60818e;
text-decoration: none;
}
此时页面的截图:
总结
路由的基本用法就这些了,后续对于高级用法如果有添加会新写一篇文章,本系列就是循序渐进的系列,希望路由你理解了,祝你好运!

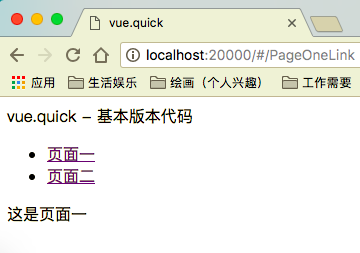
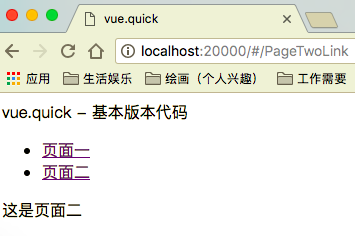
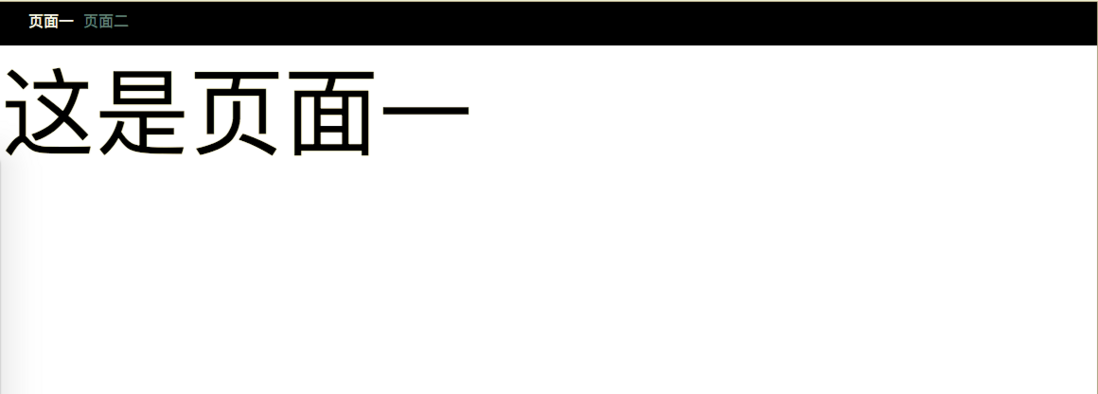
**粗体** _斜体_ [链接](http://example.com) `代码` - 列表 > 引用。你还可以使用@来通知其他用户。