这里安利两款我认为开发中能够极大的提高生产力的工具,Charles 和 Postman。
P.S. Charles(查尔斯)。。不要再读查理斯了,金刚狼中被老铁扎心的博士就叫 Charles
P.P.S. 多图慎点
两者的作用
首先,这两个工具重叠的功能并不多,两者一起使用效果绝对是1 + 1 > 2。
Postman
Postman 主要是用于模拟 http 请求,可以很方便的测试各种METHOD的请求。
进阶用法还可以使用其进行一些自动化测试的操作,详见使用 postman 进行自动化测试
Charles
Charles 则属于一款代理工具,设置代理后便可以进行 http 请求的抓包,以及修改一些请求实际的内容来达到调试的目的。
主要是支持移动设备,跨设备调试神器
在日常中使用的顺序
一般在开发过程中,首先会通过Postman来进行接口的本地调试,验证没有问题以后则会进行代码的部署。
部署完成后就可以使用移动设备进行查看效果,这时为了验证接口的有效性,我们就会用到Charles,设置代理并拿到移动设备访问接口时的请求参数及返回值,进行验证确保生产环境上接口正常。
如果是在生产环境上出现了问题,这时候就可以先拿Charles抓包(也就是获取接口的请求信息),在确认接口确实出现问题时,我们现在就有两种途径可以去 debug:
- 使用
Charles设置代理,将一个远程服务器地址代理到本地服务进行调试 - 使用
Postman模拟当时生产环境的请求(从Charles中 copy header、query 之类的数据)
以上的操作都是非常直观的,非常高效的,如果抛开这类工具不用,就靠人肉 debug,不知要额外耗费多少时间了。
Postman 的安装与使用
Postman 是一款纯免费的工具(当然,一个多人协作的功能是额外收费的),由 Electron 驱动的一款软件。
官方网站:https://www.getpostman.com/
下载地址:https://www.getpostman.com/apps
此处略过下载&安装的过程。
P.S. 新版推荐安装独立应用,而不是 Chrome 的插件
打开应用后的界面大概是这个样子的:
首先是右侧的内容主体,这里包含了最基础的几个设置项。
- 指定请求的 Method
- 设置请求的 URL
- 添加请求时所携带的参数
在上边的这几项都设置完成后,点击 Send 按钮,即完成一个请求的发送了。
当然,如果在发送请求时想添加一些 Header 信息的话,直接在下边编辑 Header 信息即可,界面类似 Params。
上图中右上角可以看到有一个 Cookies 按钮,点击后发现这里保存的是在 Postman 中所有访问的接口所返回的 cookie 信息,可以一键添加到当前请求的 Header 中来。
在请求发送过后,就可以在下边看到请求相应的结果了。
- Body 表示响应的结果
- Cookies 为服务端返回的 cookie
- Headers 是服务端返回的时所设置的各种头信息(Content-Type、Status 以及 CORS 之类的信息都会在这里)
- Test Results,是测试脚本执行的结果(如果有编写的话,详见之前写过的使用 postman 进行自动化测试)
再下边一行是返回数据的展示,默认会针对返回值的Content-Type进行自动格式化,三个按钮可以切换视图(格式化、原始数据、预览)
如果访问的 http 请求返回为 html 文件,则预览状态下展现类似浏览器,但是有些遗憾的是,页面中的静态资源引用一定要是绝对路径,不能出现类似这样的使用<link href="/XXX" />只能是<link href="http://XXX" />
用 Postman 还有一个很喜人的地方,如果你需要和其他人进行接口的联调,先在 Postman 中编写好对应的格式尝试发送请求,如果接口不符合预期的话,可以点击 Send 按钮下边的 code,将该次请求生成各种语言的实现,直接 copy 给对方,让对方帮忙查看问题出在哪里。
最左侧的一栏,Collections,可以理解为是一个类似文件夹的存在,里边会包含多个 Request(也就是上边写的某一个请求)。
用于分组自动化测试,如果不使用自动化测试的话,单纯的当作一个文件夹来看待也是没有问题的。
Charles 的安装与使用
这两个工具的安装都比较简单,但是 Charles 在配置上会稍微复杂一些,毕竟要修改一些系统层面上的东西(不然没法抓包了)
Charles 是一个免费下载,但是使用收费的软件当然网上大量的..破解方案,详情咨询度老师和谷老师
官方网站:https://www.charlesproxy.com/
下载地址:https://www.charlesproxy.com/download/latest-release/
安装后的配置环节
可能就是大量的会在证书配置这里卡壳,所以觉得 Charles 好麻烦,不想用;殊不知一次麻烦过后带来的是怎样的好处。
设置代理端口
设置路径 Proxy -> Proxy Setting -> Proxies
安装成功以后,首先我们要设置代理所使用的端口号,一般来说都喜欢用8888
这个端口号是用来在远程设备上连接你本机时使用的。
同一个页面的其他几个选项卡,第一个是用来设置一些忽略的 IP、域名之类的,俗称的白名单。以及针对 MacOS 和 Firefox 的一些特殊选项。
设置要代理的路径
设置路径 Proxy -> Proxy Setting -> SSL Proxying Settings
然后是设置 Charles 针对那些路径的请求去进行代理相关的操作,是一个可配置的表格。
图方便的话,可以直接写上:,前边是 IP、域名,后边是端口。*作为通配符可以匹配全部。
在本地安装证书
设置路径 Help -> SSL Proxying -> Install Charles Root Certificate
如果需要在本地进行一些抓包的操作的话,就需要在本地安装信任证书了
如果是 Mac,在安装完以后会自动跳转到钥匙串管理界面,右上角搜索 Charles 找到刚刚安装的证书。
将其所有的权限设置为始终信任即可。
至此,在电脑端的设置就已经结束了,接下来就是远程设备的设置了,也就是我们平时用的手机之类的。
首先,我们要保证两个设备处于同一个局域网下,然后设置手机设备上边的代理信息。
以 iOS 举例,设置路径为:
设置 -> 无线局域网 -> 点击当前连接的 Wi-Fi 右侧的感叹号图标 -> 滑动到底部找到 HTTP 代理,点击进入 -> 设置服务器为电脑端的 IP,端口为我们在上边设置的那个端口即可。
此时,Charles 应该会弹出一个弹框提示有新设备接入,是否允许,点击 Allow 即可。
但是,此时还没完,我们还需要安装证书到手机端才能够正常使用。
设置路径 Help -> SSL Proxying -> Install Charles Root Certificate on a Mobile Device or Remote Browser
点击后,电脑上会有一个弹框,按照其说明找到弹框中的一个 URL,在手机浏览器中输入即可(目前的版本是 chls.pro/ssl)。
P.S. 一定要保证手机是在连着本地代理的情况下去访问者个 URL
在 iOS 中会弹框提示你跳转到设置中安装描述文件,直接点击安装即可。
One more things,这个证书安装完以后,依然没有完成,我们还需要在 iOS 设备商进一步设置才能够使用。
此时我们看到的 https 的结果依然是错误的:
设置路径 设置 -> 通用 -> 关于本机 -> 证书信任设置(在最下边) -> 找到我们刚刚的 Charles,点击 checkbox 完全信任这个证书
现在就完成了在 iOS 上边的设置了,可以愉快的使用 Charles 进行抓包了。
实际使用中的一些功能
将网络资源替换为本地文件
在工作中,如果突然有一个页面出现了 bug,而且不能够在本地复现,此时怀疑问题出在 js 文件中。
可是这个文件是通过 webpack 之类的进行打包的,用 Charles 就可以很好的进行 debug。
我们可以使用 Map Local 来将某些网络资源替换为本地的资源,就像上边的,我们可以将线上压缩后的 js 文件替换为本地未压缩(或者添加了 debug 逻辑的 js 文件)来进行调试。
设置路径 Tools -> Map Local
比如我们将百度的首页替换为一个本地简单的页面。
此时再通过手机进行访问,得到的就是我们映射在本地的文件了。
将请求转发到本地服务
上边的是针对一些静态资源文件进行的处理,但如果是一个接口出现了问题呢?
调用接口出错了,但是并不知道为什么,所以我们可以使用另一个功能,Map Remote,将一些请求转发到本地服务器。
这样无需去服务器上改代码就能够调试了。
设置路径 Tools -> Map Remote
几点注意事项:
- 某一项为空,则代表匹配全部的
- 如果是代理到本地服务器,Map to 里边的 protocol 一定要填成 http,不然 https 的请求转发过来也会是 https
- 如果在服务器中有用到 refer 字段的要注意了,这个 refer 的值会变成你在这里配置的本地接口地址,例如 www.baidu.com 代理到 localhost:8000,实际获得的 refer 为 localhost:8000,为了解决这个问题,你需要勾选下边的 Preserve Host header 来保证 Header 信息不会改变
修改请求的返回值
我们可以通过配置一些规则来改变某些接口的返回值。
比如我们将一个 github 的接口中所有的 jiasm 修改为 jarvis。
设置路径 Tools -> Rewrite
各种规则都可以配置,示例仅做了 Body 中的替换,其实修改 Header 什么之类的也都可以做到的。
这样我们再访问接口时的返回值就会产生变化:
BreakPoints
上边的示例是在 Charles 中配置了一个规则,后续的所有访问都会去执行这一段逻辑。
但如果仅仅是想修改一次接口的请求,还要去配置这个规则就显得太麻烦了。
所以 Charles 还提供了另一种方案,BreakPoints,用类似打断点的方式,手动修改某一次请求的数据。
我们在要打断点的请求上右键调出菜单,然后找到 BreakPoints,点击激活。
下次再访问时就会自动跳转到另一个页面进行设置。
第一次是修改 Request 的时候,所以我们直接点击 execute 执行。
等到下次再跳转到这个页面时则表示已经获取到数据了,这时我们再进行修改 Response。
Rewrite 是早于 BreakPoints 执行的,因为我们可以看到,name 已经被覆盖为了 jarvis
修改完成后点击 Execute,这时候设备就接收到了我们修改后的请求了。
以及一些其他的小功能
- 模拟弱网环境 Proxy -> Throttle Settings
- 简单的压测 找到你要压测的请求,右键找到 Repeat Advanced
更多例子请查阅官方文档
小记
Postman 与 Charles 都是非常有助于提升开发效率的工具。
Postman 可以模拟请求、进行简易的自动化测试以及性能监控个。
Charles 可以在本地快速的进行 debug,解决问题(以及也可以做一些性能测试)。
希望大家能够善用工具,不要将自己的时间浪费到可被工具替代的事情上来。
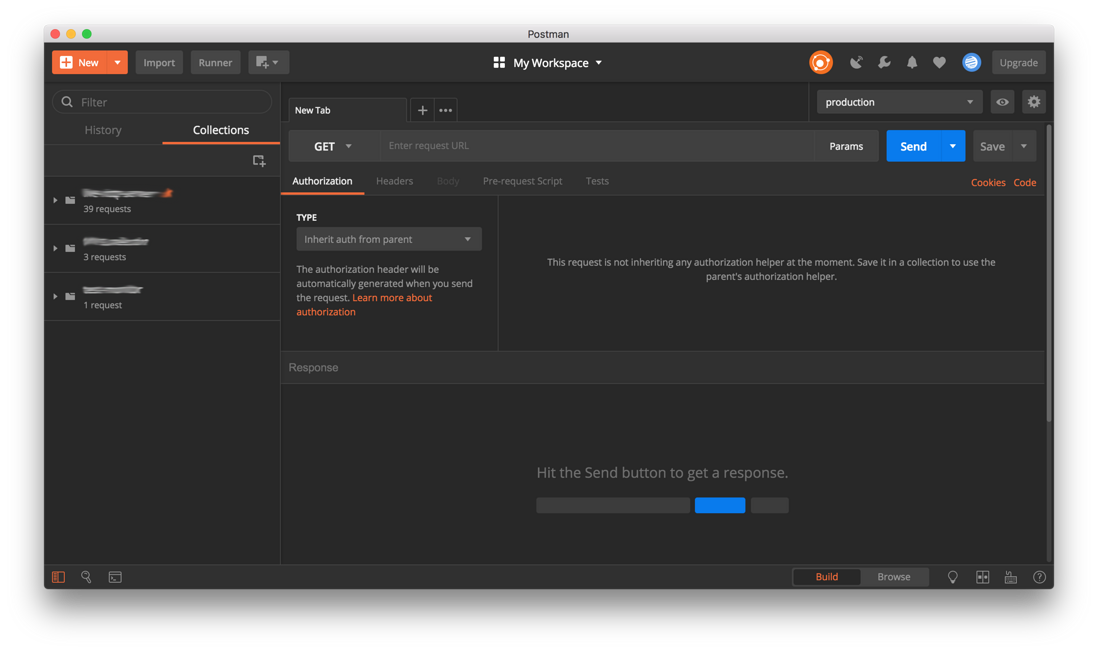


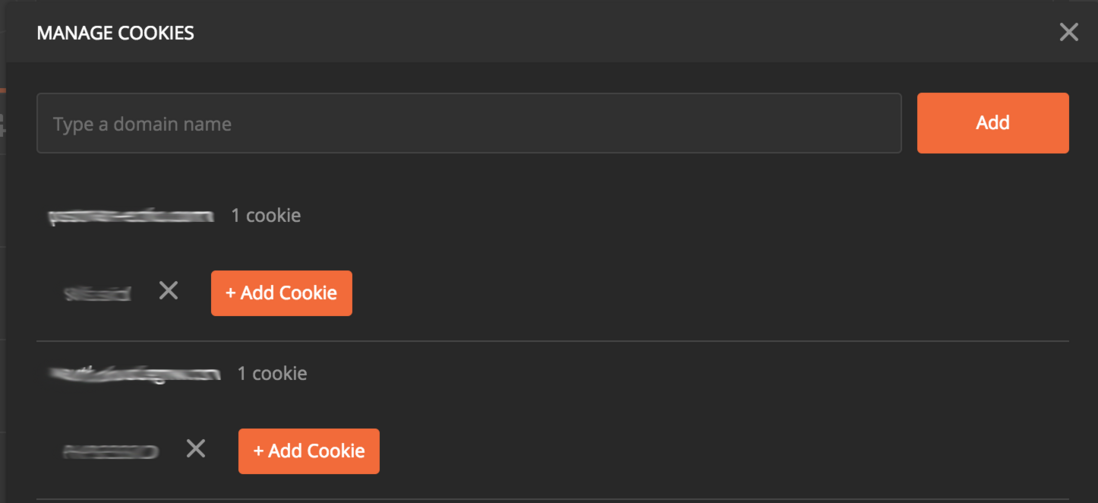


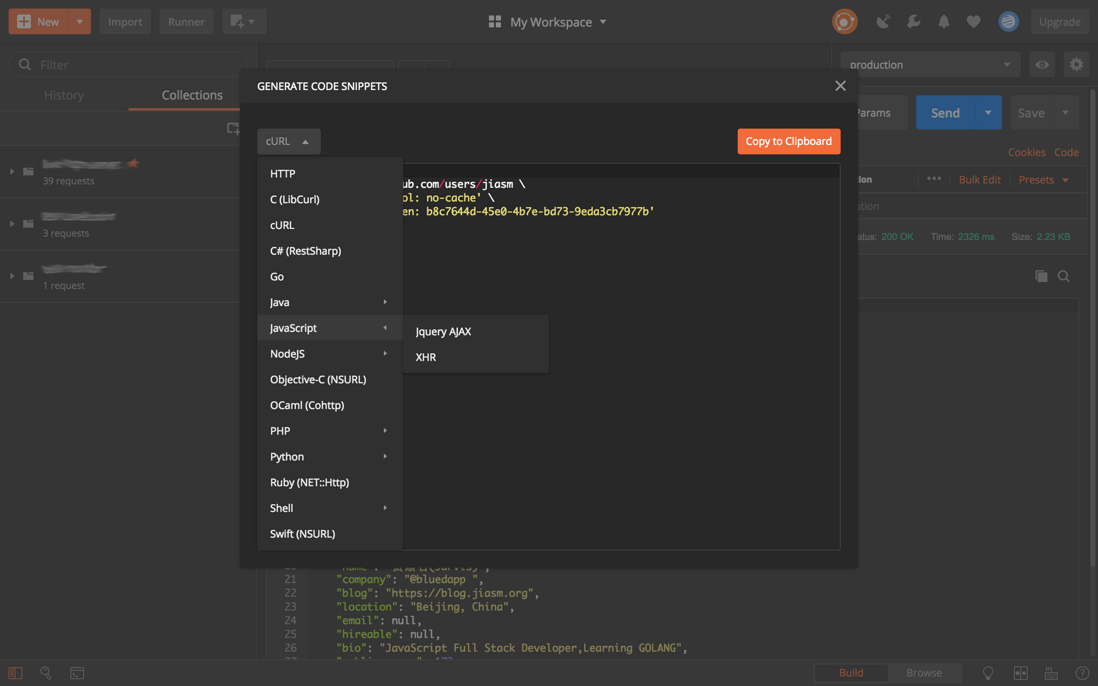


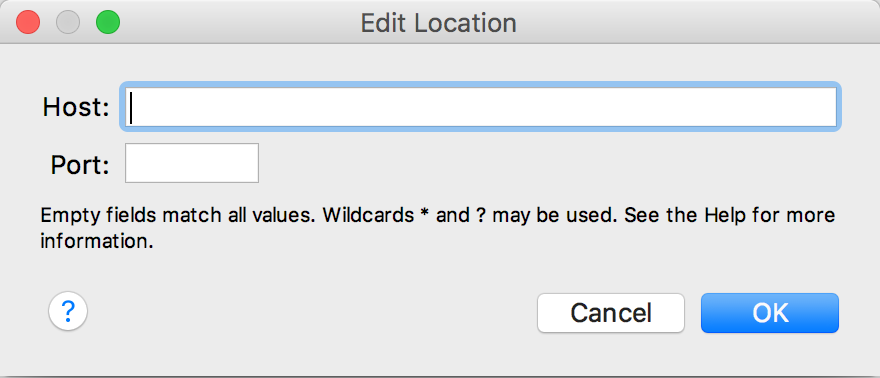
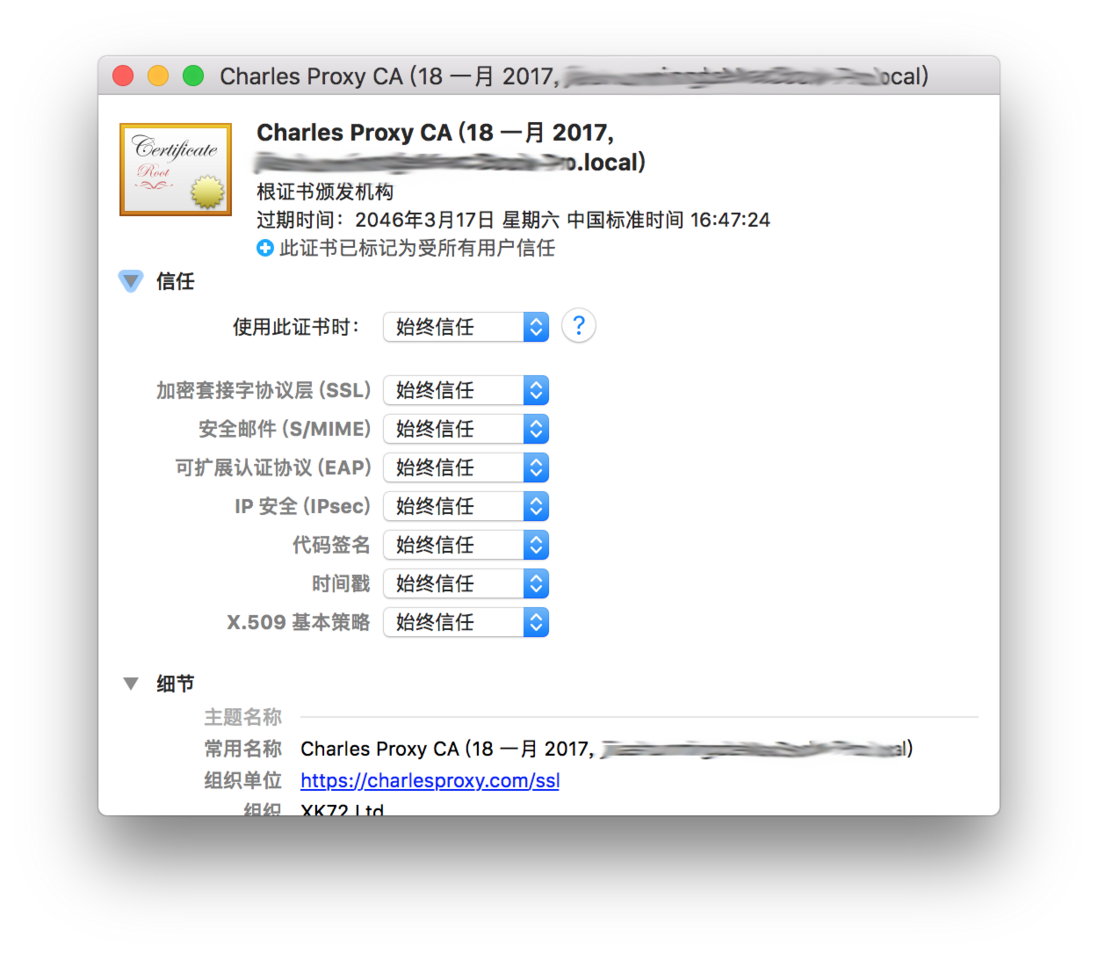

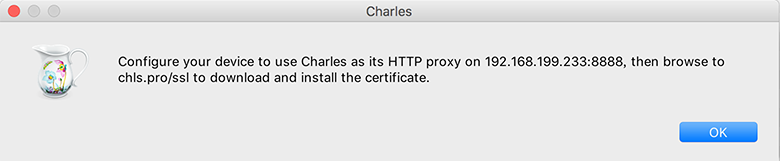
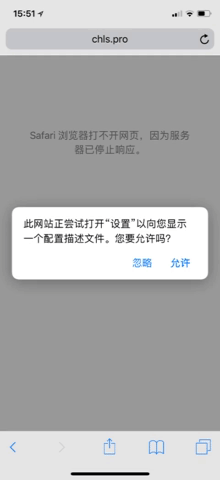
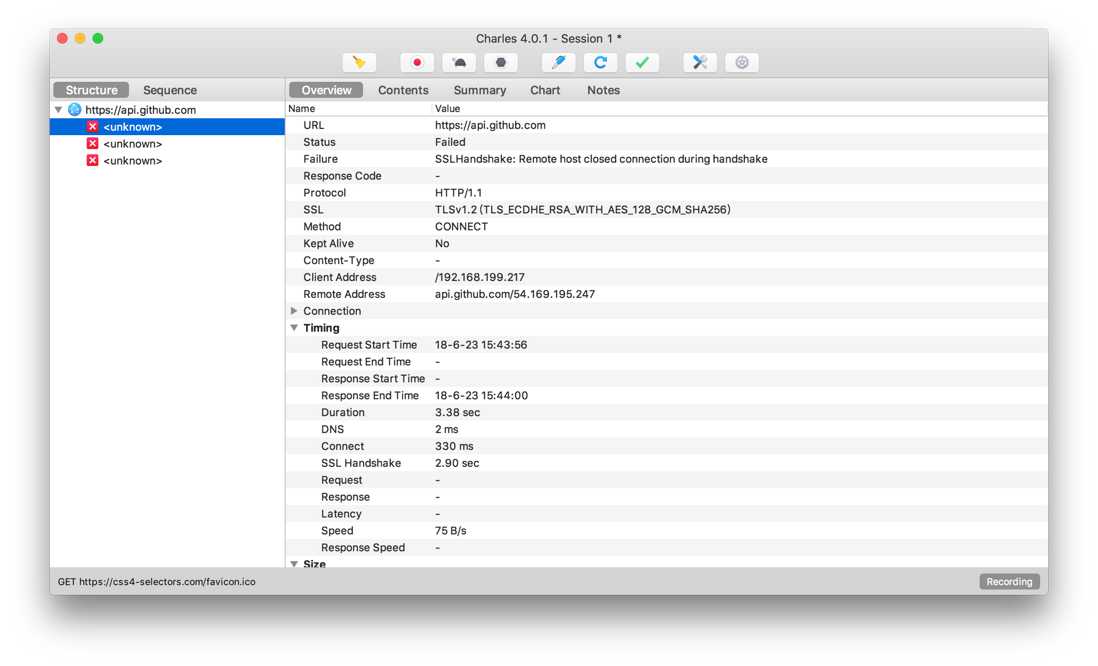
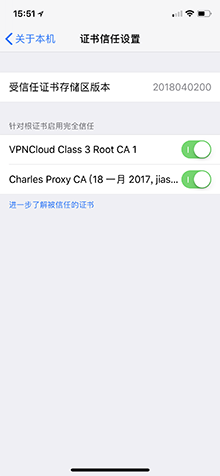
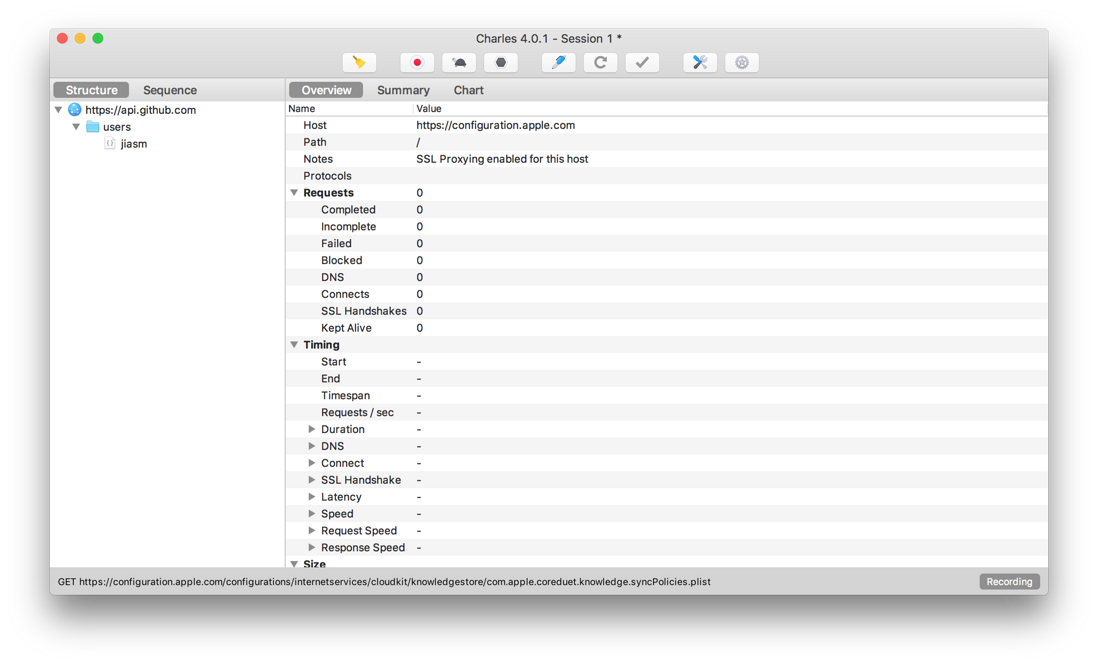

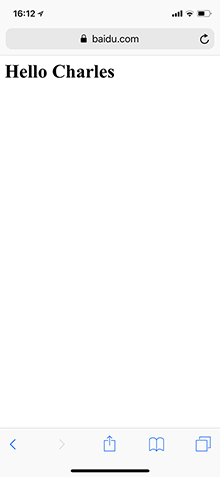
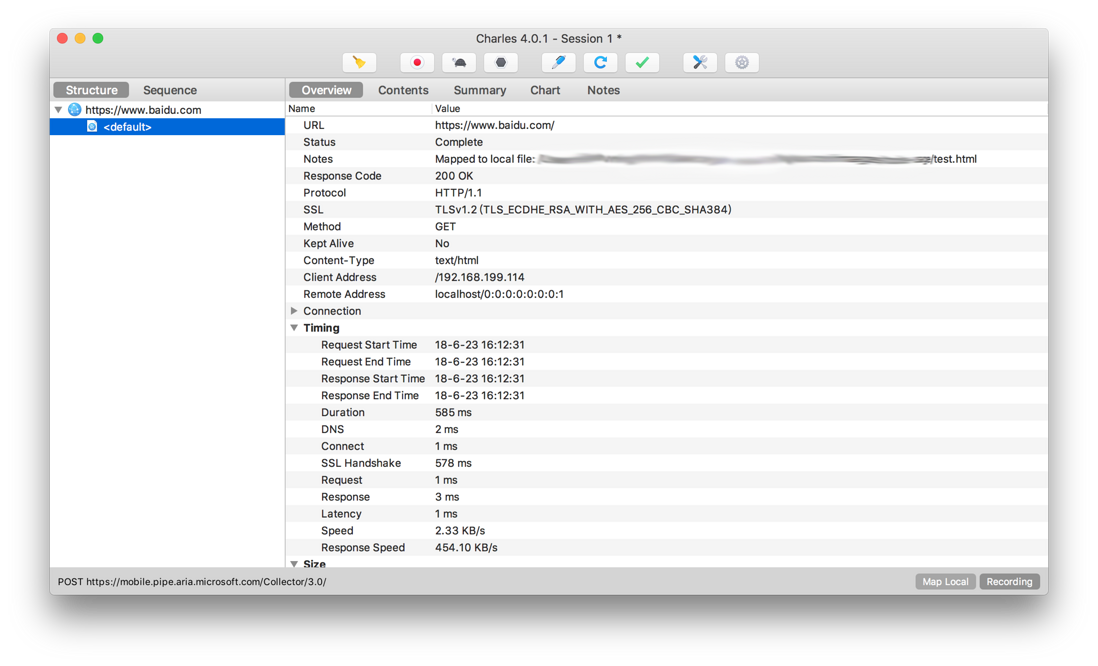
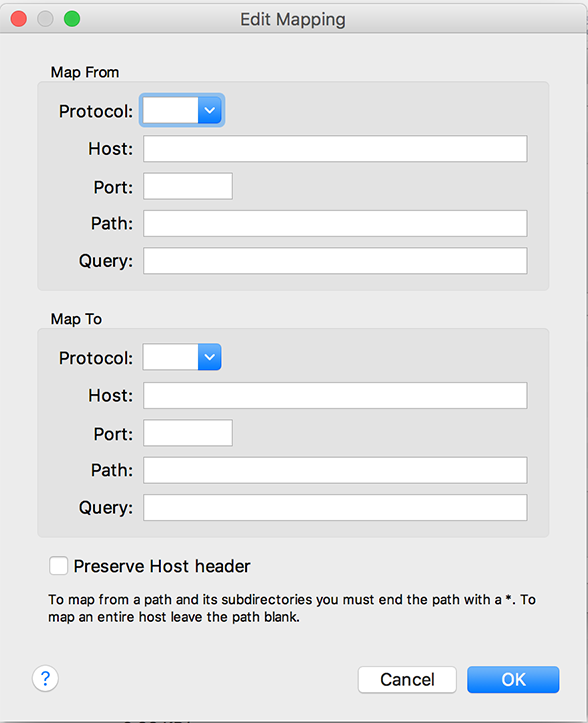
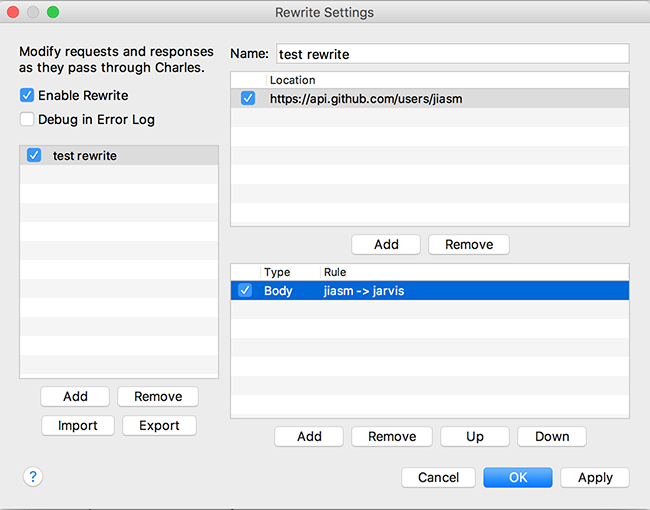





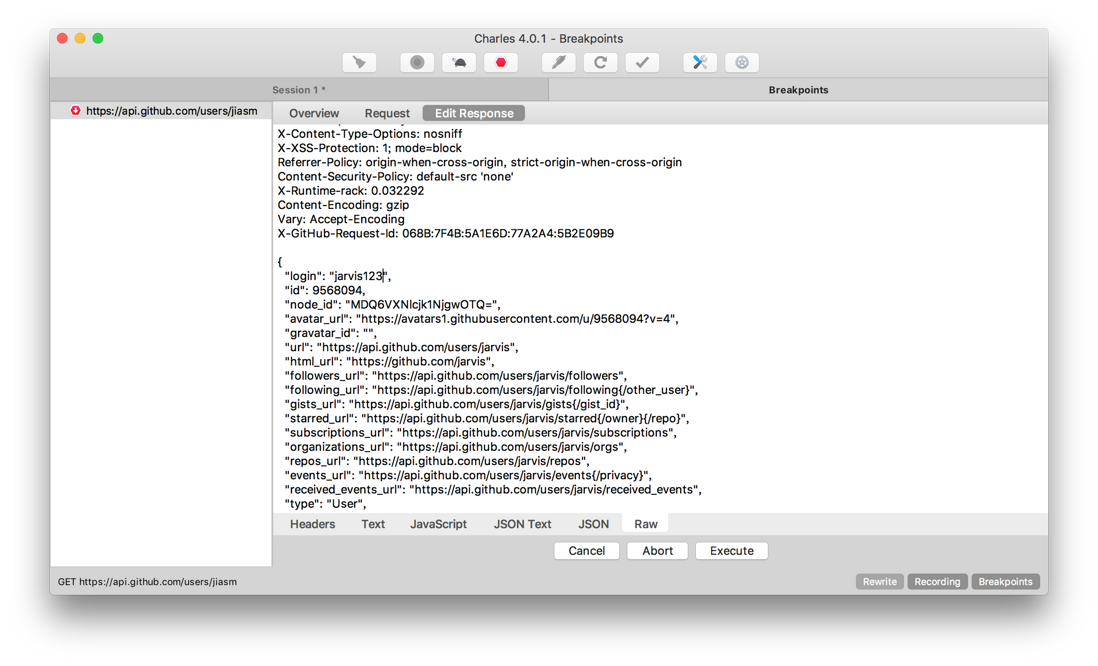


**粗体** _斜体_ [链接](http://example.com) `代码` - 列表 > 引用。你还可以使用@来通知其他用户。